Windows 10 Tipp: So installieren Sie eine neue Schriftart und verwalten Sie eine Schriftartensammlung
Klicken Sie auf eine der hier aufgelisteten Schriftarten, um ein Vorschaufenster zu öffnen, in dem Sie Variationen in verschiedenen Größen anzeigen können. Zum Vergrößern anklicken 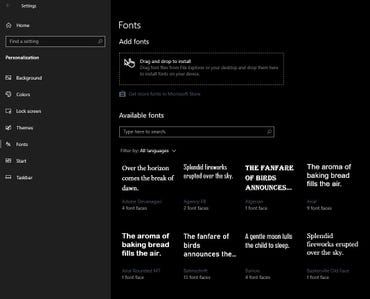
hinzufügen-Schriftarten-windows-10.jpeg
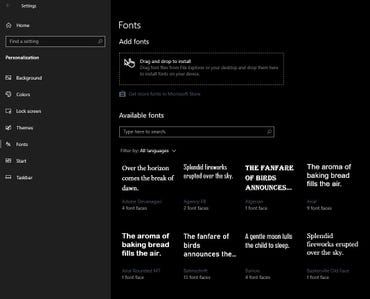
Selbst eine einfache Windows 10-Installation enthält mehr als 100 Schriftarten, mit denen die Anzeige von Text auf dem Bildschirm und in Dokumenten geändert werden kann. Programme von Drittanbietern, einschließlich Microsoft Office und einige Mitglieder der Adobe-Familie, können Hunderte weitere hinzufügen. Sie können auch Schriftarten kaufen oder kostenlos herunterladen.
Um zu sehen, welche Schriftarten derzeit auf Ihrem System installiert sind, öffnen Sie Einstellungen > Schriftarten. (Diese Seite, die in Windows 10 Version 1803 hinzugefügt wurde, ersetzt den alten Schriftartenordner in der Systemsteuerung.) Auf dieser Seite können Sie alle installierten Schriftarten anzeigen, eine Vorschau in verschiedenen Größen anzeigen, neue Schriftarten installieren (z. B. die, die Sie von Onlinediensten herunterladen) und vorhandene Schriftarten deinstallieren oder optimieren.
In der hier gezeigten Standardansicht erhält jede Schriftart eine eigene Kachel, die mit dem Schriftnamen und einem kurzen Beispiel beschriftet ist. Schriftfamilien wie Arial und Courier New sind durch eine Zeile unterhalb des Schriftmusters erkennbar, die die Anzahl der Schriftarten in der Familie auflistet.
Die Standardansicht zeigt Schriftarten an, die für alle Sprachen verfügbar sind. Wenn Sie mit einer bestimmten Sprache arbeiten und aus Schriftarten auswählen möchten, die für diese Sprache entwickelt wurden, verwenden Sie das Filtermenü über der Liste der verfügbaren Schriftarten, um Ihre bevorzugte Sprache auszuwählen.
Klicken Sie auf ein Schriftsymbol, um eine Detailseite zu öffnen, die Metadaten für die Schriftart anzeigt und ein Vorschaufeld und einen Schieberegler enthält, mit denen Sie Ihren eigenen Text eingeben können, um zu sehen, ob Ihnen die Ergebnisse gefallen.
Wenn Sie eine TrueType- oder OpenType-Schriftart heruntergeladen haben, können Sie auf die Schriftartdatei doppelklicken, um sie in einem Vorschaufenster anzuzeigen. Wenn Sie die Datei nach der Prüfung Ihrer Sammlung hinzufügen möchten, klicken Sie auf die Schaltfläche Installieren.
Alternativ können Sie jede TrueType-Schriftart durch Ziehen des * installieren.ttf-Datei in das Feld Schriftarten hinzufügen oben auf der Seite Schriftarten in den Einstellungen. Um eine Schriftart zu deinstallieren, öffnen Sie die Metadatenseite und klicken Sie auf die Schaltfläche Deinstallieren.
VORHERIGER UND VERWANDTER INHALT
Ed Botts umfangreiche Sammlung von Windows 10-Tipps, organisiert nach Kategorien.
Windows 10 Setup- und Konfigurationstipps: Geben Sie sich nicht mit den Standardeinstellungen zufrieden
Ed Botts umfangreiche Sammlung von Windows 10-Tipps wurde für das Fall Creators Update frisch aktualisiert. Diese Seite enthält die beliebtesten Tipps, um Windows 10 genau so zu konfigurieren, wie Sie es möchten.
Windows 10 Produktivitätstipps: Alltägliche Aufgaben erleichtern
Diese Seite enthält die beliebtesten Tipps für intelligenteres Arbeiten.
Windows 10 Tipps zur Leistung und Fehlerbehebung: Schneller, reibungsloser, länger
Die beliebtesten Tipps zur Leistung und Fehlerbehebung.
Windows 10 Netzwerk- und Sicherheitstipps
Diese Seite enthält Tipps zum Konfigurieren von Netzwerken und zum Verwalten von Sicherheitseinstellungen.




