Come evidenziare il testo in PowerPoint
Esistono diversi modi per evidenziare il testo in PowerPoint. È possibile evidenziare il testo durante la presentazione (nota come annotazione) o è anche possibile evidenziare il testo nelle diapositive in fase di progettazione. La tecnica che stiamo descrivendo di seguito vi permetterà di evidenziare il testo durante il tempo di progettazione, in modo che ogni volta che si esegue la presentazione il testo verrà evidenziato e anche se si esportano le presentazioni in PDF o in qualsiasi altro formato.
Evidenziazione del testo in PowerPoint 2013
Useremo una forma personalizzata (spostata sullo sfondo) per evidenziare il testo. È possibile aggiungere qualsiasi forma che si desidera, ma il rettangolo è in realtà la forma più utile per evidenziare il testo o diapositive in PowerPoint.
Prima di tutto, vai alla diapositiva in cui vuoi che il testo sia evidenziato e fai clic su Inserisci menu, quindi fai clic per inserire una nuova forma.

Scegli la forma del rettangolo, quindi disegna il rettangolo sullo spazio che desideri evidenziare.

Assicurarsi di fare clic destro sulla forma inserita e inviarlo allo sfondo. Fare clic su Invia a indietro e quindi fare clic su Invia a indietro opzione.
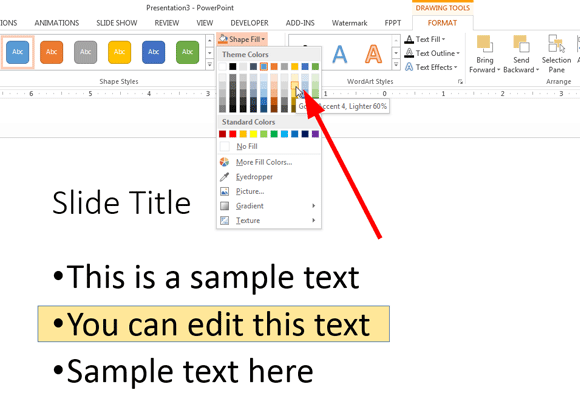
Ora sei pronto a cambiare le opzioni di riempimento forma per rendere la forma come un testo evidenziato in giallo. È possibile utilizzare qualsiasi opzione di riempimento e il colore che si desidera, ma qui vi mostreremo come appare con un colore giallo evidenziata penna. Opzionalmente è anche possibile modificare le opzioni di bordo, in PowerPoint 2013 che è sotto Line shape proprietà. Abbiamo rimosso il bordo e lasciato solo il colore di sfondo giallo.
Infine, ecco come appare il testo evidenziato in una diapositiva di PowerPoint utilizzando la forma rettangolare.
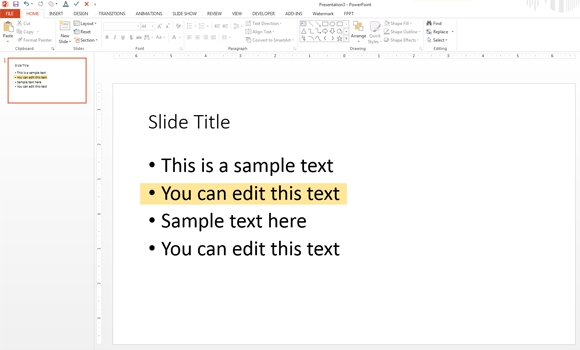
Rendere la forma evidenziata più realistica
Se si desidera che la casella gialla appaia più realistica, è possibile utilizzare una forma personalizzata (è possibile disegnare la forma personalizzata da soli o basarla in una forma esistente). Ad esempio, provare a modificare la forma e utilizzare una forma Callout nuvola in PowerPoint invece del rettangolo.
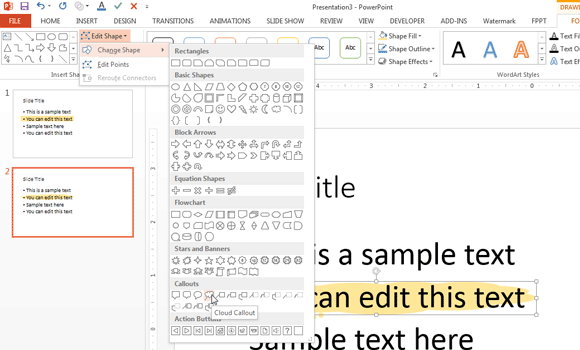
sarà Il risultato finale come segue:

evidenziare il Testo in PowerPoint per Mac
In Microsoft Office per Mac, è possibile evidenziare il testo in un modo simile a come si può fare nella versione Windows di Microsoft Office. PowerPoint per Mac consentono di disegnare forme come in Microsoft Windows in modo da poter seguire la stessa procedura descritta qui.
La possibilità di evidenziare il testo nella presentazione con il colore non è disponibile nelle versioni di Microsoft Office PowerPoint successive a PowerPoint 2007. Sembra che Microsoft non fornisca un indicatore di evidenziazione sullo schermo per evidenziare il testo. Tuttavia, è comunque possibile aggiungere una casella di testo con qualsiasi colore desiderato per circondare il testo che si desidera richiamare o evidenziare.
Utilizzando questa procedura è possibile evidenziare sezioni importanti e il contenuto delle diapositive di PowerPoint. È anche possibile applicare questa tecnica evidenziando altri tipi di contenuti, ad esempio si può provare a evidenziare diagrammi e grafica SmartArt pure.
Oltre a evidenziare il testo con gli approcci descritti in precedenza, è possibile evidenziare il testo in PowerPoint utilizzando altri effetti speciali come l’effetto Bagliore o l’aggiunta di una forma callout sul retro del testo. In alternativa, è possibile utilizzare un’immagine di sfondo o un colore diverso per evidenziare il testo.




