konfigurera Ubuntu 18.04 LTS tangentbordslayout för modersmål
Ubuntu 18.04 LTS var nyligen för allmän testning. och jag installerade det snabbt på min labbdator som kör Windows 10 med VMware Workstation Pro. Stegen nedan är hur jag fick Ubuntu-tangentbordslayout konfigurerad.
för några veckor sedan visade vi studenter och nya användare hur man ändrar standardspråket i Ubuntu till sitt modersmål. För att läsa det inlägget, vänligen klicka här. Det här inlägget kommer att visa studenter och nya användare hur man ändrar eller använder alternativa tangentbordslayouter i Ubuntu 18.04
det finns många olika tangentbordslayouter för olika språk som följer med Ubuntu. Ett språk kan ha många olika tangentbordslayouter. Du kan få ditt nuvarande tangentbord att fungera som ett tangentbord med olika layout, oavsett bokstäver och symboler som skrivs ut på tangenterna.
Detta är skönheten i Ubuntu. Det finns något för alla!
för att komma igång med att använda alternativa tangentbordslayouter med Ubuntu, fortsätt med stegen nedan.
ändra Ubuntu – Tangentbordslayouter
för att ändra tangentbordslayouterna, gå till systemmenyn längst upp till höger på skärmen och välj Systeminställningar som visas nedan.
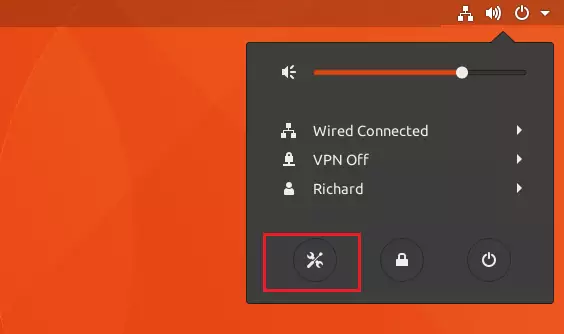
välj sedan Region & språk till vänster om objektlistan för att öppna panelen.

klicka på knappen + i avsnittet Inmatningskällor, välj det språk som är associerat med layouten, välj sedan en layout och tryck på Lägg till.

när du lägger till en ny ingångskälla blir den tillgänglig att använda och den visas i listan nedan ingångskällor.

vissa sällan använda tangentbordslayoutvarianter är inte tillgängliga som standard när du klickar på + – knappen. För att också göra dessa ingångskällor tillgängliga kan du öppna ett terminalfönster genom att trycka på Ctrl + Alt + T och köra det här kommandot:
gsettings set org.gnome.desktop.input-sources show-all-sources true
använda alternativa Tangentbordslayouter
nu när tangentbordet är tillgängligt kan du snabbt byta till en annan layout med hjälp av kortkommandon för inmatningskälla. Dessa genvägar öppnar Inmatningskällväljaren där du kan gå framåt och bakåt. Som standard kan du växla till nästa ingångskälla med Super + Space och till den föregående med Shift + Super + Space. Du kan ändra dessa genvägar i tangentbordsinställningarna.
supernyckeln är Windows-tangenten till vänster om mellanslagstangenten med Windows-logotypen.

så här byter du till alternativa tangentbordslayouter i Ubuntu.
Njut!
du kanske också gillar inlägget nedan:




