ネイティブ言語のためのUbuntu18.04LTSキーボードレイアウトを設定
Ubuntu18.04lts そして、私はすぐにVMware Workstation ProでWindows10を実行している私の研究室のコンピュータにインストールしました。 以下の手順は、Ubuntu native language keyboard layoutをどのように構成したかです。
数週間前、私たちは学生と新規ユーザーにUbuntuのデフォルト言語を母国語に変更する方法を示しました。 その記事を読むには、こちらをクリックしてください。 この記事では、ubuntu18.04
で代替キーボードレイアウトを変更または使用する方法を学生や新しいユーザーに示す予定ですUbuntuに付属しているさまざまな言語に 一つの言語は、多くの異なるキーボードレイアウトを持つことができます。 キーに印刷された文字や記号に関係なく、現在のキーボードを異なるレイアウトのキーボードのように動作させることができます。
これはUbuntuの美しさです。 みんなのために何かがあります!
Ubuntuで代替キーボードレイアウトの使用を開始するには、以下の手順に進みます。
Ubuntuキーボードレイアウトの変更
キーボードレイアウトを変更するには、画面右上のシステムメニューに移動し、以下に示すようにシステム設定を選択します。
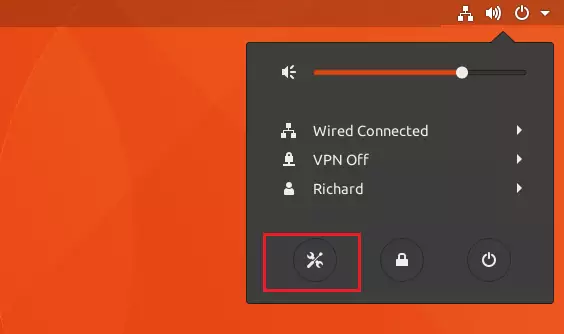
次に、項目リストの左側にあるRegion&Languageを選択してパネルを開きます。

入力ソースセクションの+ボタンをクリックし、レイアウトに関連付けられている言語を選択し、レイアウトを選択して追加を押します。

新しい入力ソースを追加すると、使用可能になり、以下の入力ソースのリストに表示されます。

まれに使用されるキーボードレイアウトバリアントの中には、+ボタンをクリックするとデフォルトでは使用できないものがあります。 これらの入力ソースも利用できるようにするには、Ctrl+Alt+Tを押してターミナルウィンドウを開き、次のコマンドを実行します:
gsettings set org.gnome.desktop.input-sources show-all-sources true
代替キーボードレイアウトの使用
キーボードが使用可能になったので、入力ソースのキーボードショートカットを使用して、別のレイアウトにすばやく変更できます。 これらのショートカットを使用すると、前後に移動することができ、入力ソースのセレクターを開きます。 デフォルトでは、Super+Spaceで次の入力ソースに、Shift+Super+Spaceで前の入力ソースに切り替えることができます。 これらのショートカットは、キーボードの設定で変更できます。
スーパーキーは、スペースバーの左側にあるWindowsキーで、Windowsロゴが付いています。

これは、Ubuntuの代替キーボードレイアウトに変更する方法です。
以下の投稿も好きかもしれません:




