Ubuntu 18.04 LTS-toetsenbordindeling configureren voor Native Languages
Ubuntu 18.04 LTS was onlangs voor algemene tests. en ik installeerde het snel op mijn laboratoriumcomputer met Windows 10 met VMware Workstation Pro. De onderstaande stappen is hoe Ik kreeg Ubuntu moedertaaltoetsenbordindeling geconfigureerd.
enkele weken geleden hebben we studenten en nieuwe gebruikers laten zien hoe ze de standaardtaal in Ubuntu kunnen wijzigen in hun moedertaal. Om dat bericht te lezen, Klik hier. Dit bericht laat studenten en nieuwe gebruikers zien hoe ze alternatieve toetsenbordindelingen kunnen wijzigen of gebruiken in Ubuntu 18.04
er zijn veel verschillende toetsenbordindelingen voor verschillende talen die bij Ubuntu worden geleverd. Eén taal kan veel verschillende toetsenbordindelingen hebben. U kunt ervoor zorgen dat uw huidige toetsenbord zich gedraagt als een toetsenbord met een andere lay-out, ongeacht de letters en symbolen die op de toetsen worden afgedrukt.
Dit is het mooie van Ubuntu. Er is voor ieder wat wils!
om te beginnen met het gebruik van alternatieve toetsenbordindelingen met Ubuntu, gaat u verder met de onderstaande stappen.
Ubuntu-Toetsenbordindelingen wijzigen
om de toetsenbordindelingen te wijzigen, gaat u naar het systeemmenu in de rechterbovenhoek van uw scherm en selecteert u systeeminstellingen zoals hieronder weergegeven.
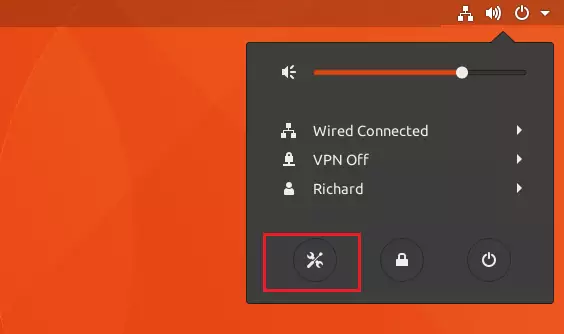
selecteer vervolgens Regio & taal aan de linkerkant van de lijst met items om het paneel te openen.

klik op de knop + in het gedeelte invoerbronnen, selecteer de taal die is gekoppeld aan de opmaak, selecteer vervolgens een opmaak en druk op Toevoegen.

wanneer u een nieuwe invoerbron toevoegt, wordt deze beschikbaar voor gebruik en wordt deze weergegeven in de lijst hieronder invoerbronnen.

sommige zelden gebruikte toetsenbord lay-out varianten zijn standaard niet beschikbaar wanneer u op de knop + klikt. Om ook die invoerbronnen beschikbaar te maken, kunt u een terminalvenster openen door op Ctrl + Alt + T te drukken en dit commando uit te voeren:
gsettings set org.gnome.desktop.input-sources show-all-sources true
gebruik alternatieve Toetsenbordindelingen
nu het toetsenbord beschikbaar is, kunt u snel naar een andere opmaak overschakelen met behulp van sneltoetsen voor invoerbronnen. Deze snelkoppelingen openen de invoer Bronkiezer waar u vooruit en achteruit kunt gaan. Standaard kunt u overschakelen naar de volgende invoerbron met Super + spatie en naar de vorige met Shift + Super + spatie. U kunt deze sneltoetsen wijzigen in de toetsenbordinstellingen.
de super-toets is de Windows-toets links van de spatiebalk met het Windows-logo.

Dit is hoe te veranderen naar alternatieve toetsenbordindelingen in Ubuntu.
geniet!
u vindt het bericht hieronder Misschien Ook Leuk:




