Konfigurer Ubuntu 18.04 LTS tastaturlayout til modersmål
Ubuntu 18.04 LTS var for nylig til generel test. og jeg installerede det hurtigt på min laboratoriecomputer, der kører vinduer 10 med VM-arbejdsstation Pro. Trinene nedenfor er, hvordan jeg fik Ubuntu modersmål tastaturlayout konfigureret.
for få uger siden viste vi studerende og nye brugere, hvordan man ændrer standardsproget i Ubuntu til deres modersmål. For at læse dette indlæg, klik her. Dette indlæg vil vise studerende og nye brugere, hvordan man ændrer eller bruger alternative tastaturlayouter i Ubuntu 18.04
der er mange forskellige tastaturlayouter til forskellige sprog, der følger med Ubuntu. Et sprog kan have mange forskellige tastaturlayouter. Du kan få dit nuværende tastatur til at opføre sig som et tastatur med forskellige layout, uanset de bogstaver og symboler, der er trykt på tasterne.
dette er skønheden i Ubuntu. Der er noget for enhver smag!
for at komme i gang med at bruge alternative tastaturlayout med Ubuntu skal du fortsætte med nedenstående trin.
ændring af Ubuntu-tastaturlayouter
for at ændre tastaturlayouter skal du gå til systemmenuen øverst til højre på skærmen og vælge Systemindstillinger som vist nedenfor.
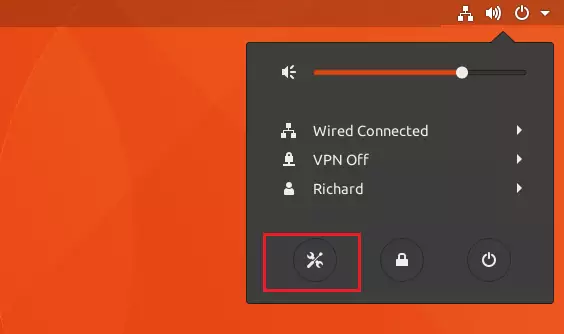
vælg derefter Region & sprog til venstre for varelisten for at åbne panelet.

Klik på knappen + i afsnittet inputkilder, vælg det sprog, der er knyttet til layoutet, vælg derefter et layout, og tryk på Tilføj.

når du tilføjer en ny inputkilde, bliver den tilgængelig til brug, og den vises på listen nedenfor inputkilder.

nogle sjældent anvendte tastaturlayoutvarianter er ikke tilgængelige som standard, når du klikker på knappen+. For også at gøre disse inputkilder tilgængelige kan du åbne et terminalvindue ved at trykke på Ctrl + Alt + T og køre denne kommando:
gsettings set org.gnome.desktop.input-sources show-all-sources true
brug af Alternative tastaturlayout
nu hvor tastaturet er tilgængeligt, kan du hurtigt skifte til et andet layout ved hjælp af tastaturgenveje til indgangskilde. Disse genveje åbner inputkildevælgeren, hvor du kan bevæge dig frem og tilbage. Som standard kan du skifte til den næste inputkilde med Super + Space og til den forrige med Shift + Super + Space. Du kan ændre disse genveje i tastaturindstillingerne.
supertasten er Vinduetasten til venstre for mellemrumstasten med vinduets logo.

Sådan ændres til alternative tastaturlayout i Ubuntu.
god fornøjelse!
du kan også lide nedenstående indlæg:




