FIX: adaptor USB Wi-FI nu se conectează la Internet
- în timp ce adaptoarele USB Wi-FI sunt extrem de la îndemână, acestea nu vor ține la distanță eșecurile conexiunii.
- mai jos, explorăm pașii necesari pentru a restabili o conexiune Wi-Fi atunci când utilizați un astfel de dispozitiv.
- găsiți mai multe soluții la erorile de conexiune Wi-Fi pe computer sau laptop în Hub-ul Windows 10.
- o întreagă colecție de ghiduri utile similare este disponibilă în secțiunea Depanare.
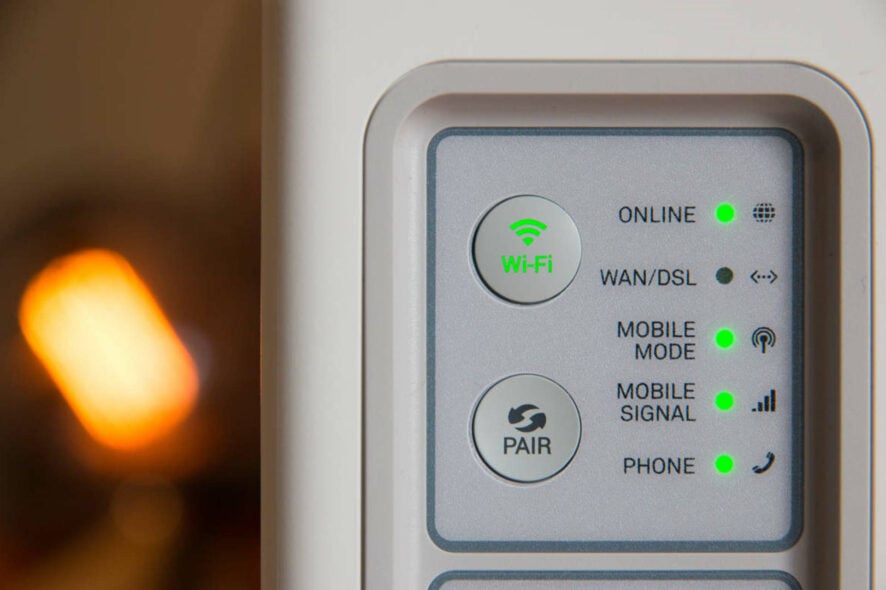
un adaptor USB Wi-FI este un gadget mic la îndemână, care ar trebui să facă parte din elementele esențiale de acasă, alături de un computer bun sau o conexiune rapidă la Internet.
dacă computerul dvs. nu are conexiune Wi-Fi încorporată în acesta, puteți alege să utilizați un adaptor Wi-Fi USB pentru a vă asigura că vă conectați online și continuați să navigați, să transmiteți în flux Netflix sau chiar să jucați jocuri.
adaptoarele USB Wi-FI elimină necesitatea de a rula cabluri sau de a instala hardware intern, plus că le puteți utiliza pe mai multe dispozitive.
dacă încercați să intrați online, dar adaptorul USB Wi-FI nu se conectează la Internet, iată câteva soluții pe care le puteți utiliza.
Cum obțin adaptorul Wi-Fi USB pentru a mă conecta la Internet?
- derulați înapoi driverul adaptorului de rețea
- Verificați conexiunea Wi-Fi
- opriți modul Avion
- reporniți routerul Wi-Fi
- rulați depanatorul de rețea
- opriți temporar paravanul de protecție
- dezinstalați driverul adaptorului de rețea și reporniți
- utilizați resetarea rețelei pentru a reinstala dispozitivele de rețea
derulați înapoi driverul adaptorului de rețea
- Faceți clic dreapta pe Start.

- selectați Manager dispozitive.
- selectați Adaptoare de rețea și faceți clic pentru a extinde lista, apoi alegeți numele adaptorului de rețea.
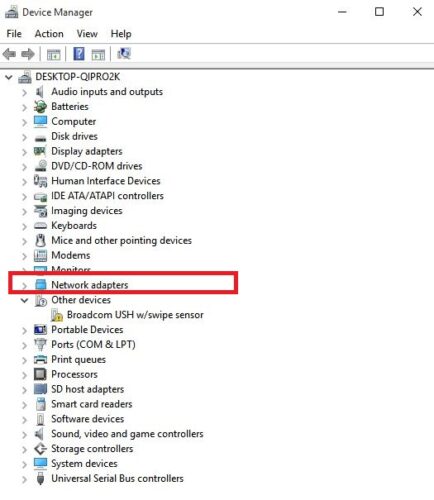
- faceți clic dreapta pe adaptorul de rețea, apoi selectați Proprietăți.

- în Proprietăți, selectați fila Driver
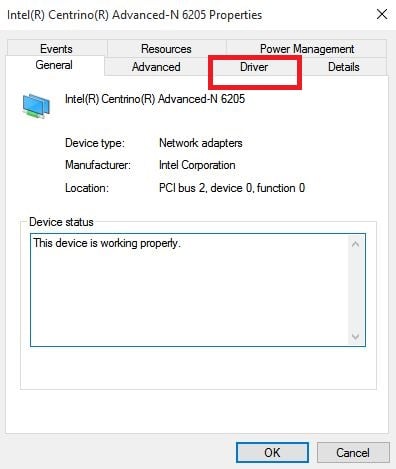
- selectați Roll Back Driver, apoi urmați instrucțiunile
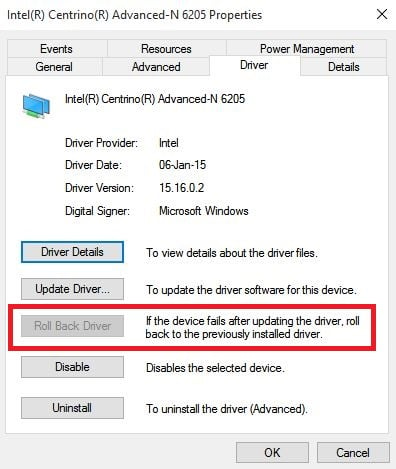
dacă butonul nu este disponibil, înseamnă că nu există niciun driver la care să reveniți.
dacă Windows nu poate găsi un driver nou pentru adaptorul de rețea, vizitați site-ul web al producătorului computerului pentru a descărca cel mai recent driver de adaptor de rețea.
actualizați automat driverele
vă sugerăm cu tărie să faceți acest proces automat utilizând instrumentul DriverFix.
software dedicat ca acesta vă asigură că descărcați doar driverul potrivit pentru computer; în plus, face și cele mai bune recomandări în acest sens, deci nu va trebui să pierdeți timpul căutând pe Internet.
prin urmare, dacă trebuie să actualizați driverul de rețea corect și fără dificultăți, continuați cu încredere cu software specializat precum DriverFix
Verificați conexiunea Wi-Fi
- Faceți clic pe Start și selectați Setări.
- mergeți la rețea & Internet.
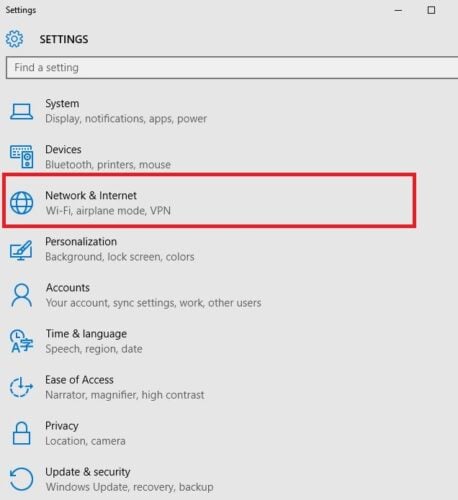
- selectați Wi-Fi pentru a verifica rețelele disponibile.
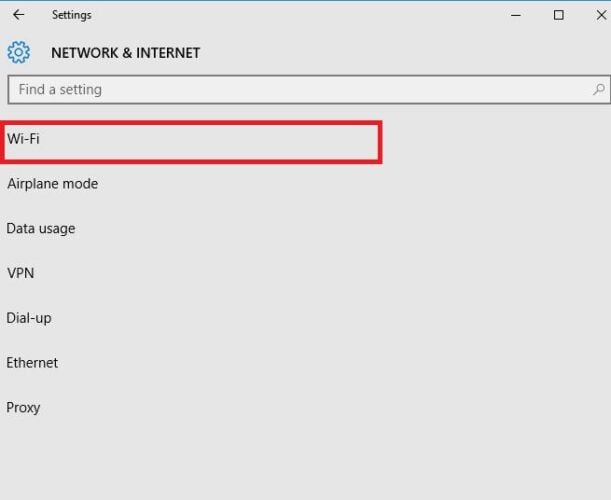
- dacă apare în listă o rețea pe care vă așteptați să o vedeți, selectați-o.
- Faceți Clic Pe Conectare.
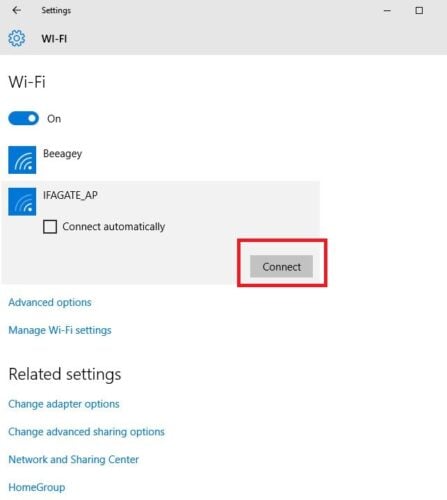
dezactivați Modul Avion
- asigurați-vă că Wi-Fi este activat. Apoi, deschideți rețea & setări Internet, așa cum se arată mai sus.
- Selectați Modul Avion
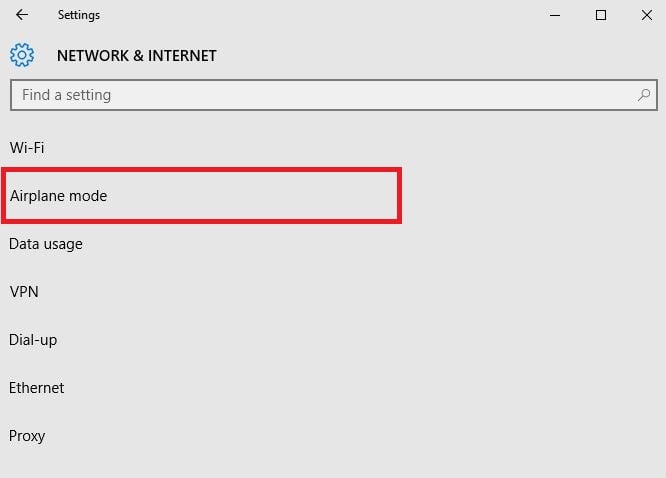
- opriți-l dacă este pornit
reporniți routerul Wi-Fi

dacă soluțiile anterioare nu au funcționat și ați încercat să vă apropiați de router sau de punctul de acces, puteți reporni și routerul Wi-Fi.
acest lucru ajută la crearea unei noi conexiuni la ISP-ul dvs., dar va deconecta temporar pe toată lumea din rețea. Ar trebui să fie una dintre ultimele soluții de încercat. Iată ce trebuie să faceți:
- deconectați cablul de alimentare al routerului de la priza de alimentare și așteptați cel puțin 30 de secunde
- conectați routerul la sursa de alimentare.
- așteptați câteva minute pentru ca routerul să pornească complet (puteți verifica acest lucru uitându-vă la luminile de stare de pe cele două dispozitive).
- încercați să conectați din nou PC-ul.
rulați depanatorul de rețea
- faceți clic dreapta pe Start.
- selectați

- selectați Rețea și Internet
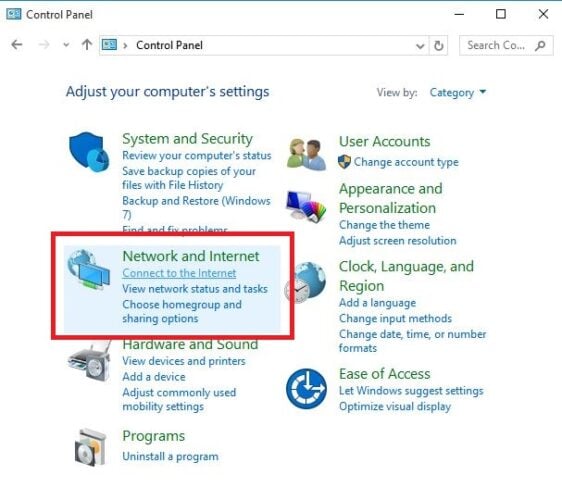
- selectați Centrul de rețea și partajare.
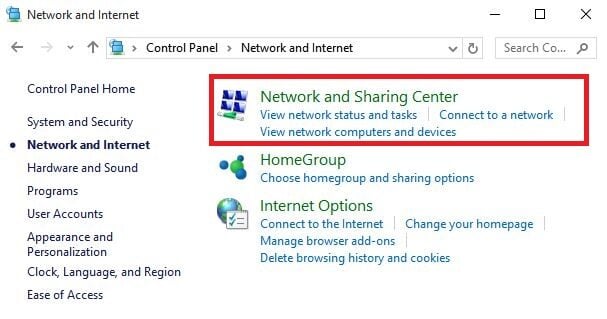
- accesați caseta de căutare și tastați identificați și reparați problemele de rețea.
- selectați identificarea și repararea problemelor de rețea pentru a rula urmând instrucțiunile cu atenție
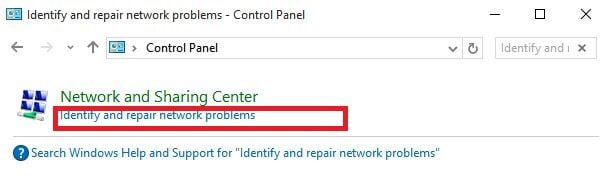
Ethernet funcționează, dar Wi-Fi nu? Iată cum să remediați
opriți temporar paravanul de protecție

există momente în care firewall-ul sau software-ul antivirus și Anti-malware vă pot împiedica să vă conectați la Internet.
îl puteți opri temporar și puteți încerca să vă conectați din nou. Verificați documentația software-ului pentru pași despre cum să faceți acest lucru, deși pașii ar trebui să fie destul de intuitivi.
este recomandat, totuși, să reporniți firewall-ul cât mai curând posibil. În caz contrar, computerul dvs. rămâne vulnerabil la hackeri și amenințări malware.
dezinstalați driverul adaptorului de rețea și reporniți
- înainte de a continua, asigurați-vă că aveți o copie de rezervă a unităților de rețea salvate pe o sursă externă.
- faceți clic dreapta pe Start și selectațimanager de dispozitive.
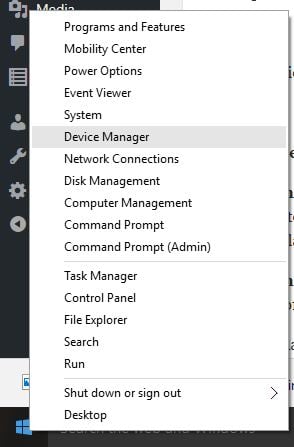
- selectați Adaptoare de rețea și faceți clic pentru a extinde lista, apoi alegeți numele adaptorului de rețea.

- faceți clic dreapta pe adaptorul de rețea, apoi selectați Uninstall
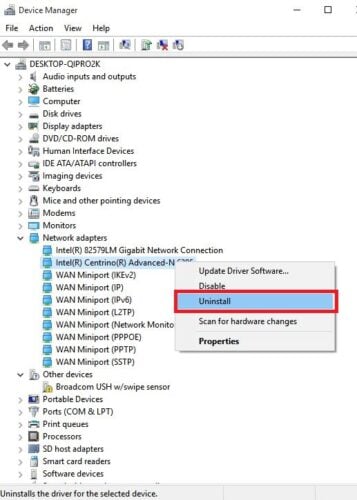
- bifați caseta de selectare Delete the driver software for this device
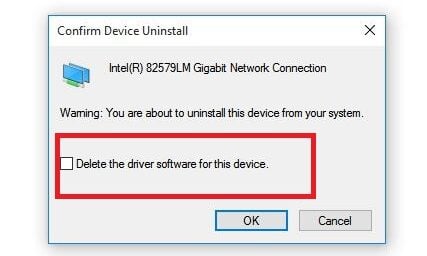
- Faceți clic pe Uninstall
- reporniți computerul
Windows va instala automat cel mai recent driver. Dacă Windows nu instalează automat un driver, încercați să instalați driverul de rezervă salvat înainte de dezinstalare.
alternativ, puteți utiliza metoda recomandată în primul pas pentru a utiliza software dedicat pentru aceasta.
puteți aplica această soluție dacă conexiunea la rețea a încetat să funcționeze și după o actualizare recentă.
utilizați resetarea rețelei pentru a reinstala dispozitivele de rețea
acesta ar trebui să fie ultimul pas pe care îl încercați dacă celelalte soluții nu vă ajută atunci când adaptorul Wi-Fi USB nu se conectează la Internet.
de asemenea, vă poate ajuta să rezolvați problemele de conexiune pe care le-ați putea avea după actualizarea de la o versiune anterioară de Windows la Windows 10, precum și să remediați problemele în care vă puteți conecta la Internet, dar nu la unitățile de rețea partajate.
elimină toate adaptoarele de rețea pe care le-ați instalat și setările pentru acestea.
odată ce computerul repornește, adaptoarele de rețea sunt reinstalate, cu setările implicite.
Notă: Pentru a utiliza resetarea rețelei, trebuie să rulați Windows 10 versiunea 1607 sau o versiune ulterioară.
- Faceți clic pe Start și selectați Setări.
- Selectați Rețea & Internet.

- selectați Stare, apoi Resetare rețea.
- selectați Resetați acum.
- Faceți clic pe Da pentru a confirma.
- așteptați repornirea computerului și vedeți dacă aceasta rezolvă problema.
după utilizarea resetării rețelei, poate fi necesar să reinstalați și să configurați alte programe de rețea pe care le utilizați, cum ar fi software-ul client VPN sau comutatoarele virtuale de la Hyper-V.
notă: Resetarea rețelei poate seta fiecare dintre conexiunile de rețea cunoscute la un profil de rețea publică în care computerul dvs. nu poate fi descoperit pe alte PC-uri și dispozitive din rețea, ceea ce vă poate ajuta să faceți PC-ul mai sigur.
dacă PC-ul dvs. face parte dintr-un grup de domiciliu sau este utilizat pentru partajarea de fișiere sau imprimante, trebuie să îl redescoperiți setându-l să utilizeze un profil de rețea privată.
Iată cum puteți face computerul să fie descoperit din nou:
- du-te la rețea & Internet așa cum se arată înainte.
- Selectați Wi-Fi .
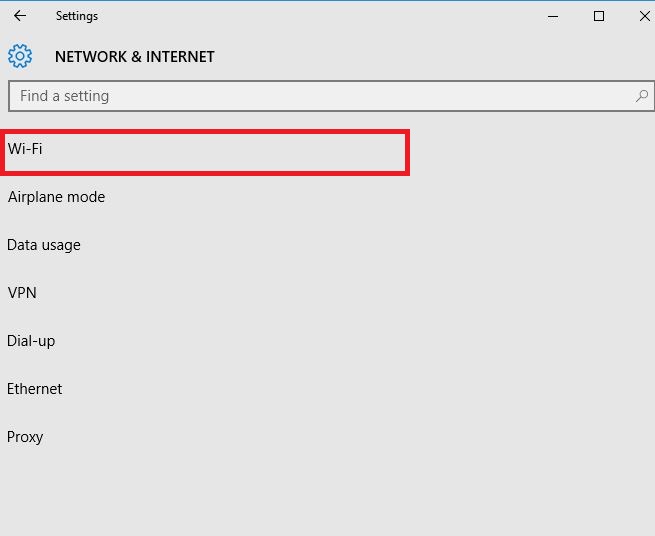
- pe ecranul Wi-fi, selectați Gestionare rețele cunoscute
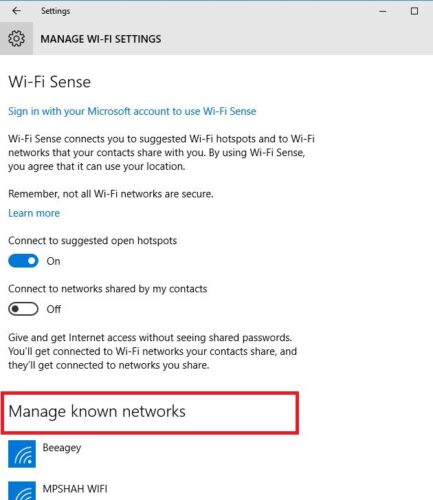
- selectați conexiunea de rețea pe care doriți să o modificați.
- Faceți Clic Pe Proprietăți.
- sub Profil rețea, selectați privat.
a rezolvat vreuna dintre aceste soluții adaptorul USB Wi-FI nu se conectează la problema Internet? Spuneți-ne lăsând un comentariu în secțiunea de mai jos.
{{/valori}}
- remediați problemele WiFi
- remediați windows 10




