cum să aflați numărul de serie HDD sau SSD în Windows 11/10?
din orice motiv, căutați o modalitate de a verifica sau vizualiza numărul de serie al hard diskului sau SSD-ului pe computer sau laptop, de exemplu, gestionarea inventarului; această postare vă va ajuta. Dacă hard diskul sau SSD-ul nu sunt montate pe computer, puteți vedea cu ușurință numărul de serie al autocolantului. Dar ce veți face dacă ați achiziționat un PC sau un notebook de marcă; este imposibil să deșurubați computerul sau laptopul pentru a afla numărul de serie de pe autocolantul hard diskului. Prin deșurubarea computerului, veți pierde garanția. Fără deșurubarea dispozitivului, este posibil să aflați numărul de serie al computerului.
care este numărul de serie? Producătorii sau companiile utilizează un termen de număr de serie pentru a identifica dispozitivul în scopuri de garanție și înlocuire.
în această postare, vă vom ghida cu cel puțin patru moduri prin care puteți afla numărul de serie al hard disk-ului sau SSD-ului montat pe computer sau notebook. Acestea sunt următoarele:-
- verificați eticheta autocolantului pentru hard disk pentru a afla numărul de serie.
- aflați numărul de serie HDD (unități de Hard Disk) sau SSD (unități de stare solidă) folosind promptul de comandă.
- obțineți numărul de serie al Unităților de Hard Disk sau al unităților SSD utilizând PowerShell.
- verificați numărul de serie al hard diskului utilizând Software terță parte.
subiecte acoperite
cum să verificați eticheta autocolantului pentru hard disk pentru a afla numărul de serie?
dacă ați achiziționat hard diskul separat, puteți vedea numărul de serie pe carcasa hard diskului sau chiar va fi scris pe autocolantul hard diskului. Pe autocolantul sau carcasa hard diskului, căutați un număr de serie listat după cuvântul „Serial No”, „S/N” sau „SN.”
în unele dintre hard disk-uri, veți găsi un cod QR imprimat pe etichetă. Doar scana codul QR, și puteți găsi numărul de serie unic asociat cu unitatea. Mai mult, puteți utiliza numărul de serie pentru a vedea starea garanției de pe site-ul web al producătorului.

cum să aflați numărul de serie al Unităților de Hard Disk (HDD) sau al unităților SSD (SSD) utilizând promptul de comandă pe Windows 11/10?
acesta este cel mai bun mod de a afla numărul de serie SSD sau hard disk folosind promptul de comandă. Efectuați următorii pași: –
Pasul 1. Deschideți un Prompt de comandă ridicat.
pentru a deschide promptul de comandă cu un privilegiu administrativ, faceți clic pe butonul Start din Windows 11/10 și tastați „comandă.”
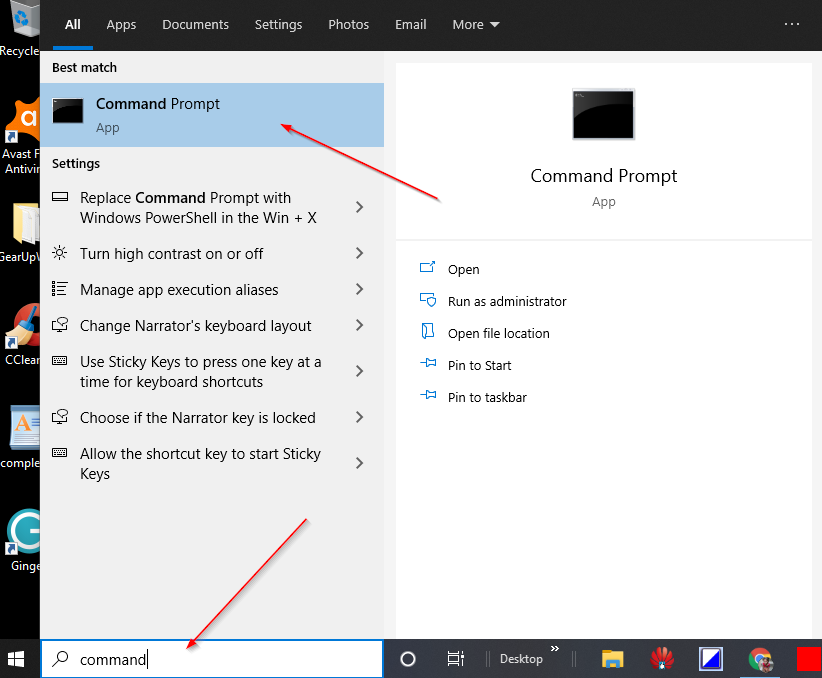
din rezultatele căutării disponibile, Faceți clic dreapta pe” Prompt de comandă „și alegeți opțiunea” Rulați ca administrator”.
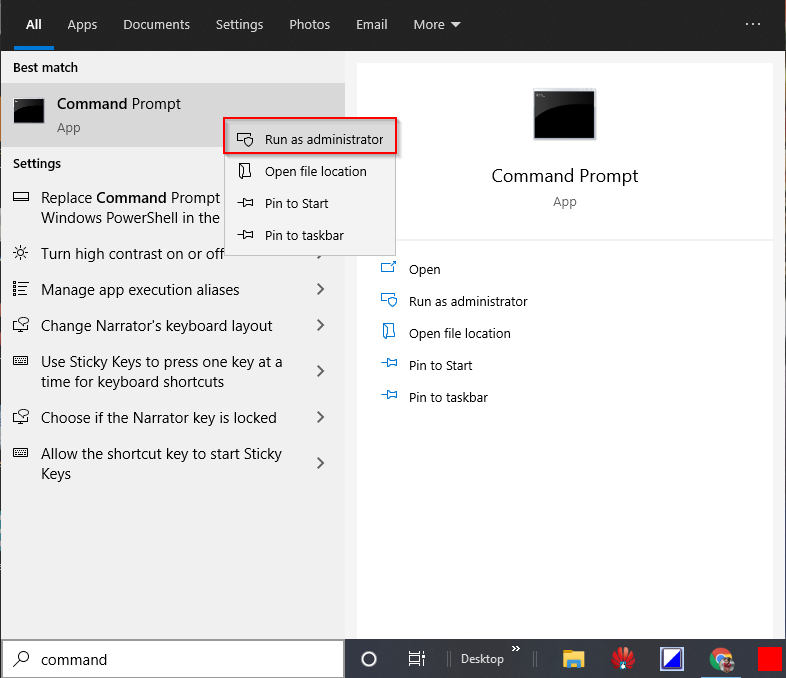
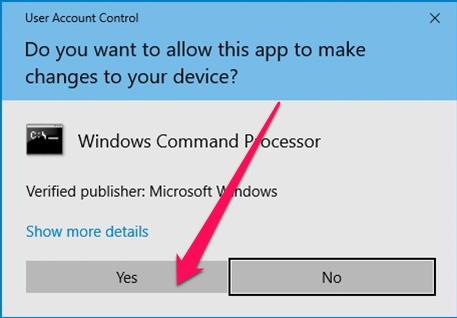
Pasul 2. În fereastra promptă de comandă administrativă, tastați următoarele și apăsați Enter de la tastatură:-
wmic diskdrive get model,name,serialnumber
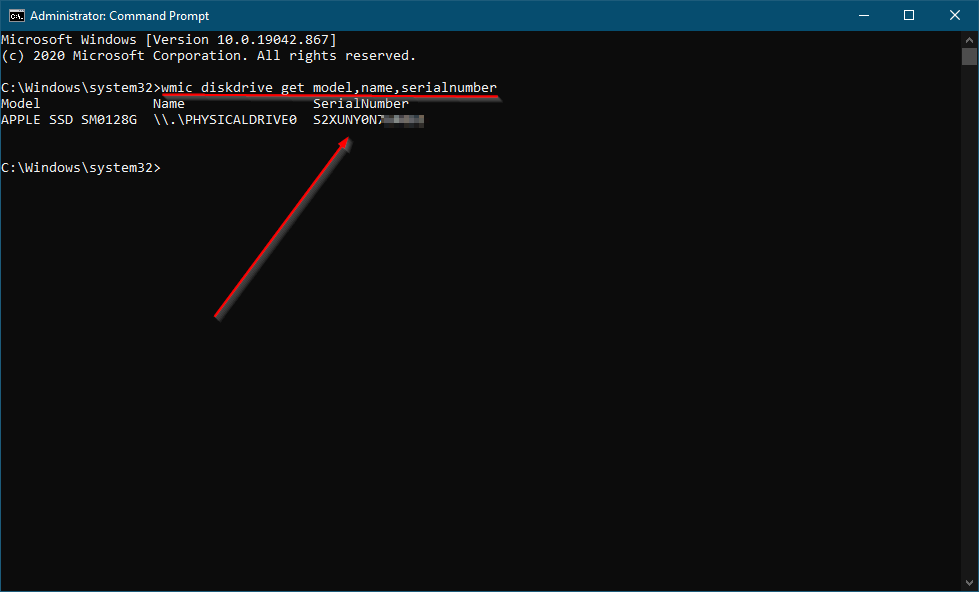
Pasul 3. Odată ce executați comanda de mai sus, aceasta va afișa numărul modelului HDD/SSD și numărul de serie.
cum se obține numărul de serie HDD (Hard Disk Drive) sau SSD (Solid State Drives) folosind PowerShell?
aceasta este o altă metodă de a găsi numărul de serie HDD (Hard Disk Drive) sau SSD (Solid State Drives) folosind PowerShell. Pentru a obține numărul de serie, efectuați următorii pași: –
Pasul 1. Faceți clic pe butonul/Meniul Start din Windows 11/10 și tastați PowerShell.
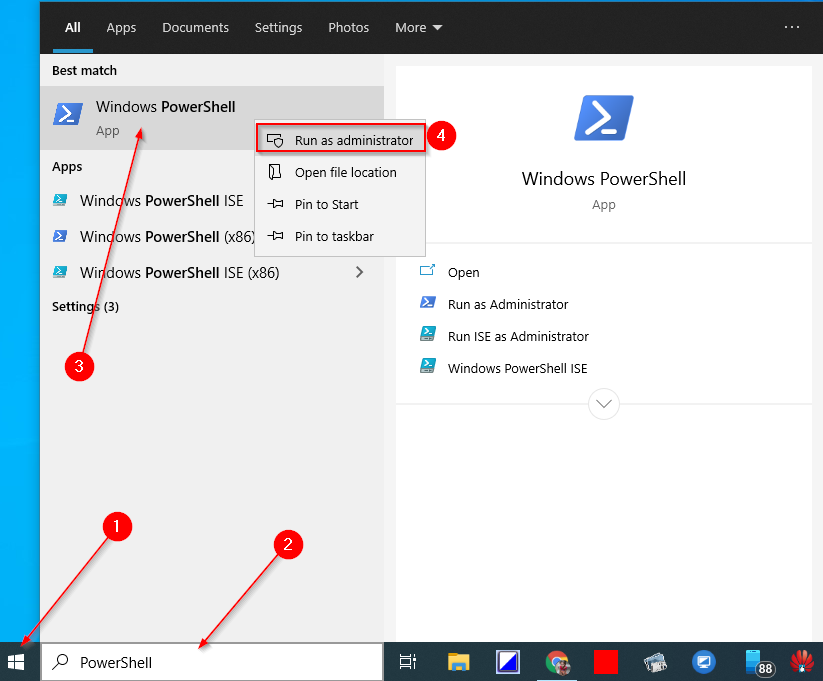
Pasul 2. În rezultatul căutării de sus, faceți clic dreapta pe intrarea Windows PowerShell și selectați „Rulați ca administrator.”
Pasul 3. Dacă vă solicită controlul contului de utilizator (UAC), faceți clic pe butonul Da pentru a continua.
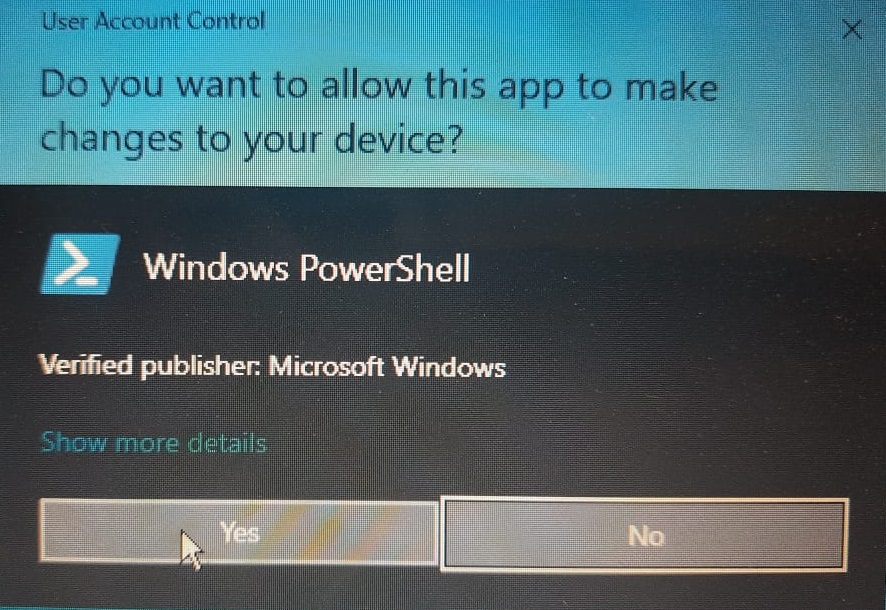
Pasul 4. Pe Windows PowerShell, copiați și lipiți următoarea comandă și apoi apăsați Enter de la tastatură pentru a o executa:-
Get-PhysicalDisk | Select-Object FriendlyName,SerialNumber
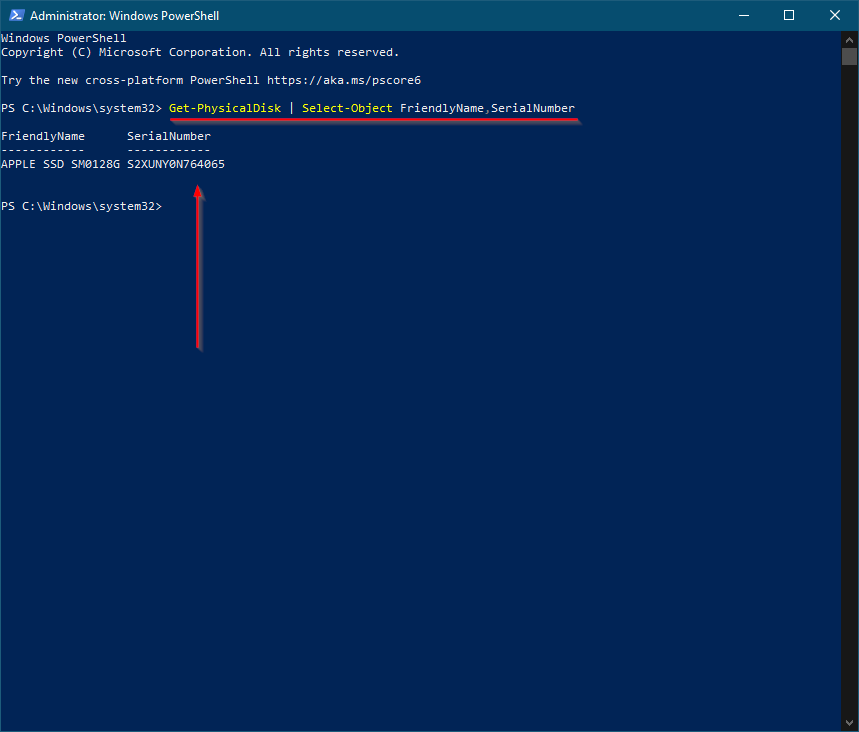
după ce parcurgeți pașii de mai sus, veți vedea numărul modelului (numele prietenos) și numărul de serie al HDD-ului sau SSD-ului. Dacă PC-ul dvs. este echipat cu mai multe HDD sau SSD, veți avea mai multe intrări în ieșirea PowerShell.
comanda menționată mai sus funcționează și cu dispozitive de stocare NVMe.
cum să verificați numărul de serie al Unităților de Hard Disk (HDD) sau al unităților SSD (SSD) utilizând instrumentul terță parte?
aceasta poate fi metoda preferată dacă doriți să verificați numărul de serie al HDD sau SSD utilizând un instrument terț. Seagate, producătorul de hard disk, a creat un instrument simplu numit Seagate Drive Detect, care vă permite să verificați numărul de serie și numărul de model al tuturor unităților Seagate, Samsung, Maxtor, Apple brands conectate la computer sau laptop.
Pasul 1. Pentru a verifica numărul de serie al HDD sau SSD, descărcați instrumentul freeware portabil Seagate Drive Detect de pe acest link.
Pasul 2. Faceți dublu clic pe fișierul executabil descărcat DriveDetect pentru ao lansa.
Pasul 3. După ce rulați acest utilitar, acesta va afișa numărul de serie și numărul de model al HDD-ului sau SSD-ului atașat la computer.
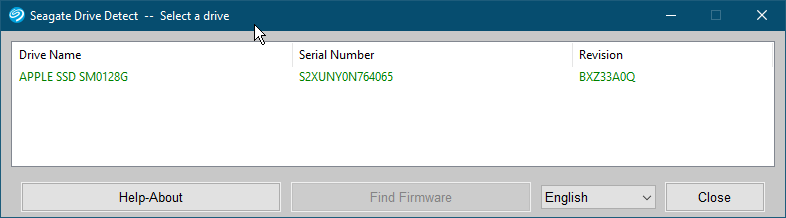
utilitarul Drive Detect vă ajută, de asemenea, să aflați firmware-ul HDD-ului sau SSD-ului. Doar selectați intrarea pe hard disk și faceți clic pe „găsiți Firmware.”Se va deschide pagina web a producătorului, unde puteți descărca firmware-ul HDD-ului sau SSD-ului.




