Wie finde ich die HDD- oder SSD-Seriennummer in Windows 11/10 heraus?
Aus irgendeinem Grund suchen Sie nach einer Möglichkeit, die Seriennummer Ihrer Festplatte oder SSD auf Ihrem Computer oder Laptop zu überprüfen oder anzuzeigen, z. B. um das Inventar zu verwalten. Wenn die Festplatte oder SSD nicht an Ihrem PC angebracht ist, können Sie die Seriennummer des Aufklebers leicht erkennen. Aber was tun Sie, wenn Sie einen Marken-PC oder ein Notebook gekauft haben; es ist unmöglich, Ihren Computer oder Laptop abzuschrauben, um die Seriennummer auf dem Aufkleber der Festplatte herauszufinden. Wenn Sie den Computer abschrauben, verlieren Sie die Garantie. Ohne das Gerät abzuschrauben, ist es möglich, die Seriennummer Ihres PCS herauszufinden.
Wie lautet die Seriennummer? Hersteller oder Unternehmen verwenden einen Seriennummernbegriff, um das Gerät für Garantie- und Austauschzwecke zu identifizieren.
In diesem Beitrag stellen wir Ihnen mindestens vier Möglichkeiten vor, wie Sie die Seriennummer Ihrer auf Ihrem Computer oder Notebook installierten Festplatte oder SSD ermitteln können. Dies sind die folgenden:-
- Überprüfen Sie das Etikett des Festplattenaufklebers, um die Seriennummer herauszufinden.
- Ermitteln Sie die Seriennummer der Festplatte (Festplatten) oder SSD (Solid State Drives) mithilfe der Eingabeaufforderung.
- Holen Sie sich die Seriennummer der Festplatten oder Solid State Drives mit PowerShell.
- Überprüfen Sie die Seriennummer der Festplatte mit Software von Drittanbietern.
Behandelte Themen
Wie zu überprüfen die festplatte aufkleber label zu finden heraus die seriennummer?
Wenn Sie die Festplatte separat erworben haben, sehen Sie die Seriennummer auf dem Festplattengehäuse oder sogar auf dem Festplattenaufkleber. Suchen Sie auf dem Aufkleber oder Gehäuse der Festplatte nach einer Seriennummer, die nach dem Wort „Serial No“, „S/ N“ oder „SN“ aufgeführt ist.“
In einigen Festplatten finden Sie einen QR-Code auf dem Etikett. Scannen Sie einfach den QR-Code und Sie finden die eindeutige Seriennummer, die Ihrem Laufwerk zugeordnet ist. Außerdem können Sie die Seriennummer verwenden, um den Garantiestatus auf der Website des Herstellers anzuzeigen.

Wie finde ich die Seriennummer der Festplatten (HDD) oder Solid State Drives (SSD) mithilfe der Eingabeaufforderung unter Windows 11/10 heraus?
Dies ist der beste Weg, um die Seriennummer der SSD oder Festplatte mithilfe der Eingabeaufforderung herauszufinden. Führen Sie die folgenden Schritte aus: –
Schritt 1. Öffnen Sie eine Eingabeaufforderung mit erhöhten Rechten.
Um die Eingabeaufforderung mit Administratorrechten zu öffnen, klicken Sie unter Windows 11/10 auf die Schaltfläche Start und geben Sie „Befehl.“
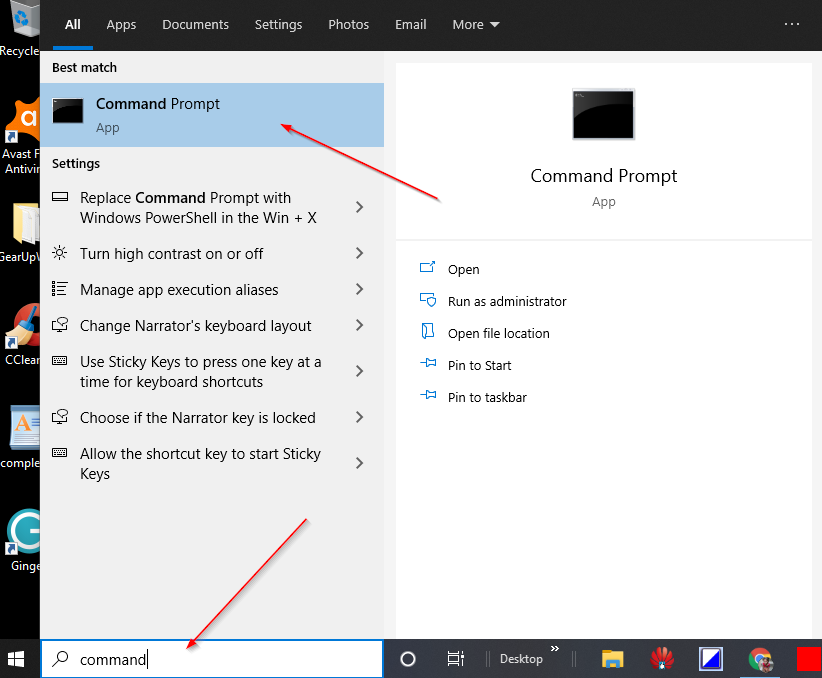
Klicken Sie in den verfügbaren Suchergebnissen mit der rechten Maustaste auf die „Eingabeaufforderung“ und wählen Sie die Option „Als Administrator ausführen“.
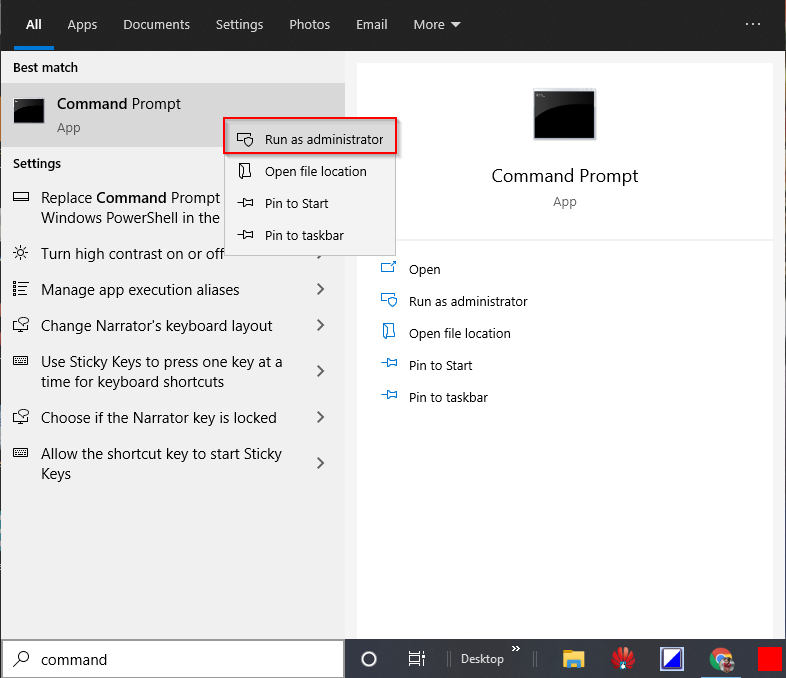
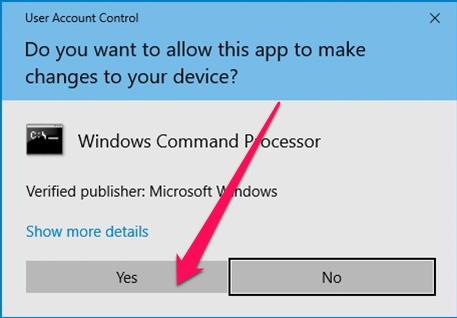
Schritt 2. Geben Sie im Fenster administrative Eingabeaufforderung Folgendes ein und drücken Sie die Eingabetaste auf der Tastatur:-
wmic diskdrive get model,name,serialnumber
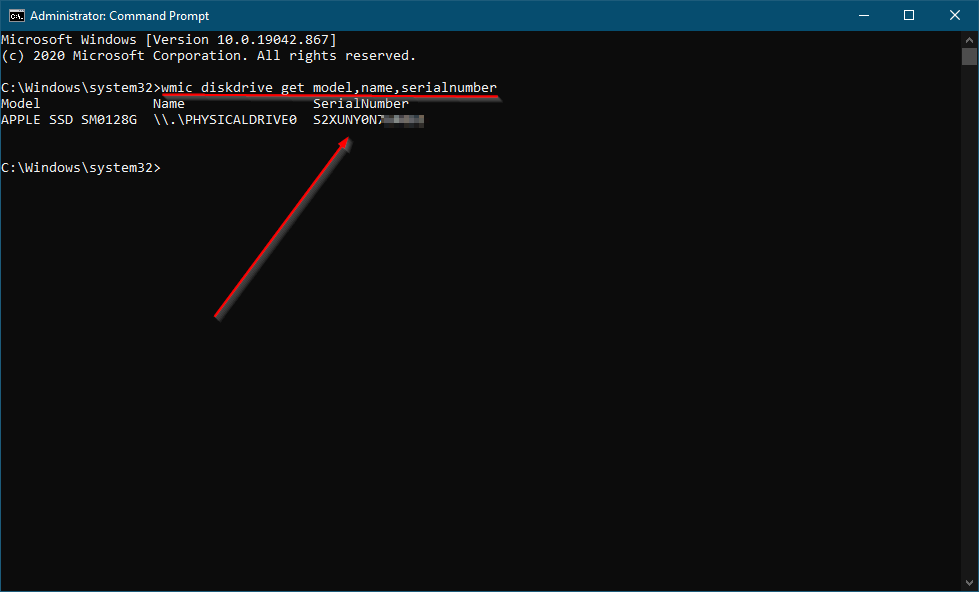
Schritt 3. Sobald Sie den obigen Befehl ausführen, werden die Modellnummer der Festplatte / SSD und die Seriennummer angezeigt.
Wie erhalte ich die Seriennummer der Festplatte (HDD) oder SSD (Solid State Drives) mit PowerShell?
Dies ist eine weitere Methode, um die Seriennummer der Festplatte (HDD) oder SSD (Solid State Drives) mithilfe von PowerShell zu ermitteln. Um die Seriennummer zu erhalten, führen Sie die folgenden Schritte aus: –
Schritt 1. Klicken Sie auf die Schaltfläche Start / Menü von Windows 11/10 und geben Sie PowerShell ein.
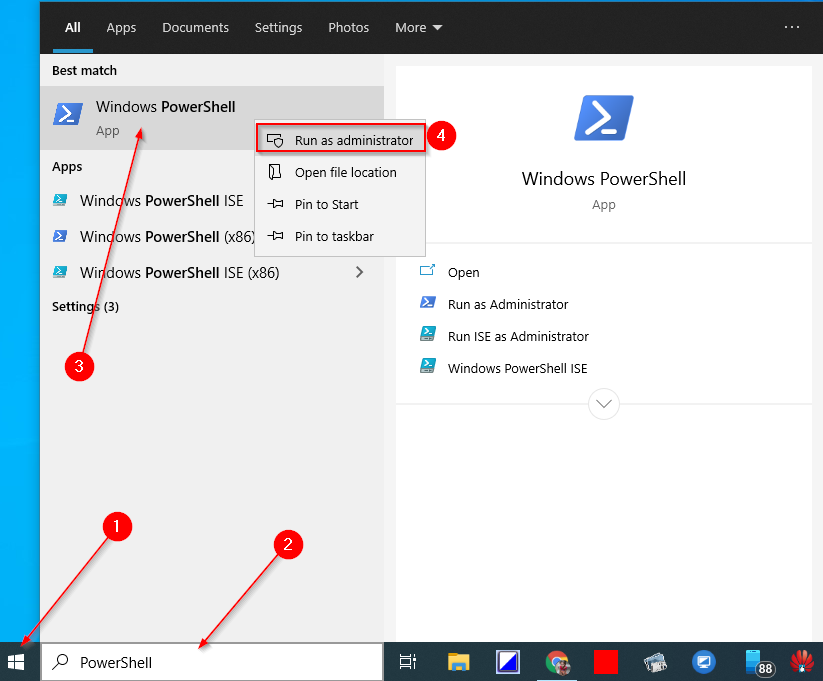
Schritt 2. Klicken Sie im oberen Suchergebnis mit der rechten Maustaste auf den Windows PowerShell-Eintrag und wählen Sie „Als Administrator ausführen“.“
Schritt 3. Wenn die Benutzerkontensteuerung (UAC) dazu auffordert, klicken Sie auf die Schaltfläche Ja, um fortzufahren.
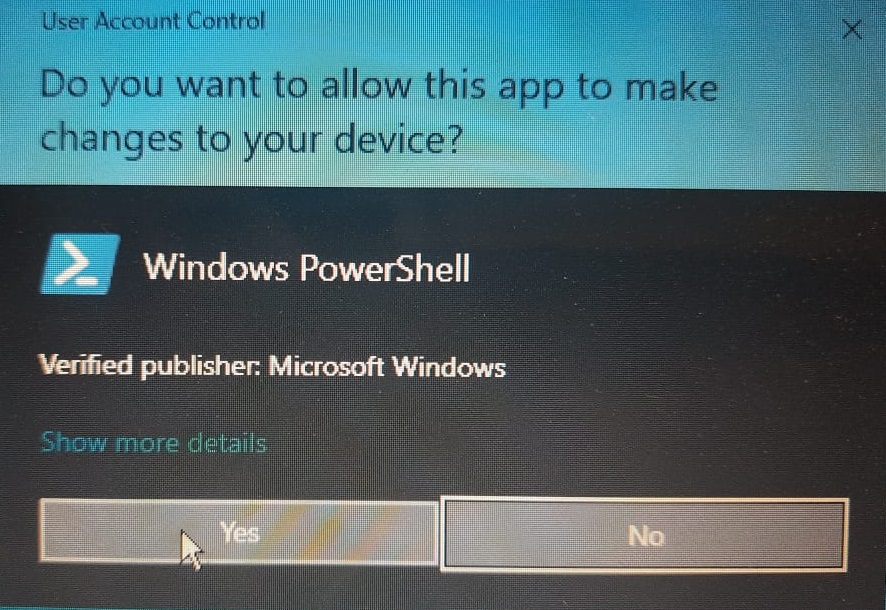
Schritt 4. Kopieren Sie in der Windows PowerShell den folgenden Befehl, fügen Sie ihn ein, und drücken Sie dann die Eingabetaste auf der Tastatur, um ihn auszuführen:-
Get-PhysicalDisk | Select-Object FriendlyName,SerialNumber
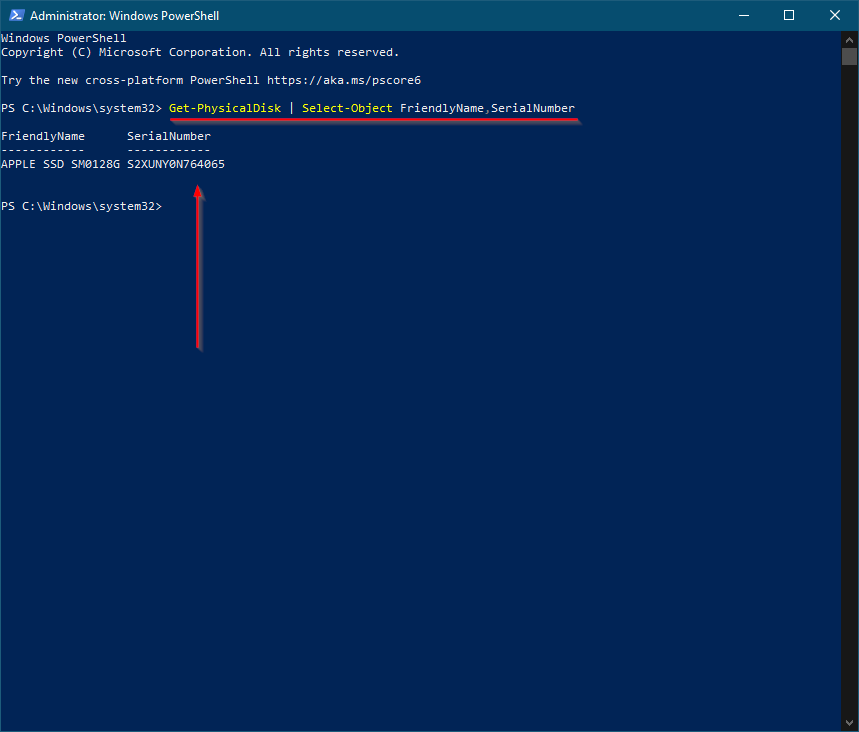
Sobald Sie die obigen Schritte ausgeführt haben, sehen Sie die Modellnummer (Anzeigename) und die Seriennummer der Festplatte oder SSD. Wenn Ihr PC mit mehr als einer Festplatte oder SSD ausgestattet ist, haben Sie mehr als einen Eintrag in der Ausgabe von PowerShell.
Der oben genannte Befehl funktioniert auch mit NVMe-Speichergeräten.
Wie überprüfe ich die Seriennummer der Festplatten (HDD) oder Solid State Drives (SSD) mit einem Drittanbieter-Tool?
Dies kann Ihre bevorzugte Methode sein, wenn Sie die Seriennummer der Festplatte oder SSD mit einem Drittanbieter-Tool überprüfen möchten. Seagate, der Festplattenhersteller, hat ein einfaches Tool namens Seagate Drive Detect entwickelt, mit dem Sie die Seriennummer und die Modellnummer aller Laufwerke der Marken Seagate, Samsung, Maxtor und Apple überprüfen können, die an Ihren Computer oder Laptop angeschlossen sind.
Schritt 1. Um die Seriennummer der Festplatte oder SSD zu überprüfen, laden Sie das tragbare Freeware-Tool Seagate Drive Detect von diesem Link herunter.
Schritt 2. Doppelklicken Sie auf die heruntergeladene ausführbare Datei DriveDetect, um sie zu starten.
Schritt 3. Sobald Sie dieses Dienstprogramm ausführen, werden die Seriennummer und die Modellnummer der an Ihren PC angeschlossenen Festplatte oder SSD angezeigt.
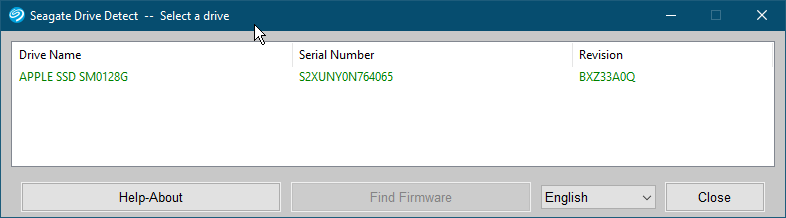
Das Dienstprogramm zur Laufwerkerkennung hilft Ihnen auch dabei, die Firmware Ihrer Festplatte oder SSD herauszufinden. Wählen Sie einfach den Festplatteneintrag aus und klicken Sie auf „Firmware suchen.“ Es öffnet sich die Herstellerwebseite, auf der Sie die Firmware Ihrer Festplatte oder SSD herunterladen können.




