hogyan lehet megtudni a HDD vagy SSD sorozatszámot a Windows 11/10 rendszerben?
bármilyen okból keres egy módot a merevlemez vagy SSD sorozatszámának ellenőrzésére vagy megtekintésére a számítógépen vagy laptopon, például a készlet kezelésében; ez a bejegyzés segít. Ha a merevlemez vagy az SSD nincs felszerelve a számítógépre, könnyen láthatja a matrica sorozatszámát. De mit fog tenni, ha márkás számítógépet vagy notebookot vásárolt; lehetetlen lecsavarni a számítógépet vagy a laptopot, hogy megtudja a sorozatszámot a merevlemez matricáján. A számítógép kicsavarásával elveszíti a garanciát. A készülék kicsavarása nélkül megtudhatja a számítógép sorozatszámát.
mi a sorozatszám? A gyártók vagy a vállalatok sorozatszám kifejezést használnak az eszköz azonosítására garanciális vagy csere céljából.
ebben a bejegyzésben legalább négy módszert mutatunk be, amelyeken keresztül megtudhatja a számítógépére vagy notebookjára felszerelt merevlemez vagy SSD sorozatszámát. Ezek a következők:-
- ellenőrizze a merevlemez matrica címkéjét, hogy megtudja a sorozatszámot.
- Ismerje meg a HDD (merevlemez-meghajtók) vagy SSD (szilárdtestalapú meghajtók) sorozatszámát a parancssor segítségével.
- szerezze be a merevlemez-meghajtók vagy a szilárdtestalapú meghajtók sorozatszámát a PowerShell használatával.
- nézze meg a merevlemez sorozatszámát harmadik féltől származó szoftverrel.
témák
hogyan lehet ellenőrizni a merevlemez matrica címkét, hogy megtudja a sorozatszámot?
ha külön vásárolta meg a merevlemezt, akkor a sorozatszámot láthatja a merevlemez tokján, vagy akár a merevlemez matricájára is fel lesz írva. A merevlemez matricáján vagy tokján keresse meg a “sorozatszám”, “S/N” vagy “SN” szó után felsorolt sorozatszámot.”
néhány merevlemezen a címkére nyomtatott QR-kódot talál. Csak olvassa be a QR-kódot, és megtalálja a meghajtóhoz társított egyedi sorozatszámot. Ezenkívül a sorozatszám segítségével megtekintheti a jótállási állapotot a gyártó webhelyén.

hogyan lehet megtudni a merevlemez-meghajtók (HDD) vagy a szilárdtestalapú meghajtók (SSD) sorozatszámát a parancssor segítségével a Windows 11/10 rendszeren?
ez a legjobb módja annak, hogy megtudja az SSD vagy a merevlemez sorozatszámát a parancssor segítségével. Hajtsa végre a következő lépéseket: –
1.lépés. Nyisson meg egy emelt parancssort.
a parancssor adminisztrátori jogosultsággal történő megnyitásához kattintson a Start gombra a Windows 11/10 rendszeren, majd írja be a “parancs.”
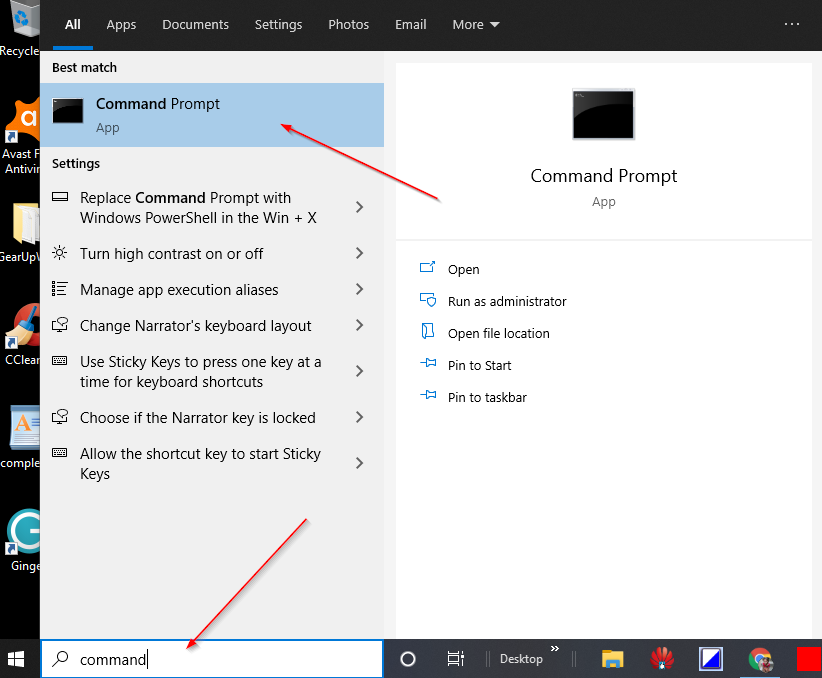
a rendelkezésre álló keresési eredmények közül kattintson a jobb gombbal a “parancssorra”, majd válassza a “Futtatás rendszergazdaként” lehetőséget.
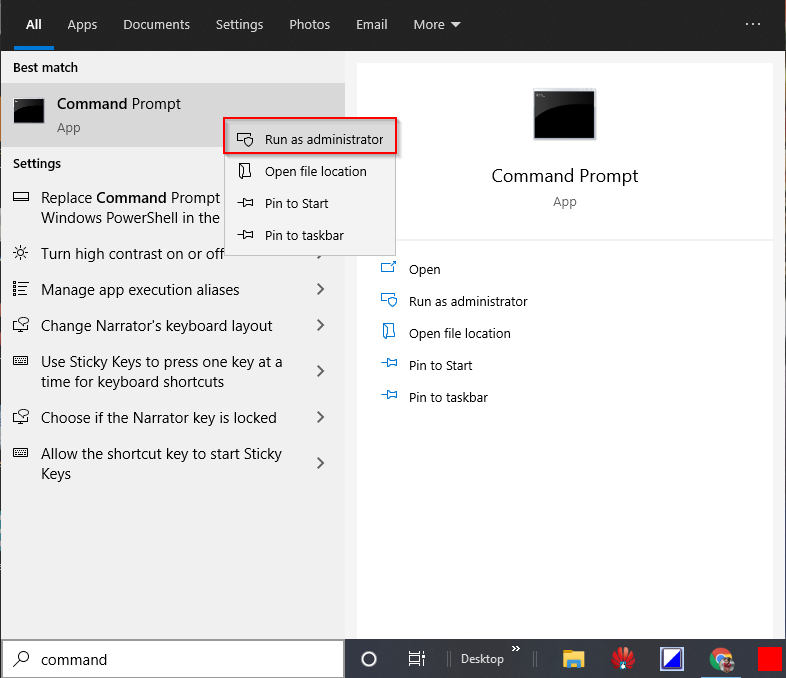
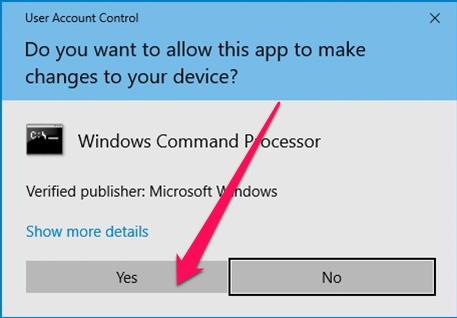
2. lépés. A felügyeleti Parancssor ablakba írja be a következőket, majd nyomja le az Enter billentyűt a billentyűzetről:-
wmic diskdrive get model,name,serialnumber
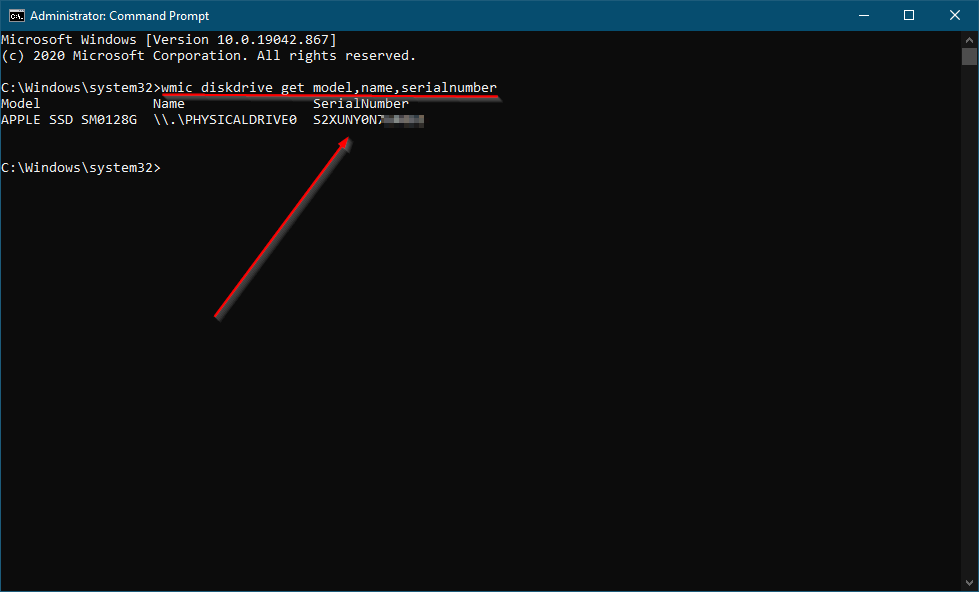
3. lépés. Miután végrehajtotta a fenti parancsot, megmutatja a HDD/SSD modellszámát és a sorozatszámot.
hogyan szerezhető be a HDD (merevlemez-meghajtó) vagy SSD (szilárdtestalapú meghajtók) sorozatszáma a PowerShell használatával?
ez egy másik módszer a HDD (merevlemez-meghajtó) vagy SSD (szilárdtestalapú meghajtók) sorozatszámának megkeresésére a PowerShell segítségével. A sorozatszám megszerzéséhez tegye a következőket: –
1.lépés. Kattintson a Windows 11/10 Start gombjára / menüjére, és írja be a PowerShell parancsot.
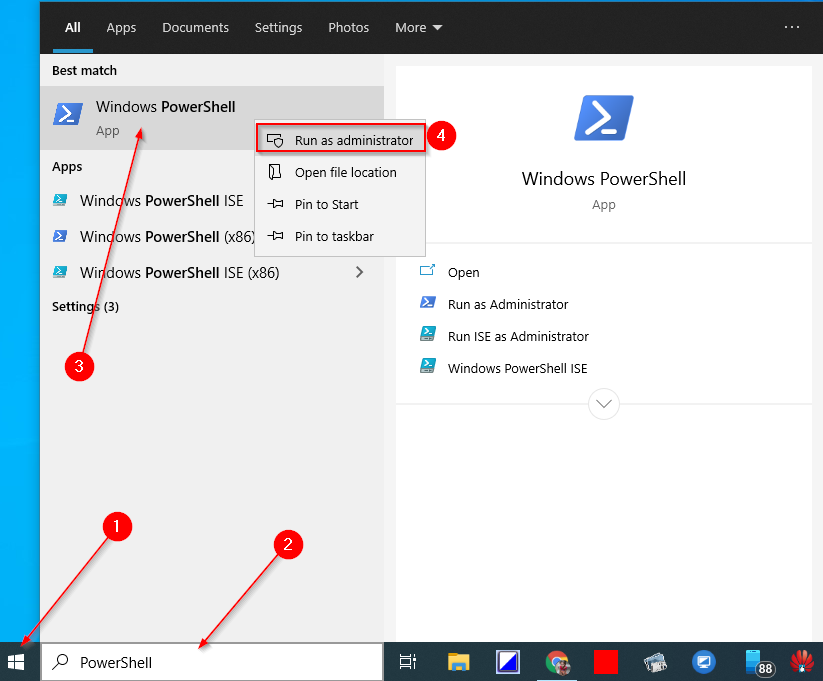
2. lépés. A felső keresési eredményen kattintson a jobb gombbal a Windows PowerShell bejegyzésre, majd válassza a “Futtatás rendszergazdaként” lehetőséget.”
3.lépés. Ha a Felhasználói fiókok felügyelete (UAC) kéri, kattintson az Igen gombra a folytatáshoz.
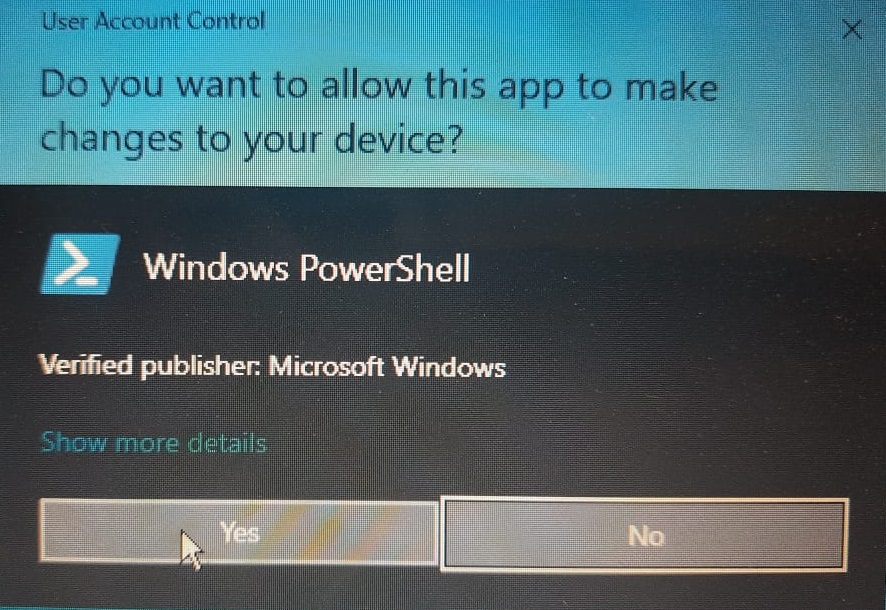
4. lépés. A Windows PowerShell rendszeren másolja be és illessze be a következő parancsot, majd a végrehajtáshoz nyomja le az Enter billentyűt a billentyűzetről:-
Get-PhysicalDisk | Select-Object FriendlyName,SerialNumber
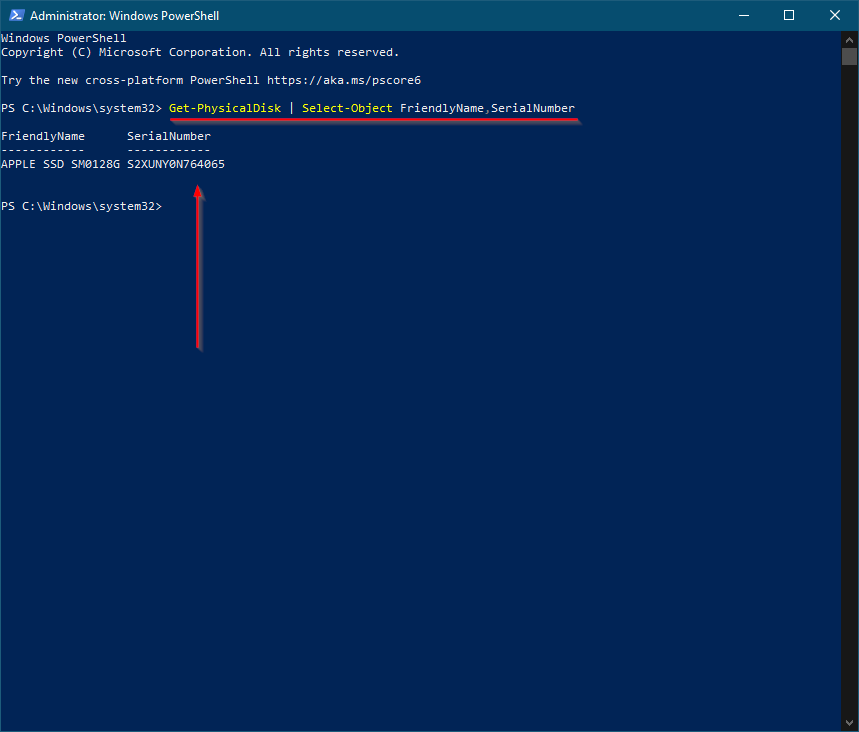
miután elvégezte a fenti lépéseket, látni fogja a modell számát (barátságos név) és a HDD vagy SSD sorozatszámát. Ha a számítógép egynél több HDD-vel vagy SSD-vel van felszerelve, akkor egynél több bejegyzés lesz a PowerShell kimenetén.
a fent említett parancs NVMe tárolóeszközökkel is működik.
hogyan lehet megnézni a merevlemez-meghajtók (HDD) vagy a szilárdtestalapú meghajtók (SSD) sorozatszámát harmadik féltől származó eszközzel?
ez lehet az Ön által előnyben részesített módszer, ha harmadik féltől származó eszközzel szeretné ellenőrizni a HDD vagy SSD sorozatszámát. A Seagate, a merevlemez gyártója létrehozott egy egyszerű eszközt, a Seagate Drive Detect nevű eszközt, amely lehetővé teszi a Seagate, Samsung, Maxtor, Apple márkájú meghajtók sorozatszámának és modellszámának ellenőrzését a számítógéphez vagy laptophoz csatlakoztatva.
1.lépés. A HDD vagy SSD sorozatszámának ellenőrzéséhez töltse le a Seagate Drive Detect hordozható ingyenes eszközt erről a linkről.
2.lépés. Kattintson duplán a letöltött futtatható fájlra DriveDetect hogy elindítsa.
3.lépés. Miután futtatta ezt a segédprogramot, megmutatja a számítógéphez csatlakoztatott HDD vagy SSD sorozatszámát és modellszámát.
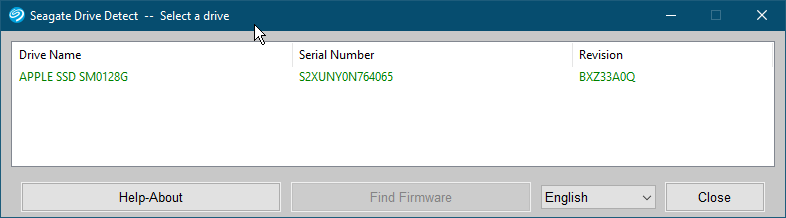
a Drive Detect segédprogram segít a HDD vagy SSD firmware-jének megismerésében is. Csak válassza ki a merevlemez bejegyzést, majd kattintson a “Firmware keresése” gombra.”Megnyitja a gyártó weboldalát, ahol letöltheti a HDD vagy SSD firmware-jét.




