como descobrir o número de série HDD ou SSD no Windows 11/10?
por qualquer motivo, você está procurando uma maneira de verificar ou visualizar o número de série do seu disco rígido ou SSD no seu computador ou laptop, por exemplo, gerenciando o inventário; este post irá ajudá-lo. Se o disco rígido ou SSD não estiver instalado no seu PC, você poderá ver facilmente o número de série do adesivo. Mas o que você fará se tiver comprado um PC ou notebook de marca; é impossível desparafusar seu computador ou laptop para descobrir o número de série no adesivo do disco rígido. Ao desparafusar o computador, você perderá a garantia. Sem desparafusar o dispositivo, é possível descobrir o número de série do seu PC.
Qual é o número de série? Fabricantes ou empresas usam um termo de número de série para identificar o dispositivo para fins de garantia e substituição.
neste post, iremos guiá-lo com pelo menos quatro maneiras pelas quais você pode descobrir o número de série do seu disco rígido ou SSD instalado no seu computador ou notebook. Estes são os seguintes:-
- Verifique a etiqueta do adesivo do disco rígido para descobrir o número de série.
- Descubra o número de série HDD (unidades de disco rígido) ou SSD (unidades de Estado Sólido) usando o Prompt de comando.
- obtenha as unidades de disco rígido ou unidades de Estado Sólido Número de série usando o PowerShell.
- confira o número de série do disco rígido usando Software de terceiros.
tópicos abordados
como verificar a etiqueta do adesivo do disco rígido para descobrir o número de série?
se você comprou o disco rígido separadamente, você pode ver o número de série no caso do disco rígido, ou mesmo ele será escrito no adesivo do disco rígido. No adesivo ou estojo do disco rígido, procure um número de série listado após a palavra “Número de série”, “S/N” ou “SN.”
em alguns dos discos rígidos, você encontrará um código QR impresso no rótulo. Basta digitalizar o código QR e você pode encontrar o número de série exclusivo associado à sua unidade. Além disso, você pode usar o número de série para ver o status da garantia no site do fabricante.

como descobrir o número de série de Unidades de Disco Rígido (HDD) ou unidades de Estado Sólido (SSD) usando o Prompt de comando no Windows 11/10?
esta é a melhor maneira de descobrir o SSD ou o número de série do disco rígido usando o Prompt de comando. Execute as seguintes etapas: –
Etapa 1. Abra um Prompt de comando elevado.
para abrir o Prompt de comando com um privilégio administrativo, clique no botão Iniciar no Windows 11/10 e digite “comando.”
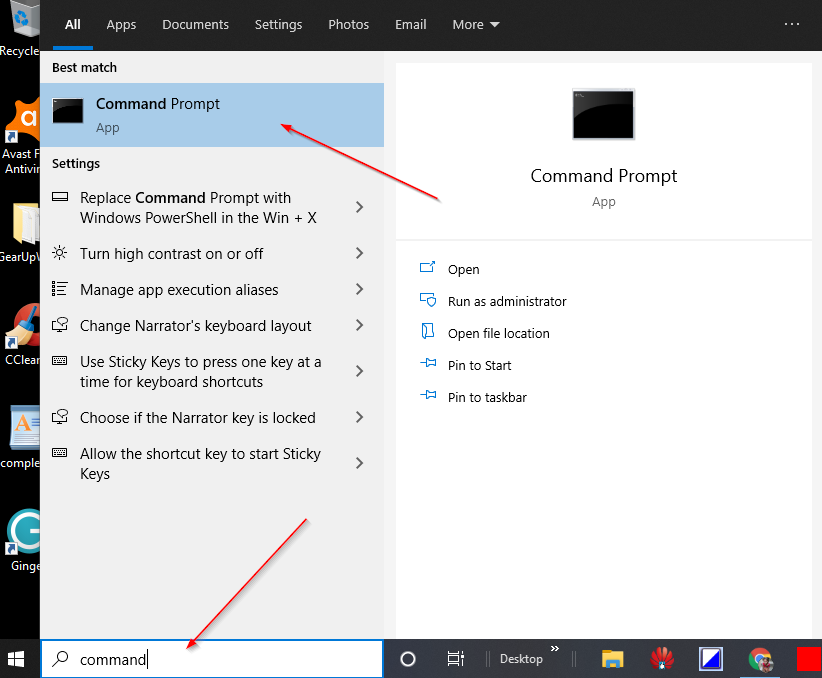
nos resultados da pesquisa disponíveis, clique com o botão direito do mouse no “Prompt de comando” e escolha a opção “Executar como administrador”.
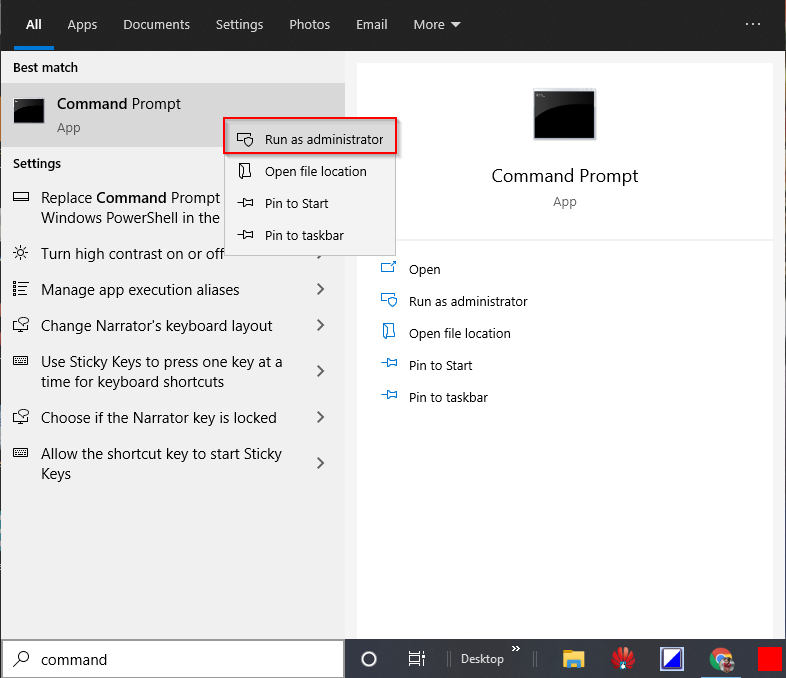
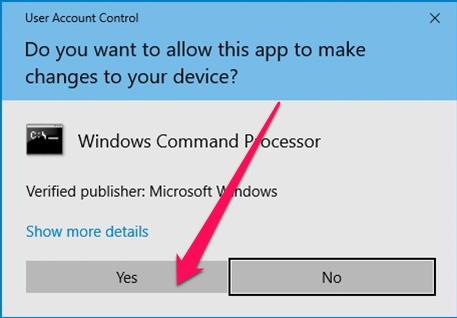
Etapa 2. Na janela Prompt de comando administrativo, digite o seguinte e pressione Enter no teclado:-
wmic diskdrive get model,name,serialnumber
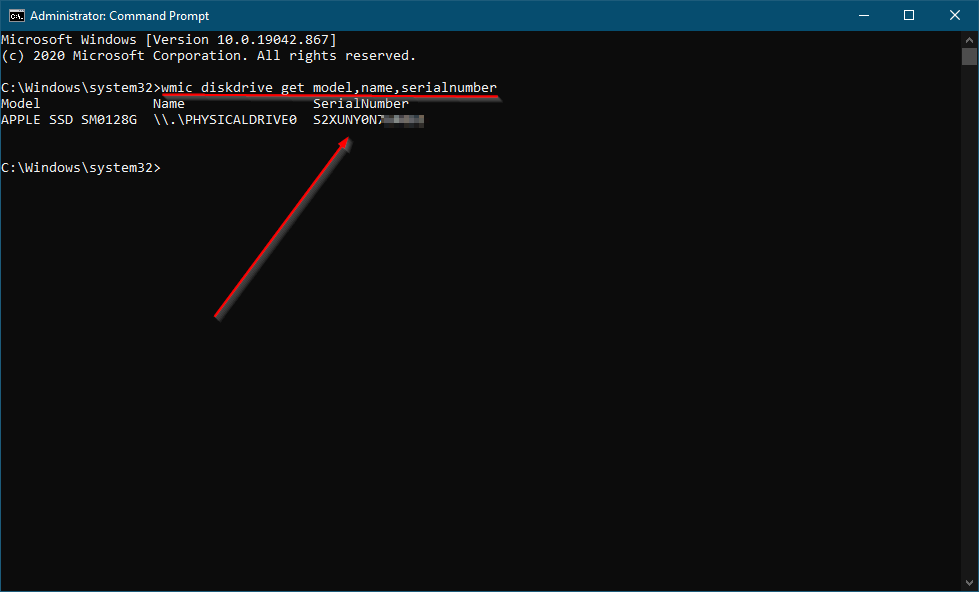
Etapa 3. Depois de executar o comando acima, ele mostrará o número do modelo de HDD/SSD e o número de série.
Como obter o número de série HDD (unidade de disco rígido) ou SSD (unidades de Estado Sólido) usando o PowerShell?
este é outro método para encontrar o HDD (unidade de disco rígido) ou SSD (unidades de Estado Sólido) Número de série usando PowerShell. Para obter o número de série, siga os seguintes passos:-
Passo 1. Clique no botão Iniciar / menu do Windows 11/10 e digite PowerShell.
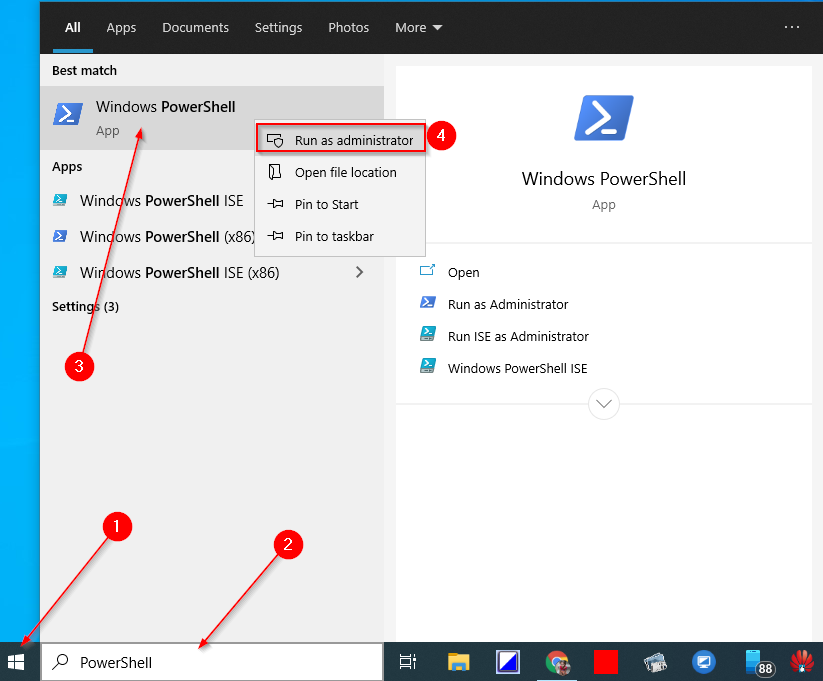
Etapa 2. No resultado superior da pesquisa, clique com o botão direito do mouse na entrada do Windows PowerShell e selecione “Executar como administrador.”
Passo 3. Se o Controle de conta de usuário (UAC) solicitar, clique no botão Sim para continuar.
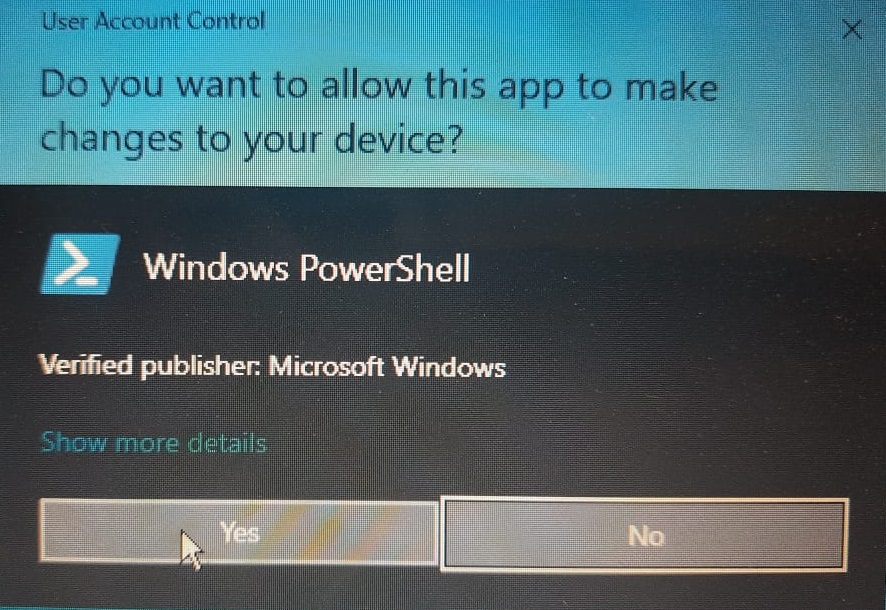
Etapa 4. No Windows PowerShell, copie e cole o seguinte comando e pressione Enter no teclado para executá – lo:-
Get-PhysicalDisk | Select-Object FriendlyName,SerialNumber
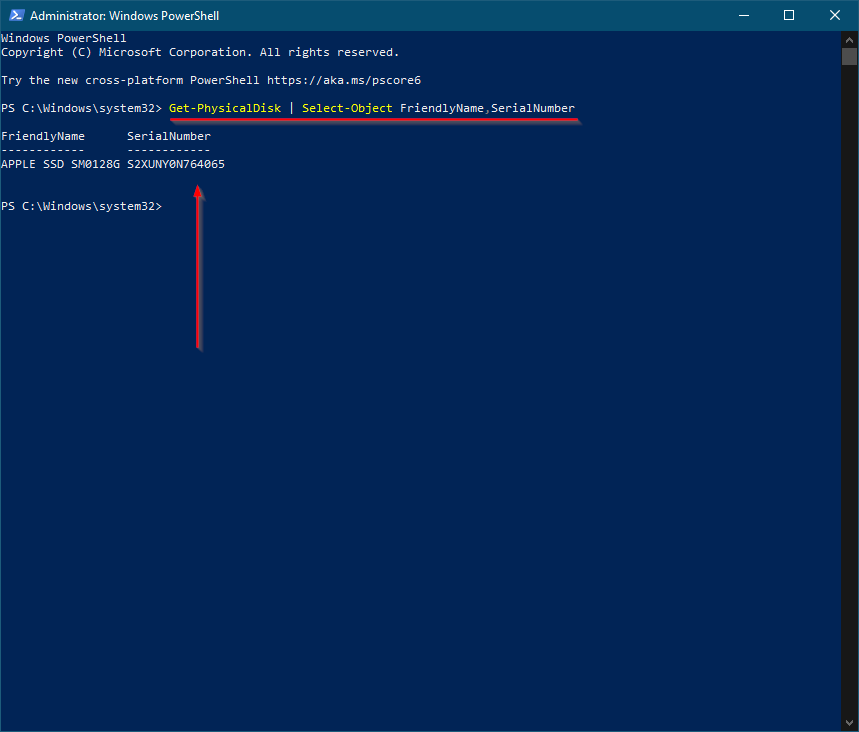
depois de concluir as etapas acima, você verá o número do Modelo (Nome amigável) e o número de série do HDD ou SSD. Se o seu PC estiver equipado com mais de um HDD ou SSD, você terá mais de uma entrada na saída do PowerShell.
o comando acima mencionado também funciona com dispositivos de armazenamento NVMe.
como verificar as unidades de Disco Rígido (HDD) ou unidades de Estado Sólido (SSD) número de série usando Ferramenta de terceiros?
este pode ser o seu método preferido se você quiser verificar o número de série de HDD ou SSD usando uma ferramenta de terceiros. A Seagate, fabricante de discos rígidos, criou uma ferramenta simples chamada Seagate Drive Detect, que permite verificar o número de série e o número do modelo de todas as unidades Seagate, Samsung, Maxtor, Apple brands conectadas ao seu computador ou laptop.
Passo 1. Para verificar o número de série de HDD ou SSD, baixe a ferramenta freeware portátil Seagate Drive Detect a partir deste link.
Passo 2. Clique duas vezes no arquivo executável baixado DriveDetect para iniciá-lo.
Passo 3. Depois de executar este utilitário, ele mostrará o número de série e o número do modelo do HDD ou SSD anexado ao seu PC.
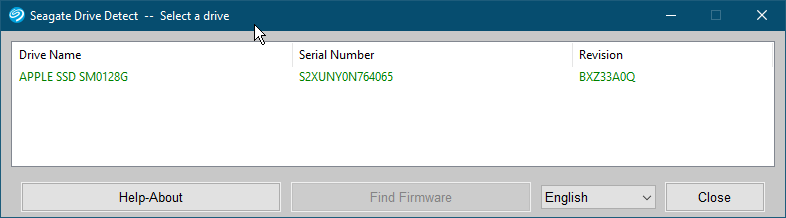
o Utilitário Drive Detect também ajuda você a descobrir o firmware do seu HDD ou SSD. Basta selecionar a entrada do disco rígido e clicar em “Localizar Firmware.”Ele abrirá a página do fabricante, onde você pode baixar o firmware do seu HDD ou SSD.




