Comment trouver le numéro de série du disque dur ou du SSD dans Windows 11/10?
Pour une raison quelconque, vous cherchez un moyen de vérifier ou d’afficher le numéro de série de votre disque dur ou SSD sur votre ordinateur ou votre ordinateur portable, par exemple, en gérant l’inventaire; cet article vous aidera. Si le disque dur ou le SSD n’est pas installé sur votre PC, vous pouvez facilement voir le numéro de série de l’autocollant. Mais que ferez-vous si vous avez acheté un PC ou un ordinateur portable de marque; il est impossible de dévisser votre ordinateur ou votre ordinateur portable pour connaître le numéro de série sur l’autocollant du disque dur. En dévissant l’ordinateur, vous perdrez la garantie. Sans dévisser l’appareil, il est possible de connaître le numéro de série de votre PC.
Quel est le numéro de série ? Les fabricants ou les entreprises utilisent un terme de numéro de série pour identifier l’appareil à des fins de garantie et de remplacement.
Dans cet article, nous vous guiderons avec au moins quatre façons de connaître le numéro de série de votre disque dur ou SSD installé sur votre ordinateur ou votre ordinateur portable. Ce sont les suivants:-
- Vérifiez l’étiquette autocollante du disque dur pour connaître le numéro de série.
- Découvrez le numéro de série du Disque dur (Disques durs) ou du SSD (Disques SSD) à l’aide de l’invite de commande.
- Obtenez le numéro de série des disques durs ou des disques ssd à l’aide de PowerShell.
- Vérifiez le numéro de série du disque dur à l’aide d’un logiciel tiers.
Sujets Abordés
Comment vérifier l’étiquette de l’autocollant du disque dur pour connaître le numéro de série?
Si vous avez acheté le disque dur séparément, vous pouvez voir le numéro de série sur le boîtier du disque dur, ou même il sera écrit sur l’autocollant du disque dur. Sur l’autocollant ou le boîtier du disque dur, recherchez un numéro de série indiqué après le mot « Numéro de série », « S / N » ou « SN. »
Sur certains disques durs, vous trouverez un code QR imprimé sur l’étiquette. Il suffit de scanner le code QR et vous pouvez trouver le numéro de série unique associé à votre lecteur. De plus, vous pouvez utiliser le numéro de série pour voir l’état de la garantie sur le site Web de son fabricant.

Comment connaître le numéro de série des disques durs (HDD) ou des disques SSD (Solid State Drives) à l’aide de l’invite de commande sous Windows 11/10?
C’est le meilleur moyen de connaître le numéro de série du SSD ou du disque dur à l’aide de l’invite de commande. Effectuez les étapes suivantes : –
Étape 1. Ouvrez une invite de commande élevée.
Pour ouvrir l’invite de commandes avec un privilège d’administration, cliquez sur le bouton Démarrer sous Windows 11/10 et tapez « commande. »
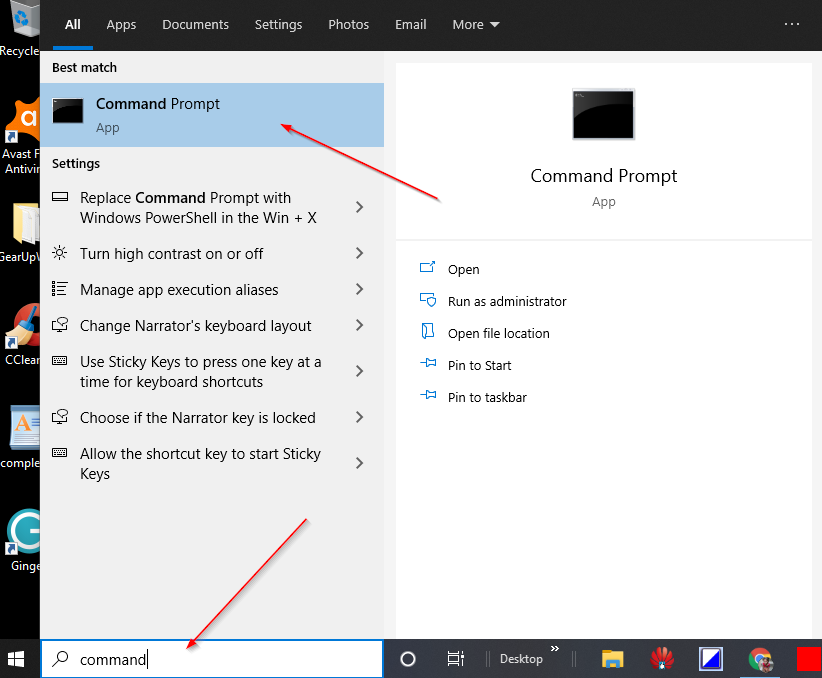
Dans les résultats de recherche disponibles, cliquez avec le bouton droit sur « Invite de commandes » et choisissez l’option « Exécuter en tant qu’administrateur ».
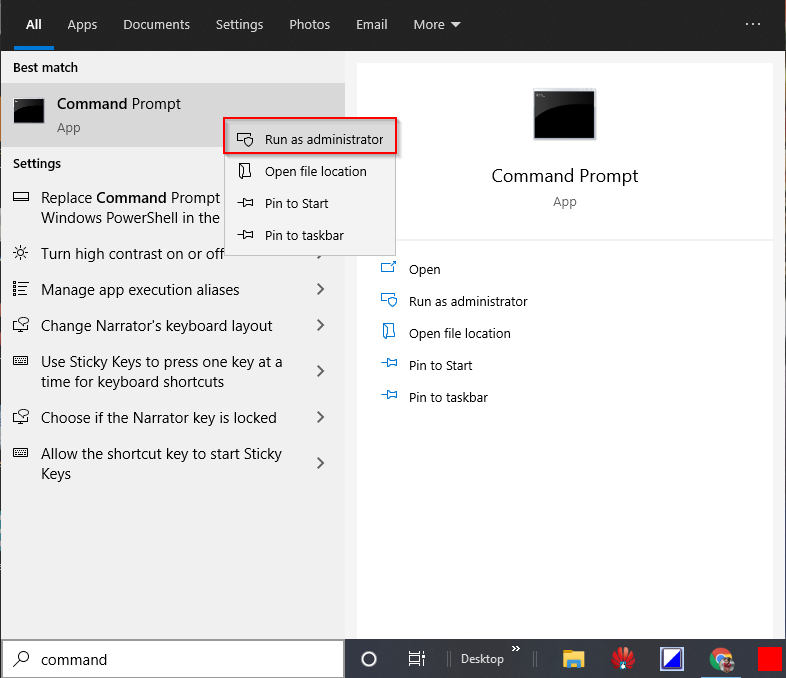
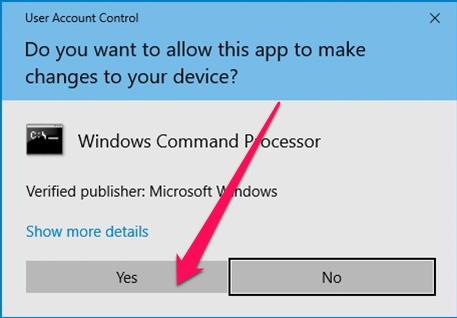
Étape 2. Dans la fenêtre d’invite de commandes d’administration, tapez ce qui suit et appuyez sur Entrée à partir du clavier:-
wmic diskdrive get model,name,serialnumber
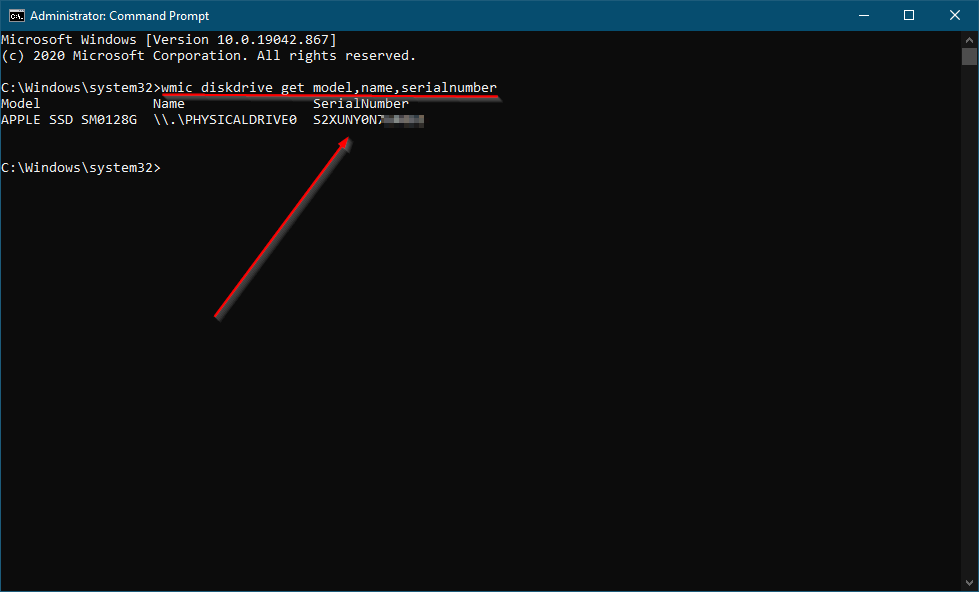
Étape 3. Une fois que vous exécutez la commande ci-dessus, il affichera le Numéro de modèle du disque dur / SSD et le numéro de série.
Comment obtenir le numéro de série du Disque dur (Disque dur) ou du SSD (Disques SSD) à l’aide de PowerShell?
Il s’agit d’une autre méthode pour trouver le numéro de série du disque dur (Disque dur) ou du SSD (disques SSD) à l’aide de PowerShell. Pour obtenir le numéro de série, procédez comme suit : –
Étape 1. Cliquez sur le bouton / menu Démarrer de Windows 11/10 et tapez PowerShell.
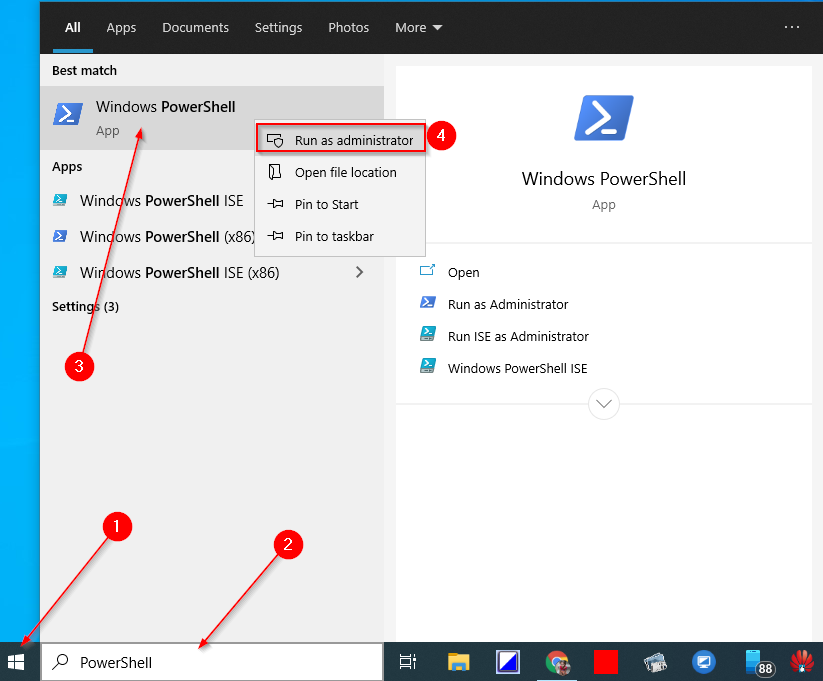
Étape 2. Dans le résultat de recherche supérieur, cliquez avec le bouton droit sur l’entrée Windows PowerShell et sélectionnez « Exécuter en tant qu’administrateur. »
Étape 3. Si le Contrôle de compte d’utilisateur (UAC) le demande, cliquez sur le bouton Oui pour continuer.
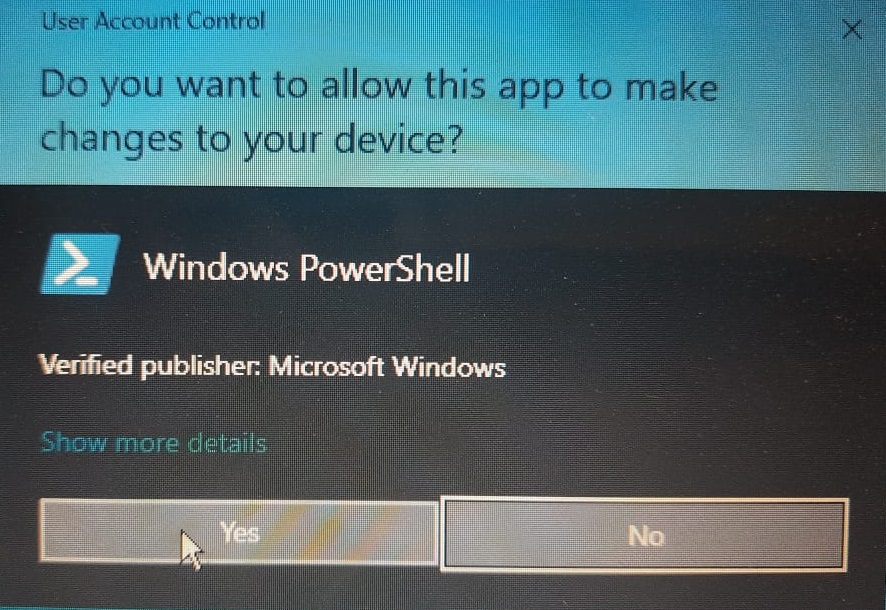
Étape 4. Sous Windows PowerShell, copiez et collez la commande suivante, puis appuyez sur Entrée à partir du clavier pour l’exécuter:-
Get-PhysicalDisk | Select-Object FriendlyName,SerialNumber
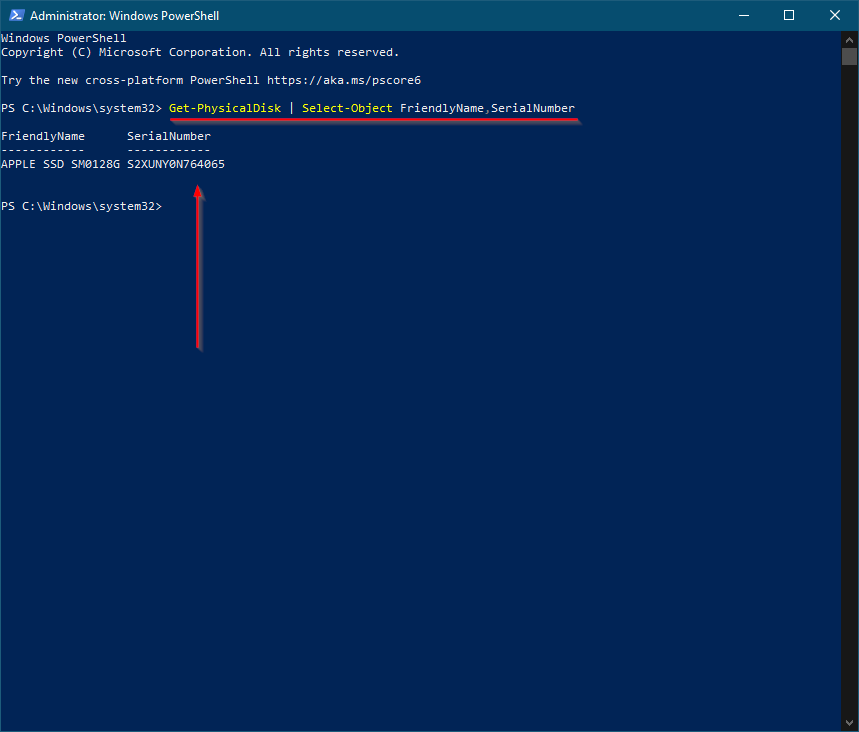
Une fois que vous avez terminé les étapes ci-dessus, vous verrez le Numéro de modèle (Nom convivial) et le numéro de série du disque dur ou du SSD. Si votre PC est équipé de plusieurs disques durs ou SSD, vous aurez plus d’une entrée dans la sortie de PowerShell.
La commande mentionnée ci-dessus fonctionne également avec les périphériques de stockage NVMe.
Comment extraire le numéro de série des disques durs (HDD) ou des disques SSD (Solid State Drives) à l’aide d’un outil tiers?
Cette méthode peut être votre méthode préférée si vous souhaitez vérifier le numéro de série du disque dur ou du SSD à l’aide d’un outil tiers. Seagate, le fabricant de disques durs, a créé un outil simple appelé Seagate Drive Detect, qui vous permet de vérifier le numéro de série et le numéro de modèle de tous les disques Seagate, Samsung, Maxtor, Apple connectés à votre ordinateur ou ordinateur portable.
Étape 1. Pour vérifier le numéro de série du disque dur ou du SSD, téléchargez l’outil gratuit portable Seagate Drive Detect à partir de ce lien.
Étape 2. Double-cliquez sur le fichier exécutable téléchargé DriveDetect pour le lancer.
Étape 3. Une fois que vous avez exécuté cet utilitaire, il affichera le numéro de série et le numéro de modèle du disque dur ou du SSD connecté à votre PC.
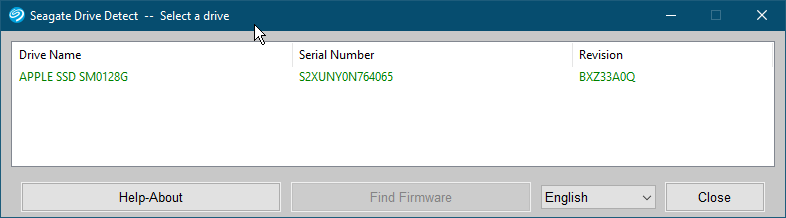
L’utilitaire Drive Detect vous aide également à connaître le firmware de votre disque dur ou SSD. Il suffit de sélectionner l’entrée du disque dur et de cliquer sur « Trouver le firmware. »Il ouvrira la page Web du fabricant, où vous pourrez télécharger le firmware de votre disque dur ou SSD.




