Ajutor și Asistență Windows pop-up virus – [cum să eliminați ]
Windows Ajutor și asistență este o pagină web înșelătoare ‘ ad ‘ care a făcut pentru a vă păcăli în apel fals Microsoft Windows Ajutor serviciu de asistență. Dacă alertele „ajutor și Asistență Windows” continuă să apară în browserul dvs., acesta ar putea fi un semn că computerul dvs. este infectat cu un adware (cunoscut și sub numele de software „ad-supported”). Este un tip de programe rău intenționate care au fost concepute pentru a deschide tone de reclame intruzive. Spre deosebire de viruși, adware-ul nu va șterge sau infecta fișierele dvs., dar acțiunile sale vor cauza unele probleme cu browserul dvs. de internet. Acest lucru se datorează faptului că, acesta va deturna computerul, obține acces complet la browsere de internet, cum ar fi Mozilla Firefox, Chrome, Internet Explorer și Edge și are capacitatea de a modifica setările lor. Desigur, nu ți-a cerut permisiunea și fă-o în secret posibil. Odată ce setările browserului dvs. de internet vor fi modificate, veți fi redirecționat către reclame nedorite, dintre care unele pot duce la pagini dăunătoare sau înșelătoare, cum ar fi aceste alerte pop-up de ajutor și Asistență Windows. Din acest motiv, vă recomandăm să începeți curățarea sistemului PC mai devreme și, prin urmare, să scăpați de „Windows Help and Support” înșelătorie pop-up din browserul dvs.
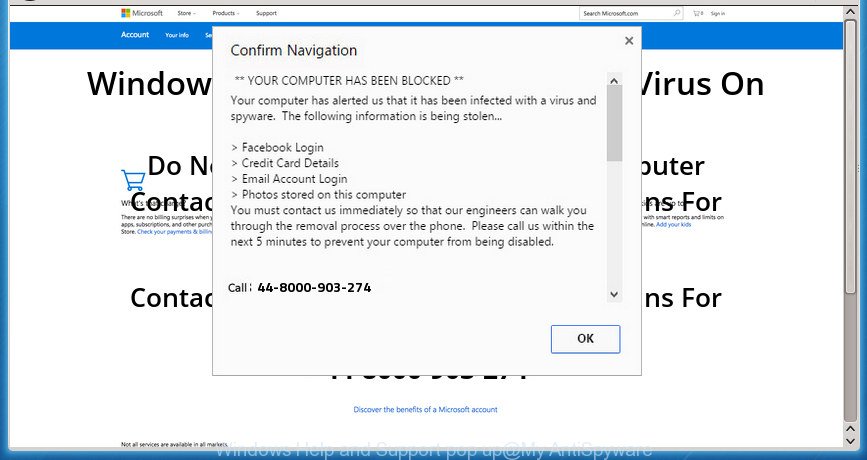
Windows Help and support alerte pop-up sunt înșelătoare de publicitate
software-ul ad-a sprijinit care afișează înșelătoare Windows Help and Support pop-up înșelătorie pe computer, poate insera tone de anunțuri direct la site-urile web pe care le vizitați, creând un sentiment că anunțurile au fost adăugate de către autorii site-ului web. Mai mult decât atât, un link-uri de publicitate legale pot fi înlocuite pe reclame false, care va oferi pentru a descărca și instala diverse aplicații inutile și rău intenționate. Cel mai rău este că adware-ul are capacitatea de a colecta informațiile dvs. personale (adresa dvs. ip, ce este un site pe care îl vizualizați acum, ceea ce căutați pe Net, ce link-uri Faceți clic), care poate transfera ulterior către terți.
adware-ul infectează de obicei numai Google Chrome, Firefox, Edge și IE modificând setările browserului de internet sau instalând un add-on rău intenționat. Mai mult decât atât, situații posibile, atunci când orice alte browsere web va fi deturnat prea. Software-ul’ ad supported ‘ va efectua o scanare a PC-ului pentru comenzile rapide ale browserului de internet și le va schimba fără permisiunea dvs. Când infectează comenzile rapide ale browserului de internet, acesta va adăuga argumentul ca ‘http://site.address ‘ în proprietatea țintă. Deci, de fiecare dată când porniți browserul web, veți vedea o pagină web nedorită „ajutor și Asistență Windows”.
instrucțiuni care este prezentat mai jos, vă va ajuta să curățați sistemul PC-ul de adware, precum și șterge „Windows Ajutor și sprijin” nedorite pop-up anunțuri de la Google Chrome, Internet Explorer, Firefox și Edge și alte browsere.
cum să eliminați Windows Help and Support pop up
din fericire, avem o modalitate eficientă care vă va ajuta să eliminați manual sau/și automat „Windows Help and Support” din browserul dvs. și să aduceți setările browserului dvs. de internet, inclusiv pagina de pornire, pagina newtab și motorul de căutare în mod implicit, înapoi la normal. Mai jos veți găsi un ghid de îndepărtare cu toți pașii de care aveți nevoie pentru a elimina cu succes adware și urmele sale. Citiți-o o dată, după ce faceți acest lucru, vă rugăm să imprimați această pagină, deoarece poate fi necesar să închideți browserul sau să reporniți computerul.
pentru a elimina fereastra pop-up ajutor și Asistență Windows, efectuați următorii pași:
- eliminați Windows Help and Support pop-up fără utilități
- Eliminați aplicațiile suspecte prin Panoul de Control al PC-ului dvs.
- eliminați „Windows Help and Support” pop-up din Chrome
- scăpați de „Windows Help and Support” pop-up din Internet Explorer
- eliminați „Windows Help and Support” din FF resetarea setărilor browserului web
- eliminați sarcinile programate nedorite
- curățați comenzile rapide ale browserelor care au fost deturnate de software-ul acceptat de anunțuri
- ajutor și Asistență Windows pop-up îndepărtarea automată
- Cum de a elimina „Windows Ajutor și Asistență” pop-up cu Zemana Anti-malware
- rulați Malwarebytes pentru a șterge „Windows Ajutor și Asistență” pop-up
- utilizați AdwCleaner pentru a elimina” Windows Ajutor și Asistență „pop-up înșelătorie din browser
- utilizați AdBlocker pentru a bloca” ajutor și Asistență Windows „și pentru a rămâne în siguranță online
- metoda de” ajutor și Asistență Windows ” intruziune pop-up în sistemul dvs.
- pentru a rezuma
eliminați Windows Help and Support pop-up fără utilități
instrucțiunile vă vor ajuta să eliminați Pop-up” ajutor și Asistență Windows”. Acești pași de eliminare „ajutor și Asistență Windows” funcționează pentru Google Chrome, Internet Explorer, Firefox și Edge, precum și pentru fiecare versiune a sistemului de operare Windows.
Eliminați aplicațiile suspecte prin Panoul de Control al PC-ului
în primul rând, ar trebui să încercați să identificați și să ștergeți programul care provoacă apariția anunțurilor intruzive sau redirecționarea browserului web, folosind ‘Dezinstalați un program’ care se află în ‘Panoul de Control’.
Ferestre 8, 8.1, 10

odată ce se deschide Panoul de Control, faceți clic pe linkul ‘Dezinstalați un program’ din categoria programe, așa cum se arată pe ecranul de mai jos.

veți vedea panoul ‘Dezinstalați un program’ așa cum este afișat în imaginea de mai jos.

priviți cu atenție întreaga listă de programe instalate pe computerul personal. Cel mai probabil, unul sau mai multe dintre ele sunt responsabile pentru apariția reclamelor și redirecționarea browserului către site-ul web nedorit „ajutor și Asistență Windows”. Dacă aveți multe programe instalate, puteți ajuta la simplificarea căutării aplicațiilor dăunătoare după sortarea listei după data instalării. După ce ați găsit o aplicație suspectă, nedorită sau neutilizată, faceți clic dreapta pe ea, după care apăsați pe ‘Dezinstalare’.
Windows XP, Vista, 7

după ce se deschide Panoul de Control Windows, trebuie să apăsați ‘Dezinstalați un program’ sub ‘Programe’ așa cum este afișat în imaginea de mai jos.

veți vedea o listă de software instalat pe computerul personal. Vă recomandăm să sortați lista după data instalării pentru a găsi rapid aplicațiile instalate ultima dată. Cel mai probabil ei responsabilitatea pentru apariția de reclame pop-up și web-browser-ul de redirecționare. Dacă aveți îndoieli, puteți verifica întotdeauna aplicația făcând o căutare a numelui ei în Google, Yahoo sau Bing. După ce programul pe care aveți nevoie pentru a șterge este găsit, pur și simplu faceți clic pe numele său, și apoi apăsați ‘Uninstall’ așa cum se arată mai jos.

eliminați fereastra pop-up” ajutor și Asistență Windows ” din Chrome
rulați instrumentul Reset browser al Chrome pentru a reseta toate setările sale, cum ar fi pagina de pornire, newtab și furnizorul de căutare în mod implicit la valorile implicite originale. Acesta este un instrument foarte util de utilizat, în cazul redirecționărilor browserului web către pagini publicitare nedorite, cum ar fi „ajutor și Asistență Windows”.

- lansați mai întâi Google Chrome și faceți clic pe butonul Meniu (buton mic sub forma a trei puncte).
- va afișa meniul principal Google Chrome. Alegeți mai multe instrumente, apoi faceți clic pe Extensii.
- veți vedea lista extensiilor instalate. Dacă Lista are extensia etichetată cu „Politica instalată de întreprindere” sau „instalată de administratorul dvs.”, completați următorul tutorial: Eliminați extensiile Chrome instalate de politica întreprinderii.
- acum deschideți din nou meniul Chrome, apăsați meniul „Setări”.
- veți vedea pagina de setări Chrome. Derulați în jos și faceți clic pe linkul „Avansat”.
- derulați din nou în jos și faceți clic pe butonul „Resetare”.
- Google Chrome va afișa pagina de resetare a setărilor profilului ca în imaginea de mai sus.
- apoi faceți clic pe butonul „Resetare”.
- odată ce acest proces se face, browser-ul web nou tab, startpage și motor de căutare în mod implicit vor fi restaurate la valorile implicite originale.
- pentru a afla mai multe, citiți postarea de pe blog Cum să resetați setările Google Chrome la valorile implicite.
scapa de „Windows Help and Support” pop-up din Internet Explorer
în scopul de a restabili toate pagina de start browser-ul de internet, newtab și motor de căutare în mod implicit trebuie să resetați Microsoft Internet Explorer la starea, care a fost atunci când Windows a fost instalat pe sistemul dumneavoastră.
mai întâi, deschideți Internet Explorer, apăsați butonul
![]() ). Apoi, apăsați „Opțiuni Internet” așa cum se arată în exemplul următor.
). Apoi, apăsați „Opțiuni Internet” așa cum se arată în exemplul următor.
în ecranul „Opțiuni Internet” selectați fila Avansat. Apoi, faceți clic pe butonul Resetare. IE va afișa caseta de dialog Resetare setări Internet Explorer. Bifați caseta de selectare” ștergeți setările personale ” și faceți clic pe butonul Resetare.

acum va trebui să reporniți computerul personal pentru ca modificările să aibă efect. Acesta va scapa de adware care provoacă înșelătoare” ajutor pentru Windows și suport ” pop – up să apară, dezactivați extensiile malware și ad-a sprijinit web-browser și de a restabili setările Microsoft Internet Explorer, cum ar fi startpage, pagina newtab și furnizorul de căutare implicit la starea implicită.
eliminați ” ajutor și Asistență Windows „din FF prin resetarea setărilor browserului web
dacă browserul dvs. web Firefox este redirecționat către” Ajutor și Asistență Windows ” fără permisiunea dvs. sau un furnizor de căutare necunoscut deschide rezultate pentru căutarea dvs., atunci poate fi timpul să efectuați resetarea browserului web.
mai întâi, lansați Mozilla Firefox și faceți clic pe butonul
![]() . Acesta va afișa meniul derulant din partea dreaptă a browserului de internet. Mai mult, Apăsați butonul Help (
. Acesta va afișa meniul derulant din partea dreaptă a browserului de internet. Mai mult, Apăsați butonul Help (![]() ) așa cum se arată pe ecranul de mai jos
) așa cum se arată pe ecranul de mai jos
.

în meniul Ajutor, selectați opțiunea „Informații de depanare”. O altă modalitate de a deschide ecranul „Informații de depanare” – tastați „despre:suport” în bara de adrese a browserului și apăsați Enter. Acesta va afișa pagina” Informații de depanare ” așa cum se arată mai jos. În colțul din dreapta sus al acestui ecran, apăsați butonul „reîmprospătați Firefox”.

se va deschide caseta de dialog de confirmare. Mai mult, faceți clic pe butonul” reîmprospătați Firefox”. Firefox va începe o procedură pentru a rezolva problemele cauzate de adware care provoacă înșelătoare” ajutor pentru Windows și suport ” pop-up pe browser-ul dumneavoastră. Odată ce ați terminat, apăsați butonul” Finalizare”.
eliminați sarcinile programate nedorite
dacă pagina web intruzivă „ajutor și Asistență Windows” se deschide automat la pornirea Windows sau la intervale de timp egale, atunci trebuie să verificați biblioteca Task Scheduler și să scăpați de toate sarcinile create de adware.
apăsați simultan tastele Windows și R de pe tastatură. Aceasta arată o solicitare care se numește Run. În câmpul de text, tastați ” taskschd.msc ” (fără ghilimele) și faceți clic pe OK. Se deschide fereastra Task Scheduler. În partea stângă, apăsați „Task Scheduler Library”, ca în imaginea de mai jos.

Task scheduler
în partea de mijloc veți vedea o listă de sarcini instalate. Vă rugăm să selectați prima sarcină, proprietățile sale vor fi deschise chiar mai jos automat. Apoi, faceți clic pe fila Acțiuni. Fiți atenți la faptul că se lansează pe PC. S-au găsit ceva de genul „explorer.exe http://site.address ” sau ” chrome.exe http://site.address”, apoi eliminați această sarcină dăunătoare. Dacă nu sunteți sigur că execută sarcina, verificați-l printr-un motor de căutare. Dacă este o componentă a programului rău intenționat, atunci această sarcină ar trebui eliminată.
după ce ați definit sarcina pe care doriți să o eliminați, apoi apăsați pe ea cu butonul din dreapta al mouse-ului și alegeți ștergeți așa cum este afișat în imaginea de mai jos.

ștergeți o activitate
repetați acest pas, dacă ați găsit câteva sarcini care au fost create de aplicații rău intenționate. După ce ați terminat, închideți fereastra Task Scheduler.
curățați browserele comenzi rapide care au fost deturnate de software-ul ad-a sprijinit
Important de știut, cele mai multe software-ul Anti malware, care sunt capabili de a elimina adware care arată înșelătoare „Windows Ajutor și sprijin” pop-up înșelătorie pe computer, dar în imposibilitatea de a căuta și de a recupera fișierele de comenzi rapide modificate. Deci, trebuie să remediați manual fișierele de comenzi rapide de pe desktop pentru browserele dvs. de Internet Google Chrome, IE, Firefox și Microsoft Edge.
Faceți clic pe butonul din dreapta al mouse-ului pentru un fișier de comenzi rapide pe desktop pe care îl utilizați pentru a lansa browserul web. Apoi, selectați opțiunea” Proprietăți”. Important: este necesar să faceți clic pe comanda rapidă de pe desktop pentru browserul de internet care este redirecționat către „Ajutor și Asistență Windows” sau alt site web nedorit.
mai mult, este necesar să se uite la textul care este scris în câmpul „țintă”. Adware care a făcut pentru a arăta înșelătoare „Windows Ajutor și sprijin” înșelătorie pop-up în browser-ul de internet poate schimba conținutul acestui câmp, care descrie fișierul să fie începe atunci când deschideți browser-ul web. În funcție de browserul pe care îl utilizați, ar trebui să existe:
- Google Chrome: crom.exe
- operă: operă.exe
- Firefox: firefox.exe
- Internet Explorer: iexplore.exe
dacă vedeți un text necunoscut similar cu „http://site.addres ” care a fost adăugat aici, atunci ar trebui să îl eliminați, ca în imaginea de mai jos.

apoi, faceți clic pe butonul „OK” pentru a salva modificările. Acum, când lansați browserul din acest fișier de comenzi rapide de pe desktop, nu apare redirecționarea automată pe pagina web „ajutor și Asistență Windows” sau pe alte pagini enervante. Odată ce Pasul este finalizat, vă recomandăm să treceți la pasul următor.
ajutor și Asistență Windows pop-up îndepărtarea automată
multe companii antivirus au creat aplicații care ajută la detectarea software-ului acceptat de anunțuri și, prin urmare, scapă de „ajutor și Asistență Windows” din browserele de Internet Mozilla Firefox, Chrome, Internet Explorer și MS Edge. Mai jos este o câteva dintre programele gratuite poate doriți să utilizați. Computerul dvs. poate avea tone de pui, software-ul ad-a sprijinit și teroriști instalate în același timp, așa că vă recomandăm, în cazul în care orice program nedorite sau dăunătoare revine după repornirea computerului, apoi porniți computerul personal în modul de siguranță și rulați instrumentul anti-malware din nou.
cum să eliminați” ajutor și Asistență Windows ” pop-up cu Zemana Anti-malware
vă recomandăm să utilizați Zemana Anti-malware. Puteți descărca și instala Zemana Anti-malware pentru a scana și a scăpa de” ajutor și Asistență Windows ” înșelătorie pop-up din browserele web Google Chrome, Firefox, Microsoft Edge și Microsoft Internet Explorer. Când este instalat și actualizat, malware remover va verifica și detecta automat toate amenințările existente pe sistemul dvs.

- vizitați pagina legată de mai jos pentru a descărca Zemana AntiMalware (ZAM). Salvați-l pe desktop-ul MS Windows sau în orice alt loc.
 Zemana AntiMalware
Zemana AntiMalware
144885 descărcări
autor: Zemana Ltd
Categorie: Instrumente de securitate
actualizare: Iulie 16, 2019 - când descărcarea este completă, închideți toate software-urile și ferestrele de pe computer. Deschideți un director în care l-ați salvat. Faceți dublu clic pe pictograma numită Zemana.AntiMalware.Configurare.
- mai departe, Apăsați butonul Next și urmați instrucțiunile.
- după finalizarea instalării, faceți clic pe butonul „Scanare”. Zemana Anti Malware (Zam) utilitate va începe scanarea întreaga mașină pentru a afla adware care afișează înșelătoare „Windows Ajutor și sprijin” pop-up pe computerul personal. În funcție de computer, scanarea poate dura de la câteva minute până la aproape o oră. În timp ce instrumentul Zemana Anti-Malware (ZAM) verifică, puteți vedea numărul de obiecte pe care le-a identificat ca fiind infectate de malware.
- după terminarea scanării, Zemana va afișa o listă cu toate elementele detectate de scanare. Examinați raportul și apoi faceți clic pe”Următorul”. După terminarea procedurii de curățare, vi se poate solicita să reporniți sistemul PC.
rulați Malwarebytes pentru a șterge fereastra pop-up „ajutor și Asistență Windows”
vă recomandăm să utilizați Malwarebytes Free care vă curăță complet mașina de software-ul acceptat de anunțuri. Utilitarul gratuit este un program avansat de eliminare malware proiectat de (C) Malwarebytes lab. Acest program utilizează cea mai populară tehnologie anti-malware din lume. Acesta este capabil de a vă ajuta să ștergeți nedorite „ajutor pentru Windows și suport” înșelătorie pop-up din browsere web, PNA, malware, teroriști browser, bare de instrumente, ransomware și alte amenințări de securitate de pe computerul personal gratuit.

- descărcați MalwareBytes Anti-Malware pe mașina dvs. de la următorul link.
 Malwarebytes Anti-malware
Malwarebytes Anti-malware
306436 descărcări
autor: Malwarebytes
Categorie: Instrumente de securitate
actualizare: Aprilie 15, 2020 - după finalizarea descărcării, închideți toate aplicațiile și ferestrele de pe computer. Deschideți o locație a fișierului. Faceți dublu clic pe pictograma numită mb3-setup.
- mai departe, Apăsați butonul Next și urmați instrucțiunile.
- odată ce instalarea se face, Apăsați butonul „Scan Now”. MalwareBytes Anti Malware (MBAM) instrument va începe scanarea întreaga mașină pentru a afla software-ul ad-a sprijinit, care proiectat pentru a afișa înșelătoare „ajutor pentru Windows și suport” pop-up în browser-ul dumneavoastră. O scanare poate dura între 10 și 30 de minute, în funcție de numărul de fișiere din sistemul dvs. și de viteza computerului. În timp ce instrumentul AntiMalware MalwareBytes verifică, puteți vedea câte obiecte a identificat ca fiind infectate de software rău intenționat.
- pe măsură ce scanarea se termină, MalwareBytes Free va afișa o listă de amenințări găsite. Examinați rezultatele scanării și apoi apăsați „carantină selectată”. După terminarea acestui proces, vi se poate solicita să reporniți computerul personal.
următorul videoclip oferă pași despre cum să ștergeți teroriștii browserului, adware-ul și alte programe rău intenționate cu MalwareBytes Anti-Malware (MBAM).
utilizați AdwCleaner pentru a elimina” Windows Help and Support „pop-up înșelătorie din browser
AdwCleaner este un utilitar de eliminare gratuit care poate scana aparatul pentru o gamă largă de amenințări de securitate, cum ar fi malware, adwares, PNA-uri, precum și software-ul ad-a sprijinit, care provoacă mai multe înșelătoare” Windows Help and Support ” alerte și pop-up-uri. Se va efectua o scanare profundă a mașinii, inclusiv hard disk-uri și MS Windows registry. Odată găsit un software rău intenționat, acesta vă va permite să ștergeți toate amenințările detectate de pe computer printr-un simplu clic.
accesați următorul link pentru a descărca cea mai recentă versiune de AdwCleaner pentru MS Windows. Salvați-l pe desktop-ul MS Windows.

208070 descărcări
Versiune: 8.3.1
autor: Xplode, MalwareBytes
Categorie: Instrumente de securitate
actualizare: Decembrie 9, 2021
după finalizarea procesului de descărcare, Deschideți folderul în care l-ați salvat și faceți dublu clic pe pictograma AdwCleaner. Acesta va porni instrumentul AdwCleaner și veți vedea un ecran așa cum este afișat mai jos. Dacă caseta de dialog Control cont utilizator vă va cere să lansați programul, faceți clic pe Da buton pentru a continua.

apoi, apăsați „Scan” pentru a începe verificarea computerului pentru software-ul ad-a sprijinit care provoacă browsere de internet pentru a afișa înșelătoare „Ajutor Windows și suport” pop-up. Această procedură poate dura destul de mult, așa că vă rugăm să aveți răbdare. În timpul scanării, AdwCleaner va detecta toate amenințările existente pe sistemul dvs.

când scanarea este terminat, AdwCleaner va deschide un raport de scanare așa cum este afișat mai jos.

examinați rezultatele după ce instrumentul a terminat scanarea sistemului. Dacă credeți că o intrare nu ar trebui să fie pusă în carantină, debifați-o. În caz contrar, pur și simplu apăsați butonul „Clean”. Acesta va afișa o casetă de dialog. Faceți clic pe butonul” OK”. AdwCleaner va începe să șteargă software-ul acceptat de anunțuri care determină browserele să afișeze un pop-up înșelător „ajutor și Asistență Windows”. Odată terminat, utilitarul vă poate cere să reporniți sistemul PC-ului. După repornire, AdwCleaner va deschide fișierul jurnal.
toți pașii de mai sus sunt prezentați în detaliu în următoarele instrucțiuni video.
utilizați AdBlocker pentru a bloca „ajutor și Asistență Windows” pop-up și rămâneți în siguranță online
utilizați programul de blocare a anunțurilor precum AdGuard pentru a opri reclamele, reclamele, ferestrele pop-up și trackerele online, Evitați să instalați plug-in-uri și programe de completare malware și adware care afectează performanța computerului și afectează securitatea computerului. Navigați pe internet anonim și rămâneți în siguranță online!
instalarea programului AdGuard adblocker este simplă. Mai întâi va trebui să descărcați AdGuard de la următorul link. Salvați-l pe desktop-ul Microsoft Windows.

24045 descărcări
Versiune: 6.4
autor: Adguard
Categorie: Instrumente de securitate
actualizare: Noiembrie 15, 2018
când procesul de descărcare este finalizat, faceți dublu clic pe fișierul descărcat pentru al porni. Fereastra” Asistent de configurare ” va apărea pe ecranul computerului, așa cum este afișat în exemplul următor.

Urmați instrucțiunile. AdGuard va fi apoi instalat și o pictogramă va fi plasată pe desktop. Va apărea o fereastră care vă solicită să confirmați că doriți să vedeți un tutorial rapid, așa cum se arată în figura de mai jos.

apăsați butonul „Skip” pentru a închide fereastra și de a folosi setările implicite, sau faceți clic pe „Get Started” pentru a vedea un tutorial rapid, care vă va ajuta să cunoașteți mai bine AdGuard.
de fiecare dată, când lansați computerul, AdGuard va porni automat și va bloca reclame pop-up, alerte pop-up „ajutor și Asistență Windows”, precum și alte pagini web rău intenționate sau înșelătoare. Pentru o prezentare generală a tuturor caracteristicilor aplicației sau pentru a modifica setările acesteia, puteți face dublu clic pe pictograma AdGuard, care poate fi găsită pe desktop.
metoda de „ajutor și Asistență Windows” pop-up intruziune în sistemul dvs.
software-ul ad-a sprijinit vin ca o parte a diferitelor programe gratuite, ca un supliment, care este instalat automat. Acest lucru nu este cu siguranță un mod cinstit pentru a obține instalat pe sistemul PC. Pentru a evita infectarea computerului și a efectelor secundare sub formă de reclame pop-up intruzive „ajutor și Asistență Windows”, trebuie să citiți întotdeauna cu atenție Termenii de Utilizare și licența Software. În plus, selectați întotdeauna metoda de instalare manuală, personalizată sau avansată. Acest lucru vă permite să dezactivați instalarea programelor inutile și adesea dăunătoare. Chiar dacă dezinstalați freeware din sistemul dvs., acest software ad-a sprijinit nu vor fi eliminate complet. Acest lucru înseamnă că ar trebui să eliminați manual ad-a sprijinit software-ul care a dezvoltat pentru a afișa înșelătoare „Windows Ajutor și Asistență” pop-up înșelătorie în browser-ul web de urmați ghidul pas cu pas de mai sus.
pentru a rezuma
după parcurgerea pașilor descriși mai sus, PC-ul dvs. ar trebui să fie liber de software-ul ad-a sprijinit, care afișează înșelătoare „ajutor și Asistență Windows” pop-up pe computer și alte software rău intenționat. Chrome, IE, Firefox și Edge nu vă vor mai redirecționa către diverse site-uri web nedorite, cum ar fi „ajutor și Asistență Windows”. Din păcate, în cazul în care ghidul nu te ajuta, atunci ai prins un nou anunț susținut de software, și apoi cel mai bun mod – cere ajutor în Spyware/Malware eliminarea forum.




