Windows Help and Support pop up virus -[ Jak usunąć ]
pomoc i wsparcie systemu Windows To wprowadzająca w błąd strona internetowa z reklamą, która ma na celu zmylić Cię do wywołania fałszywej usługi pomocy technicznej systemu Microsoft Windows. Jeśli” Pomoc i wsparcie systemu Windows „alerty utrzymuje pojawiały się w przeglądarce, a następnie może to być znak, że komputer jest zainfekowany adware (znany również jako „ad-obsługiwane’ oprogramowanie). Jest to rodzaj złośliwych programów, które mają na celu otwarcie ton natrętnych reklam. W przeciwieństwie do wirusów, adware nie usunie ani nie zainfekuje plików, ale jego działania spowodują pewne problemy z przeglądarką internetową. To dlatego, będzie porwać komputer, uzyskać pełny dostęp do przeglądarek internetowych, takich jak Mozilla Firefox, Chrome, Internet Explorer i krawędzi i ma możliwość modyfikowania swoich ustawień. Oczywiście, to nie prosić o pozwolenie i zrobić to potajemnie, jak to możliwe. Po zmianie ustawień przeglądarki internetowej zostaniesz przekierowany do niechcianych reklam, z których niektóre mogą prowadzić do szkodliwych lub wprowadzających w błąd stron, takich jak te alerty pomocy i wsparcia Windows. Z tego powodu zalecamy, aby rozpocząć czyszczenie systemu komputerowego wcześniej, a tym samym pozbyć się wyskakującego oszustwa „Windows Help and Support” z przeglądarki.
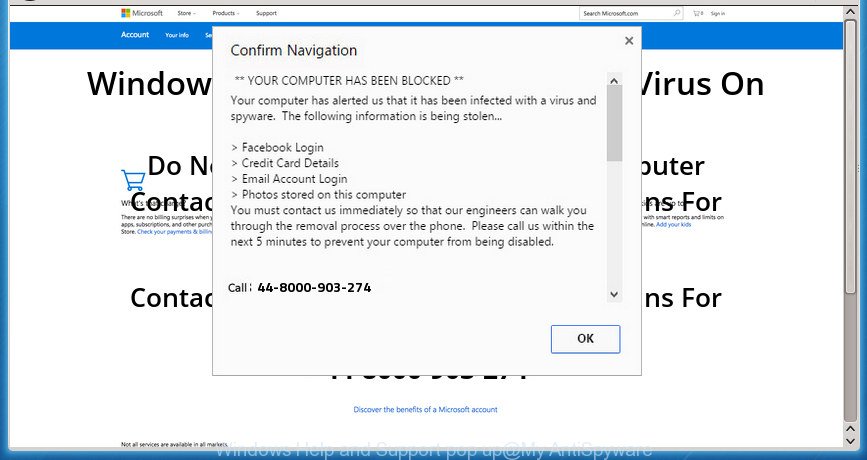
Windows Help and Support popup alerty wprowadzają w błąd reklamy
ad obsługiwane oprogramowanie, które wyświetla mylące Windows Help and Support pop-up scam na komputerze, może wstawić mnóstwo reklam bezpośrednio do witryn internetowych, które odwiedzasz, tworząc poczucie, że reklamy zostały dodane przez autorów witryny sieci Web. Ponadto, prawne linki reklamowe mogą być zastąpione na fałszywych reklam, które oferują do pobrania i zainstalowania różnych niepotrzebnych i złośliwych aplikacji. Najgorsze jest to, adware ma możliwość zbierania danych osobowych (Twój adres ip, co to jest witryna przeglądasz teraz, co szukasz w sieci, które linki klikasz), które mogą później przenieść do osób trzecich.
adware Zwykle infekuje tylko Google Chrome, Firefox, Edge i IE, modyfikując ustawienia przeglądarki internetowej lub instalując złośliwe dodatki. Co więcej, możliwe sytuacje, kiedy inne przeglądarki internetowe zostaną porwane zbyt. Oprogramowanie „ad obsługiwane” wykona skanowanie komputera w poszukiwaniu skrótów w przeglądarce internetowej i zmieni je bez Twojej zgody. Gdy infekuje skróty przeglądarki internetowej, do Właściwości Target doda argument ’ http://site.address’. Tak więc, za każdym razem, gdy uruchamiasz przeglądarkę internetową, zobaczysz niepożądaną stronę „Pomoc i wsparcie systemu Windows”.
instrukcje, które są pokazane poniżej, pomoże Ci wyczyścić system komputerowy z adware, a także usunąć” pomoc i wsparcie systemu Windows ” niepożądane reklamy pop-up z Google Chrome, Internet Explorer, Firefox i krawędzi i innych przeglądarek.
jak usunąć Windows Help and Support pop up
na szczęście mamy skuteczny sposób, który pomoże Ci ręcznie lub/i automatycznie usunąć „Windows Help and Support” z przeglądarki i domyślnie przywrócić ustawienia przeglądarki internetowej, w tym strony startowej, strony newtab i wyszukiwarki. Poniżej znajdziesz przewodnik usuwania ze wszystkimi krokami, które mogą być konieczne, aby skutecznie usunąć adware i jego ślady. Przeczytaj go raz, po zrobieniu tego, wydrukuj tę stronę, ponieważ może być konieczne zamknięcie przeglądarki lub ponowne uruchomienie komputera.
aby usunąć wyskakujące okienko pomocy i pomocy technicznej systemu Windows, wykonaj następujące czynności:
- Usuń wyskakujące okienko pomocy i wsparcia systemu Windows bez żadnych narzędzi
- Usuń podejrzane aplikacje za pomocą Panelu sterowania komputera
- Usuń wyskakujące okienko „pomoc i wsparcie systemu Windows” z przeglądarki Chrome
- pozbądź się wyskakującego okienka „pomoc i wsparcie systemu Windows” z przeglądarki Internet Explorer
- Usuń „pomoc i wsparcie systemu Windows” z okna FF, resetując ustawienia przeglądarki internetowej
- usuń niechciane zaplanowane zadania
- Wyczyść skróty przeglądarek, które zostały przejęte przez oprogramowanie obsługiwane przez reklamy
- wyskakujące okienko pomocy i wsparcia automatyczne usuwanie
- jak usunąć „Windows Pomoc i Wsparcie” pop up z Zemana Anti-malware
- Uruchom Malwarebytes aby usunąć „Windows Pomoc i Wsparcie” pop-up
- użyj AdwCleaner aby usunąć” Windows Pomoc i Wsparcie „pop up scam z przeglądarki
- użyj Adblockera, aby zablokować” pomoc i wsparcie systemu Windows „i zachować bezpieczeństwo online
- metoda wyskakującego okna” Pomoc i wsparcie systemu Windows ” włamanie do systemu
- podsumowując
Usuń wyskakujące okienko pomocy i wsparcia systemu Windows bez żadnych narzędzi
instrukcje pomogą Ci usunąć Wyskakujące okienko „pomoc i wsparcie systemu Windows”. Te kroki usuwania „pomocy i wsparcia systemu Windows” działają dla Google Chrome, Internet Explorer, Firefox i Edge, a także dla każdej wersji systemu operacyjnego Windows.
Usuń podejrzane aplikacje za pośrednictwem Panelu sterowania komputera
pierwszy, należy spróbować zidentyfikować i usunąć program, który powoduje pojawienie się natrętnych reklam lub przekierowanie przeglądarki internetowej, za pomocą „Odinstaluj program”, który znajduje się w „Panel sterowania”.
Windows 8, 8.1, 10

po otwarciu „Panel sterowania” kliknij łącze „Odinstaluj program” w kategorii Programy, jak pokazano na poniższym ekranie.

zobaczysz 'Odinstaluj program’ panel wyświetlony na obrazku poniżej.

bardzo ostrożnie rozejrzyj się po całej liście programów zainstalowanych na komputerze osobistym. Najprawdopodobniej jeden lub więcej z nich odpowiada za wyświetlanie reklam i przekierowanie przeglądarki do niechcianej witryny „Windows Help and Support”. Jeśli masz zainstalowanych wiele programów, możesz uprościć wyszukiwanie szkodliwych aplikacji, sortując listę według daty instalacji. Po znalezieniu podejrzanej, niechcianej lub nieużywanej aplikacji kliknij ją prawym przyciskiem myszy, a następnie naciśnij „Odinstaluj”.
Windows XP, Vista, 7

po otwarciu panelu sterowania systemu Windows, musisz nacisnąć „Odinstaluj program” w „programy”, jak pokazano na poniższym obrazku.

zobaczysz listę oprogramowania zainstalowanego na komputerze osobistym. Zalecamy posortowanie listy według daty instalacji, aby szybko znaleźć aplikacje, które zostały zainstalowane jako ostatnie. Najprawdopodobniej odpowiadają one za pojawienie się reklam pop-up i przekierowania przeglądarki internetowej. Jeśli masz wątpliwości, zawsze możesz sprawdzić aplikację, wyszukując jej imię w Google, Yahoo lub Bing. Po znalezieniu programu, który musisz usunąć, po prostu kliknij jego nazwę, a następnie naciśnij „Odinstaluj”, jak pokazano poniżej.

Usuń wyskakujące okienko „pomoc i wsparcie systemu Windows”z Chrome
Uruchom Narzędzie resetowania przeglądarki Chrome, aby zresetować wszystkie ustawienia, takie jak Strona główna, newtab i dostawca wyszukiwania domyślnie do oryginalnych ustawień domyślnych. Jest to bardzo przydatne narzędzie w użyciu, w przypadku przeglądarki internetowej przekierowuje do niechcianych stron reklamowych, takich jak „Windows Help and Support”.

- uruchom najpierw Google Chrome i kliknij przycisk Menu (mały przycisk w postaci trzech kropek).
- wyświetli główne menu Google Chrome. Wybierz Więcej narzędzi, a następnie kliknij Rozszerzenia.
- zobaczysz listę zainstalowanych rozszerzeń. Jeśli na liście znajduje się rozszerzenie oznaczone jako „zainstalowane przez zasady przedsiębiorstwa” lub „zainstalowane przez administratora”, wykonaj poniższy samouczek: Usuń rozszerzenia Chrome zainstalowane przez enterprise policy.
- teraz ponownie otwórz menu Chrome, Naciśnij menu” Ustawienia”.
- zobaczysz stronę ustawień Chrome. Przewiń w dół i kliknij link „Zaawansowane”.
- Przewiń ponownie w dół i kliknij przycisk „Resetuj”.
- Google Chrome wyświetli stronę Zresetuj ustawienia profilu, jak na powyższym obrazku.
- następnie kliknij przycisk „Resetuj”.
- po zakończeniu tego procesu Nowa karta przeglądarki, strona startowa i wyszukiwarka zostaną domyślnie przywrócone do swoich pierwotnych wartości domyślnych.
- aby dowiedzieć się więcej, przeczytaj wpis na blogu jak zresetować ustawienia Google Chrome do domyślnych.
pozbądź się wyskakującego okienka „pomoc i wsparcie systemu Windows” z Internet Explorer
aby przywrócić wszystkie strony startowe przeglądarki internetowej, newtab i wyszukiwarkę domyślnie musisz zresetować Microsoft Internet Explorer do stanu, który był, gdy system Windows został zainstalowany w systemie.
najpierw otwórz Internet Explorer, naciśnij
![]() ) przycisk. Następnie naciśnij „Opcje internetowe”, jak pokazano w poniższym przykładzie.
) przycisk. Następnie naciśnij „Opcje internetowe”, jak pokazano w poniższym przykładzie.
na ekranie „Opcje internetowe” wybierz zakładkę Zaawansowane. Następnie kliknij przycisk Resetuj. IE wyświetli okno dialogowe Resetowanie ustawień przeglądarki Internet Explorer. Zaznacz pole wyboru „Usuń ustawienia osobiste” i kliknij przycisk Resetuj.

aby zmiany weszły w życie, musisz ponownie uruchomić komputer osobisty. Będzie pozbyć adware, które powodują mylące” pomoc i wsparcie systemu Windows ” pop-up się pojawić, wyłączyć złośliwe I ad-obsługiwane rozszerzenia przeglądarki internetowej i przywrócić ustawienia Microsoft Internet Explorer, takie jak startpage, newtab strona i domyślnego dostawcy wyszukiwania do stanu domyślnego.
Usuń „pomoc i wsparcie systemu Windows „z FF, resetując ustawienia przeglądarki internetowej
jeśli przeglądarka Firefox zostanie przekierowana do” Pomoc i wsparcie systemu Windows ” bez Twojej zgody lub Nieznany dostawca wyszukiwania otworzy wyniki wyszukiwania, może nadszedł czas, aby zresetować przeglądarkę internetową.
najpierw uruchom Mozilla Firefox i kliknij
![]() . Wyświetli menu rozwijane po prawej stronie przeglądarki internetowej. Następnie naciśnij przycisk pomocy (
. Wyświetli menu rozwijane po prawej stronie przeglądarki internetowej. Następnie naciśnij przycisk pomocy (![]() ), jak pokazano na ekranie poniżej
), jak pokazano na ekranie poniżej
.

w menu Pomoc wybierz opcję „Informacje o rozwiązywaniu problemów”. Innym sposobem otwarcia ekranu „Informacje o rozwiązywaniu problemów „- wpisz” about:support ” w pasku adresu przeglądarki i naciśnij Enter. Wyświetli stronę „Informacje o rozwiązywaniu problemów”, jak pokazano poniżej. W prawym górnym rogu tego ekranu naciśnij przycisk „Odśwież Firefoksa”.

otworzy okno dialogowe potwierdzenia. Następnie kliknij przycisk „Odśwież Firefoksa”. Firefox rozpocznie procedurę, aby rozwiązać problemy, które spowodowane przez adware, który powoduje mylące” Windows Pomoc i wsparcie ” wyskakujące okienko w przeglądarce. Po zakończeniu naciśnij przycisk „Zakończ”.
Usuń niechciane Zaplanowane zadania
jeśli natrętna strona „Pomoc i wsparcie systemu Windows” otwiera się automatycznie podczas uruchamiania systemu Windows lub w równych odstępach czasu, musisz sprawdzić bibliotekę Harmonogramu zadań i pozbyć się wszystkich zadań utworzonych przez adware.
Naciśnij jednocześnie klawisze Windows i R na klawiaturze. To pokazuje monit o tytule jako Run. W polu tekstowym wpisz ” taskschd.msc ” (bez cudzysłowów) i kliknij OK. Zostanie otwarte okno Harmonogramu zadań. Po lewej stronie naciśnij „Biblioteka Harmonogramu zadań”, jak na poniższym obrazku.

Harmonogram zadań
w środkowej części zobaczysz listę zainstalowanych zadań. Proszę wybrać pierwsze zadanie, jego właściwości zostaną automatycznie otwarte tuż poniżej. Następnie kliknij kartę akcje. Zwróć uwagę na to, że uruchamia się na komputerze. Znalazłem coś w stylu ” explorer.exe http://site.address ” lub ” chrome.exe http://site.address”, a następnie usunąć to szkodliwe zadanie. Jeśli nie jesteś pewien, że wykonuje zadanie, sprawdź je w wyszukiwarce. Jeśli jest to składnik złośliwego programu, to zadanie również powinno zostać usunięte.
po zdefiniowaniu zadania, które chcesz usunąć, naciśnij go prawym przyciskiem myszy i wybierz Usuń, jak pokazano na poniższym obrazku.

Usuń zadanie
powtórz ten krok, jeśli znajdziesz kilka zadań utworzonych przez złośliwą aplikację. Po zakończeniu zamknij okno Harmonogramu zadań.
oczyść skróty przeglądarek, które zostały porwane przez oprogramowanie obsługiwane przez reklamy
ważne, aby wiedzieć, większość programów antywirusowych, które są w stanie usunąć adware, który pokazuje mylące „pomoc i wsparcie systemu Windows” wyskakujące oszustwo na komputerze, ale nie można wyszukiwać i odzyskiwać zmienionych plików skrótów. Musisz więc ręcznie naprawić pliki skrótów na pulpicie dla przeglądarek internetowych Google Chrome, IE, Firefox i Microsoft Edge.
kliknij prawym przyciskiem myszy na plik skrótu na pulpicie, którego używasz do uruchomienia przeglądarki internetowej. Następnie wybierz opcję „Właściwości”. Ważne: należy kliknąć skrót na pulpicie przeglądarki internetowej, który jest przekierowywany do „pomocy i wsparcia systemu Windows” lub innej niepożądanej strony internetowej.
dalej, trzeba spojrzeć na tekst, który jest napisany w polu „Target”. Adware, które wykonane, aby pokazać mylące” pomoc i wsparcie systemu Windows ” wyskakujące oszustwo w przeglądarce internetowej można zmienić zawartość tego pola, który opisuje plik należy rozpocząć po otwarciu przeglądarki internetowej. W zależności od używanej przeglądarki powinny być:
- Google Chrome: chrome.exe
- Opera: opera.exe
- Firefox: firefox.exe
- Internet Explorer: iexplore.exe
jeśli widzisz nieznany tekst podobny do „http://site.addres”, który został dodany tutaj, powinieneś go usunąć, jak na poniższym obrazku.

następnie kliknij przycisk „OK”, aby zapisać zmiany. Teraz, po uruchomieniu przeglądarki z tego pliku skrótu pulpitu, nie występuje automatycznie przekierowanie na stronie internetowej „pomoc i wsparcie systemu Windows” lub innych irytujących stron. Po zakończeniu tego kroku zalecamy przejście do następnego kroku.
Windows Pomoc i Wsparcie pop up automatyczne usuwanie
wiele firm antywirusowych stworzyło aplikacje, które pomagają wykryć ad obsługiwane oprogramowanie, a tym samym pozbyć się „Windows Pomoc i wsparcie” z Mozilla Firefox, Chrome, Internet Explorer I MS Edge przeglądarki internetowe. Poniżej znajduje się kilka darmowych programów, których możesz chcieć użyć. Twój komputer może mieć mnóstwo szczeniąt, reklamy obsługiwane oprogramowanie i porywaczy zainstalowanych w tym samym czasie, więc zalecamy, jeśli wszelkie niechciane lub szkodliwe programy powraca po ponownym uruchomieniu komputera, a następnie uruchomić komputer osobisty w trybie awaryjnym i uruchomić narzędzie anty-malware ponownie.
jak usunąć „pomoc i wsparcie systemu Windows” wyskakujące okienko z Zemana Anti-malware
zalecamy użycie Zemana Anti-malware. Możesz pobrać i zainstalować Zemana Anti-malware, aby skanować i pozbyć się wyskakującego oszustwa „pomoc i wsparcie systemu Windows” z przeglądarek internetowych Google Chrome, Firefox, Microsoft Edge i Microsoft Internet Explorer. Po zainstalowaniu i zaktualizowaniu program do usuwania złośliwego oprogramowania automatycznie sprawdza i wykrywa wszystkie zagrożenia istniejące w systemie.

- odwiedź Stronę połączoną poniżej, aby pobrać Zemana AntiMalware (ZAM). Zapisz go na pulpicie MS Windows lub w dowolnym innym miejscu.
 Zemana AntiMalware
Zemana AntiMalware
144885 downloads
Autor: Zemana Ltd
Kategoria: Narzędzia bezpieczeństwa
aktualizacja: lipiec 16, 2019 - po zakończeniu pobierania Zamknij całe oprogramowanie i system windows na komputerze. Otwórz katalog, w którym został zapisany. Kliknij dwukrotnie ikonę o nazwie Zemana.Antymalware.Konfiguracja.
- dalej, naciśnij przycisk Dalej i postępuj zgodnie z instrukcjami.
- po zakończeniu instalacji kliknij przycisk „Skanuj”. Zemana Anti Malware (ZAM) narzędzie rozpocznie skanowanie całej maszyny, aby dowiedzieć się adware, który wyświetla mylące” pomoc i wsparcie systemu Windows ” wyskakujące okienko na komputerze osobistym. W zależności od komputera skanowanie może trwać od kilku minut do blisko godziny. Podczas sprawdzania narzędzia Zemana Anti-Malware (ZAM) możesz zobaczyć liczbę obiektów zidentyfikowanych jako zainfekowane przez złośliwe oprogramowanie.
- po zakończeniu skanowania Zemana wyświetli listę wszystkich elementów wykrytych przez skanowanie. Przejrzyj raport, a następnie kliknij przycisk „Dalej”. Po zakończeniu procedury czyszczenia możesz zostać poproszony o ponowne uruchomienie systemu komputerowego.
Uruchom Malwarebytes, aby usunąć wyskakujące okienko „pomoc i wsparcie systemu Windows”
zalecamy korzystanie z bezpłatnych programów Malwarebytes, które są całkowicie czyste z oprogramowania obsługiwanego przez reklamy. Darmowe narzędzie to zaawansowany program do usuwania złośliwego oprogramowania zaprojektowany przez (C) Malwarebytes lab. Ten program wykorzystuje najpopularniejszą na świecie technologię anty-malware. Jest w stanie pomóc usunąć niepożądane” pomoc i wsparcie systemu Windows ” wyskakujące oszustwo z przeglądarek internetowych, szczeniąt, złośliwego oprogramowania, porywaczy przeglądarki, pasków narzędzi, oprogramowania ransomware i innych zagrożeń bezpieczeństwa z komputera osobistego za darmo.

- Pobierz MalwareBytes Anti-Malware na swoim komputerze z poniższego linku.
 Malwarebytes Anti-malware
Malwarebytes Anti-malware
306436 pobrań
Autor: Malwarebytes
Kategoria: Narzędzia bezpieczeństwa
aktualizacja: Kwiecień 15, 2020 - po zakończeniu pobierania Zamknij wszystkie aplikacje i okna na komputerze. Otwórz lokalizację pliku. Kliknij dwukrotnie ikonę o nazwie MB3-setup.
- dalej, naciśnij przycisk Dalej i postępuj zgodnie z instrukcjami.
- po zakończeniu instalacji naciśnij przycisk „Skanuj teraz”. Narzędzie MalwareBytes Anti Malware (MBAM) rozpocznie skanowanie całego komputera, aby znaleźć oprogramowanie obsługiwane przez reklamy, które ma wyświetlać mylące okienko „pomoc i wsparcie systemu Windows” w przeglądarce. Skanowanie może trwać od 10 do 30 minut, w zależności od liczby plików w systemie i szybkości komputera. Podczas sprawdzania narzędzia Malwarebytes AntiMalware, możesz zobaczyć, ile obiektów zidentyfikowano jako zainfekowane przez złośliwe oprogramowanie.
- po zakończeniu skanowania program MalwareBytes Free wyświetli listę znalezionych zagrożeń. Przejrzyj wyniki skanowania, a następnie naciśnij „Quarantine Selected”. Po zakończeniu tego procesu może zostać wyświetlony monit o ponowne uruchomienie komputera osobistego.
poniższy film przedstawia kroki dotyczące usuwania porywaczy przeglądarki, oprogramowania reklamowego i innego złośliwego oprogramowania za pomocą MalwareBytes Anti-Malware (Mbam).
użyj AdwCleaner, aby usunąć „pomoc i wsparcie systemu Windows” wyskakujące oszustwo z przeglądarki
AdwCleaner to bezpłatne narzędzie do usuwania, które może skanować komputer w poszukiwaniu szerokiej gamy zagrożeń bezpieczeństwa, takich jak złośliwe oprogramowanie, adwares, szczeniaki, a także oprogramowanie obsługiwane przez reklamy, które powoduje wiele mylących alertów „pomoc i wsparcie systemu Windows” i wyskakujących okienek. Wykona głębokie skanowanie komputera, w tym dysków twardych i rejestru MS Windows. Po znalezieniu złośliwego oprogramowania, pozwoli to usunąć wszystkie wykryte zagrożenia z komputera za pomocą jednego kliknięcia.
proszę przejść do poniższego linku, aby pobrać najnowszą wersję AdwCleaner dla MS Windows. Zapisz go na pulpicie MS Windows.

208070 pobrań
Wersja: 8.3.1
Autor: Xplode, MalwareBytes
Kategoria: Narzędzia bezpieczeństwa
aktualizacja: Grudzień 9, 2021
po zakończeniu procesu pobierania otwórz folder, w którym został zapisany i kliknij dwukrotnie ikonę AdwCleaner. Uruchomi narzędzie AdwCleaner i zobaczysz ekran wyświetlony poniżej. Jeśli okno dialogowe Kontrola konta użytkownika poprosi o uruchomienie programu, kliknij przycisk Tak, aby kontynuować.

następnie naciśnij „Skanuj”, aby rozpocząć sprawdzanie komputera pod kątem oprogramowania obsługiwanego przez reklamy, które powoduje, że przeglądarki internetowe wyświetlają mylące wyskakujące okienko” pomoc i wsparcie systemu Windows”. Ta procedura może potrwać sporo czasu, więc prosimy o cierpliwość. Podczas skanowania AdwCleaner wykryje wszystkie zagrożenia istnieją w systemie.

po zakończeniu skanowania AdwCleaner otworzy raport skanowania, jak pokazano poniżej.

przejrzyj wyniki po zakończeniu skanowania systemu przez narzędzie. Jeśli uważasz, że wpis nie powinien być poddany kwarantannie, odznacz go. W przeciwnym razie wystarczy nacisnąć przycisk „Wyczyść”. Pojawi się okno dialogowe. Kliknij przycisk „OK”. Adwcleaner zacznie usuwać oprogramowanie obsługiwane przez reklamy, które powoduje, że przeglądarki wyświetlają mylące wyskakujące okienko „pomoc i wsparcie systemu Windows”. Po zakończeniu narzędzie może poprosić o ponowne uruchomienie systemu PC. Po ponownym uruchomieniu, AdwCleaner otworzy plik dziennika.
wszystkie powyższe kroki są szczegółowo przedstawione w poniższych instrukcjach wideo.
użyj Adblockera, aby zablokować wyskakujące okienka „pomoc i wsparcie systemu Windows” i zachować bezpieczeństwo w Internecie
Użyj programu blokującego reklamy, takiego jak AdGuard, aby zatrzymać reklamy, złośliwe treści, wyskakujące okienka i trackery online, unikaj instalowania złośliwych wtyczek i dodatków do przeglądarki adware, które wpływają na wydajność komputera i bezpieczeństwo komputera. Surfuj po Internecie anonimowo i zachowaj bezpieczeństwo online!
instalacja programu Adguard adblocker jest prosta. Najpierw musisz pobrać AdGuard z poniższego linku. Zapisz go na pulpicie Microsoft Windows.

24045 pobrań
Wersja: 6.4
Autor: © Adguard
Kategoria: Narzędzia bezpieczeństwa
aktualizacja: listopad 15, 2018
po zakończeniu procesu pobierania kliknij dwukrotnie pobrany plik, aby go uruchomić. Okno „Kreator konfiguracji” pojawi się na ekranie komputera, jak pokazano w poniższym przykładzie.

postępuj zgodnie z instrukcjami. AdGuard zostanie zainstalowany i ikona zostanie umieszczona na pulpicie. Pojawi się okno z prośbą o potwierdzenie, że chcesz zobaczyć szybki samouczek, Jak pokazano na poniższym rysunku.

naciśnij przycisk „Pomiń”, aby zamknąć okno i użyć ustawień domyślnych, lub kliknij” Rozpocznij”, aby zobaczyć szybki samouczek, który pomoże Ci lepiej poznać AdGuard.
za każdym razem, gdy uruchomisz komputer, AdGuard uruchomi się automatycznie i zablokuje wyskakujące reklamy ,alerty wyskakujące” pomoc i wsparcie systemu Windows”, a także inne złośliwe lub wprowadzające w błąd strony internetowe. Aby uzyskać przegląd wszystkich funkcji aplikacji lub zmienić jej ustawienia, możesz po prostu dwukrotnie kliknąć ikonę AdGuard, którą można znaleźć na pulpicie.
metoda wyskakującego okna” Pomoc i wsparcie ” włamanie do systemu
oprogramowanie obsługiwane przez reklamy jest częścią różnych darmowych programów, jako dodatek, który jest instalowany automatycznie. Z pewnością nie jest to uczciwy sposób na zainstalowanie na komputerze. Aby uniknąć infekcji komputera i skutków ubocznych w postaci natrętnych reklam wyskakujących „Windows Help and Support”, należy zawsze uważnie przeczytać warunki użytkowania i licencję na oprogramowanie. Dodatkowo zawsze wybieraj manualną, niestandardową lub zaawansowaną metodę instalacji. Pozwala to wyłączyć instalację niepotrzebnych i często szkodliwych programów. Nawet jeśli odinstalujesz darmowe oprogramowanie z systemu, to oprogramowanie obsługiwane przez reklamy nie zostanie całkowicie usunięte. Oznacza to, że należy ręcznie usunąć oprogramowanie z reklamami, które opracowane w celu wyświetlania mylącego „pomoc i wsparcie systemu Windows” wyskakujące oszustwo w przeglądarce internetowej, postępując zgodnie z powyższym przewodnikiem krok po kroku.
podsumowując
po wykonaniu powyższych czynności komputer powinien być wolny od oprogramowania z reklamami, które wyświetla mylące okienko „pomoc i wsparcie systemu Windows” na komputerze i innym złośliwym oprogramowaniu. Chrome, IE, Firefox i Edge nie będą już przekierowywać Cię do różnych niechcianych stron internetowych, takich jak”pomoc i wsparcie systemu Windows”. Niestety, jeśli przewodnik Ci nie pomoże, to złapałeś nowe oprogramowanie obsługiwane przez reklamę,a następnie najlepszym sposobem-poproś o pomoc w naszym forum usuwania spyware/Malware.




