Windows Hilfe und Support Pop up Virus – [Wie entfernen ]
Die Windows-Hilfe und Support ist eine irreführende ‚ad‘ Web-Seite, die gemacht, um Sie dazu zu verleiten, gefälschte Microsoft Windows-Hilfe-Support-Service. Wenn die Warnungen „Windows-Hilfe und Support“ in Ihrem Browser weiterhin angezeigt werden, kann dies ein Zeichen dafür sein, dass Ihr Computer mit einer Adware (auch als „werbefinanzierte“ Software bezeichnet) infiziert ist. Es ist eine Art von bösartigen Programmen, die entworfen, um Tonnen von aufdringlichen Anzeigen zu öffnen. Im Gegensatz zu Viren löscht oder infiziert die Adware Ihre Dateien nicht, aber ihre Aktionen verursachen einige Probleme mit Ihrem Internetbrowser. Dies liegt daran, dass es Ihren Computer entführt, vollen Zugriff auf Ihre Internetbrowser wie Mozilla Firefox, Chrome, Internet Explorer und Edge erhält und deren Einstellungen ändern kann. Natürlich hat es nicht fragen Sie um Erlaubnis und tun es heimlich wie möglich. Sobald die Einstellungen Ihres Internetbrowsers geändert werden, werden Sie auf unerwünschte Werbung umgeleitet, von denen einige zu schädlichen oder irreführenden Seiten wie diesen Popup-Warnungen führen können. Aus diesem Grund empfehlen wir Ihnen, die Bereinigung Ihres PC-Systems früher zu starten und dadurch den Popup-Betrug „Windows Help and Support“ aus Ihrem Browser zu entfernen.
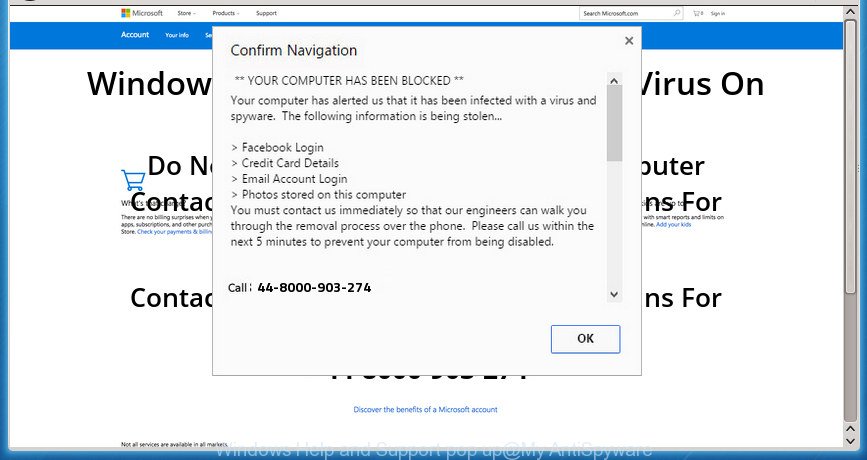
Windows-Hilfe und Support-Popup-Warnungen sind irreführende Werbung
Die Ad-unterstützte Software, die irreführende Windows-Hilfe und Support-Popup-Betrug auf Ihrem Computer anzeigt, kann Tonnen von Anzeigen direkt auf die von Ihnen besuchten Websites einfügen, wodurch das Gefühl entsteht, dass die Anzeigen von den Autoren der Website hinzugefügt wurden. Darüber hinaus können legale Werbelinks in den gefälschten Anzeigen ersetzt werden, die das Herunterladen und Installieren verschiedener unnötiger und bösartiger Anwendungen anbieten. Das Schlimmste ist, die Adware hat die Fähigkeit, Ihre persönlichen Daten zu sammeln (Ihre IP-Adresse, was ist eine Website, die Sie gerade sehen, was Sie im Netz suchen, welche Links Sie klicken), die später an Dritte übertragen.
Die Adware infiziert normalerweise nur Google Chrome, Firefox, Edge und IE, indem Sie die Einstellungen des Internetbrowsers ändert oder schädliche Add-Ons installiert. Darüber hinaus mögliche Situationen, wenn andere Web-Browser werden auch entführt werden. Die ‚ad supported‘ Software wird einen Scan des PCS für Internet-Browser-Verknüpfungen durchführen und sie ohne Ihre Erlaubnis ändern. Wenn es die Verknüpfungen des Internetbrowsers infiziert, wird das Argument wie ‚http://site.address‘ zur Zieleigenschaft hinzugefügt. So, jedes Mal, wenn Sie den Web-Browser starten, Sie werden eine unerwünschte sehen „Windows-Hilfe und Support“ Webseite.
Anweisungen, die unten gezeigt wird, wird Ihnen helfen, Ihr PC-System von der Adware zu reinigen sowie löschen „Windows Help and Support“ unerwünschte Pop-up-Anzeigen aus dem Google Chrome, Internet Explorer, Firefox und Edge und anderen Browsern.
So entfernen Sie Windows Help and Support pop up
Glücklicherweise haben wir einen effektiven Weg, der Ihnen hilft, „Windows Help and Support“ manuell oder / und automatisch von Ihrem Browser zu entfernen und die Einstellungen Ihres Internetbrowsers, einschließlich Startseite, Newtab-Seite und Suchmaschine standardmäßig, wieder normal zu machen. Im Folgenden finden Sie eine Anleitung zum Entfernen mit allen Schritten, die Sie benötigen, um Adware und ihre Spuren erfolgreich zu entfernen. Lesen Sie es einmal, nachdem Sie dies getan haben, drucken Sie bitte diese Seite aus, da Sie möglicherweise Ihren Browser schließen oder Ihren Computer neu starten müssen.
Führen Sie die folgenden Schritte aus, um das Windows-Hilfe- und Support-Popup zu entfernen:
- Entfernen Sie das Popup-Fenster „Windows-Hilfe und Support“ ohne Dienstprogramme
- Entfernen Sie verdächtige Anwendungen über die Systemsteuerung Ihres PCS
- Entfernen Sie das Popup-Fenster „Windows-Hilfe und Support“ aus Chrome
- Entfernen Sie das Popup-Fenster „Windows-Hilfe und Support“ aus dem Internet Explorer
- Entfernen webbrowser-Einstellungen
- Entfernen unerwünschter geplanter Aufgaben
- Bereinigen Sie die Browserverknüpfungen, die von werbefinanzierter Software entführt wurden
- Windows Hilfe und Support Popup automatische Entfernung
- So entfernen Sie das Popup-Fenster „Windows-Hilfe und Support“ mit Zemana Anti-Malware
- Führen Sie Malwarebytes aus, um das Popup-Fenster „Windows-Hilfe und Support“ zu löschen
- Verwenden Sie AdwCleaner, um den Popup-Betrug „Windows-Hilfe und Support“ aus dem Browser zu entfernen
- Verwenden Sie AdBlocker zu blockieren „Windows-Hilfe und Support“ und bleiben Sie sicher online
- Methode der „Windows-Hilfe und Support“ Pop-up Eindringen in Ihr System
- Zusammenfassend
Entfernen Sie Windows-Hilfe und Support-Pop-up ohne Dienstprogramme
Die Anweisungen helfen Ihnen Popup „Windows Hilfe und Support“. Diese Schritte zum Entfernen von „Windows-Hilfe und Support“ funktionieren für Google Chrome, Internet Explorer, Firefox und Edge sowie für jede Version des Windows-Betriebssystems.
Entfernen Sie verdächtige Anwendungen über die Systemsteuerung Ihres PCS
Zunächst sollten Sie versuchen, das Programm, das das Auftreten aufdringlicher Anzeigen oder Webbrowser-Umleitungen verursacht, zu identifizieren und zu löschen, indem Sie die ‚Programm deinstallieren‘ verwenden, die sich in der ‚Systemsteuerung‘ befindet.
Fenster 8, 8.1, 10

Sobald die ‚Systemsteuerung‘ öffnet, klicken Sie auf den ‚Programm deinstallieren‘ Link unter Programme Kategorie, wie auf dem Bildschirm unten gezeigt.

Sie sehen das Fenster ‚Programm deinstallieren‘, wie in der Abbildung unten angezeigt.

Schauen Sie sich die gesamte Liste der auf Ihrem PC installierten Programme genau an. Höchstwahrscheinlich, einer oder mehrere von ihnen sind verantwortlich für das Auftreten von Werbung und Browser-Umleitung auf die unerwünschte „Windows-Hilfe und Support“ -Website. Wenn Sie viele Programme installiert haben, können Sie die Suche nach schädlichen Anwendungen vereinfachen, indem Sie die Liste nach Installationsdatum sortieren. Sobald Sie eine verdächtige, unerwünschte oder nicht verwendete Anwendung gefunden haben, klicken Sie mit der rechten Maustaste darauf und drücken Sie anschließend ‚Deinstallieren‘.
Fenster XP, Aussicht, 7

Nachdem die Windows-Systemsteuerung geöffnet wurde, müssen Sie unter ‚Programme‘ auf ‚Programm deinstallieren‘ klicken, wie im Bild unten gezeigt.

Sie sehen eine Liste der auf Ihrem PC installierten Software. Wir empfehlen, die Liste nach Installationsdatum zu sortieren, um schnell die zuletzt installierten Anwendungen zu finden. Höchstwahrscheinlich sie die Verantwortung für das Auftreten von Pop-up-Werbung und Web-Browser umleiten. Wenn Sie Zweifel haben, können Sie die Anwendung jederzeit überprüfen, indem Sie in Google, Yahoo oder Bing nach ihrem Namen suchen. Nachdem das Programm, das Sie löschen müssen, gefunden wird, klicken Sie einfach auf seinen Namen, und drücken Sie dann ‚Deinstallieren‘ wie unten gezeigt.

Entfernen Sie das Popup „Windows-Hilfe und Support“ aus Chrome
Führen Sie das Reset Browser Tool von Chrome aus, um alle Einstellungen wie Homepage, Newtab und Suchanbieter standardmäßig auf die ursprünglichen Standardwerte zurückzusetzen. Dies ist ein sehr nützliches Werkzeug zu verwenden, im Fall von Web-Browser leitet auf unerwünschte Ad-Seiten wie „Windows-Hilfe und Support“.

- Starten Sie zuerst Google Chrome und klicken Sie auf die Menüschaltfläche (kleine Schaltfläche in Form von drei Punkten).
- Es wird das Google Chrome-Hauptmenü angezeigt. Wählen Sie Weitere Tools und klicken Sie dann auf Erweiterungen.
- Sie sehen die Liste der installierten Erweiterungen. Wenn die Liste die Erweiterung mit der Bezeichnung „Von der Unternehmensrichtlinie installiert“ oder „Von Ihrem Administrator installiert“ enthält, führen Sie das folgende Lernprogramm aus: Entfernen Sie Chrome-Erweiterungen, die von der Unternehmensrichtlinie installiert wurden.
- Öffnen Sie nun das Chrome-Menü erneut und drücken Sie das Menü „Einstellungen“.
- Sie sehen die Einstellungsseite von Chrome. Scrollen Sie nach unten und klicken Sie auf den Link „Erweitert“.
- Scrollen Sie erneut nach unten und klicken Sie auf die Schaltfläche „Zurücksetzen“.
- Google Chrome zeigt die Seite Profileinstellungen zurücksetzen wie im Bild oben an.
- Klicken Sie anschließend auf die Schaltfläche „Zurücksetzen“.
- Sobald dieser Vorgang abgeschlossen ist, werden der neue Tab, die Startseite und die Suchmaschine Ihres Webbrowsers standardmäßig auf ihre ursprünglichen Standardwerte zurückgesetzt.
- Um mehr zu erfahren, lesen Sie den Blogbeitrag So setzen Sie die Google Chrome-Einstellungen auf die Standardeinstellungen zurück.
Entfernen Sie das Popup-Fenster „Windows-Hilfe und Support“ aus dem Internet Explorer
Um alle Internetbrowser-Startseite, Newtab und Suchmaschine standardmäßig wiederherzustellen, müssen Sie den Microsoft Internet Explorer auf den Zustand zurücksetzen, in dem Windows auf Ihrem System installiert war.
Öffnen Sie zuerst den Internet Explorer und drücken Sie die Taste
![]() ). Klicken Sie anschließend auf „Internetoptionen“, wie im folgenden Beispiel gezeigt.
). Klicken Sie anschließend auf „Internetoptionen“, wie im folgenden Beispiel gezeigt.
Wählen Sie im Bildschirm „Internetoptionen“ die Registerkarte Erweitert. Klicken Sie anschließend auf die Schaltfläche Zurücksetzen. Der IE zeigt das Dialogfeld Internet Explorer-Einstellungen zurücksetzen an. Aktivieren Sie das Kontrollkästchen „Persönliche Einstellungen löschen“ und klicken Sie auf die Schaltfläche „Zurücksetzen“.

Sie müssen nun Ihren PC neu starten, damit die Änderungen wirksam werden. Es wird von Adware loszuwerden, die irreführende „Windows-Hilfe und Support“ Pop-up verursachen zu erscheinen, deaktivieren bösartige und werbefinanzierte Web-Browser-Erweiterungen und Wiederherstellung der Microsoft Internet Explorer-Einstellungen wie Startseite, newtab Seite und Standardsuchanbieter auf Standardzustand.
„Windows-Hilfe und Support“ von Firefox entfernen, indem Sie die Einstellungen des Webbrowsers zurücksetzen
Wenn Ihr Firefox-Webbrowser ohne Ihre Erlaubnis zu „Windows-Hilfe und Support“ weitergeleitet wird oder ein unbekannter Suchanbieter Ergebnisse für Ihre Suche öffnet, ist es möglicherweise an der Zeit, den Webbrowser zurückzusetzen.
Starten Sie zuerst den Mozilla Firefox und klicken Sie auf
![]() Taste. Es wird das Dropdown-Menü auf der rechten Seite des Internetbrowsers angezeigt. Drücken Sie außerdem die Hilfetaste (
Taste. Es wird das Dropdown-Menü auf der rechten Seite des Internetbrowsers angezeigt. Drücken Sie außerdem die Hilfetaste (![]() ), wie auf dem Bildschirm unter
), wie auf dem Bildschirm unter
gezeigt.

Wählen Sie im Hilfemenü die Option „Informationen zur Fehlerbehebung“. Eine andere Möglichkeit, den Bildschirm „Informationen zur Fehlerbehebung“ zu öffnen, besteht darin, „about: support“ in die Adressleiste des Browsers einzugeben und die Eingabetaste zu drücken. Die Seite „Informationen zur Fehlerbehebung“ wird wie unten gezeigt angezeigt. Klicken Sie in der oberen rechten Ecke dieses Bildschirms auf die Schaltfläche „Firefox aktualisieren“.

Es öffnet sich das Bestätigungsdialogfeld. Klicken Sie außerdem auf die Schaltfläche „Firefox aktualisieren“. Der Firefox wird ein Verfahren beginnen, um Ihre Probleme zu beheben, die durch die Adware verursacht, die irreführende „Windows-Hilfe und Support“ Popup auf Ihrem Browser verursacht. Sobald dies erledigt ist, drücken Sie die Taste „Fertig stellen“.
Entfernen unerwünschter geplanter Aufgaben
Wenn die aufdringliche Webseite „Windows Help and Support“ beim Start von Windows oder in gleichen Zeitintervallen automatisch geöffnet wird, müssen Sie die Taskplaner-Bibliothek überprüfen und alle von Adware erstellten Aufgaben entfernen.
Drücken Sie gleichzeitig die Tasten Windows und R auf der Tastatur. Dies zeigt eine Eingabeaufforderung mit dem Titel Run . Geben Sie im Textfeld „taskschd.msc“ (ohne Anführungszeichen) und klicken Sie auf OK. Das Fenster Taskplaner wird geöffnet. Drücken Sie auf der linken Seite „Taskplaner Library“, wie im Bild unten.

Taskplaner
Im mittleren Teil sehen Sie eine Liste der installierten Aufgaben. Bitte wählen Sie die erste Aufgabe aus, deren Eigenschaften direkt darunter automatisch geöffnet werden. Klicken Sie anschließend auf die Registerkarte Aktionen. Achten Sie darauf, dass es auf Ihrem PC startet. Fand so etwas wie „Explorer.exe http://site.address“ oder „chrome.exe http://site.address“, dann entfernen Sie diese schädliche Aufgabe. Wenn Sie nicht sicher sind, dass die Aufgabe ausführt, überprüfen Sie es durch eine Suchmaschine. Wenn es sich um eine Komponente des Schadprogramms handelt, sollte diese Aufgabe ebenfalls entfernt werden.
Nachdem Sie die Aufgabe definiert haben, die Sie entfernen möchten, drücken Sie mit der rechten Maustaste darauf und wählen Sie Löschen wie im Bild unten angezeigt.

Löschen einer Aufgabe
Wiederholen Sie diesen Schritt, wenn Sie einige Aufgaben gefunden haben, die von einer schädlichen Anwendung erstellt wurden. Sobald Sie fertig sind, schließen Sie das Fenster Taskplaner.
Bereinigen Sie die Browser-Verknüpfungen, die von werbefinanzierter Software entführt wurden
Wichtig zu wissen, die meisten Anti-Malware-Software, die in der Lage sind, Adware zu entfernen, die irreführende zeigt „Windows-Hilfe und Support“ Popup-Betrug auf Ihrem Computer, aber nicht in der Lage zu suchen und geänderte Verknüpfungsdateien wiederherzustellen. Sie müssen also die Desktop-Verknüpfungsdateien für Ihre Internetbrowser Google Chrome, IE, Firefox und Microsoft Edge manuell reparieren.
Klicken Sie mit der rechten Maustaste auf eine Desktop-Verknüpfungsdatei, mit der Sie Ihren Webbrowser starten. Wählen Sie als Nächstes die Option „Eigenschaften“. Wichtig: Klicken Sie auf die Desktop-Verknüpfung für den Internetbrowser, der zur „Windows-Hilfe und -Unterstützung“ oder zu einer anderen unerwünschten Website umgeleitet wird.
Des Weiteren, notwendig, um den Text zu suchen, die im Feld „Ziel“ geschrieben wird. Die Adware, die irreführend zu zeigen gemacht „Windows-Hilfe und Support“ Pop-up-Betrug in Ihrem Internet-Browser kann den Inhalt dieses Feldes ändern, die beschreibt die Datei zu starten, wenn Sie Ihren Web-Browser öffnen. Je nachdem, welchen Browser Sie verwenden, sollte Folgendes vorhanden sein:
- Google Adsense: Chrome.exe
- Oper: Oper.exe
- Feuerfuchs: Feuerfuchs.exe
- Internet Explorer: Ich erkunde.exe
Wenn Sie einen unbekannten Text ähnlich wie „http://site.addres“ sehen, der hier hinzugefügt wurde, sollten Sie ihn wie im Bild unten entfernen.

Klicken Sie anschließend auf die Schaltfläche „OK“, um die Änderungen zu speichern. Wenn Sie nun den Browser über diese Desktop-Verknüpfungsdatei starten, wird er nicht automatisch auf die Webseite „Windows-Hilfe und Support“ oder andere nervige Seiten umgeleitet. Sobald der Schritt abgeschlossen ist, empfehlen wir, mit dem nächsten Schritt fortzufahren.
Windows-Hilfe und Support Popup automatische Entfernung
Viele Antiviren-Unternehmen haben Anwendungen erstellt, die Ad-unterstützte Software erkennen helfen und dadurch loswerden „Windows-Hilfe und Support“ aus dem Mozilla Firefox, Chrome, Internet Explorer und MS Edge Internet-Browser. Im Folgenden finden Sie einige der kostenlosen Programme, die Sie möglicherweise verwenden möchten. Ihr Computer kann Tonnen von PUPs, Ad-unterstützte Software und Hijacker zur gleichen Zeit installiert haben, so empfehlen wir, wenn ein unerwünschtes oder schädliches Programm kehrt nach dem Neustart des Computers, dann starten Sie Ihren PC in den abgesicherten Modus und führen Sie das Anti-Malware-Tool erneut.
So entfernen Sie das Popup „Windows-Hilfe und Support“ mit Zemana Anti-Malware
Wir empfehlen die Verwendung von Zemana Anti-Malware. Sie können herunterladen und installieren Zemana Anti-Malware zu scannen und loszuwerden „Windows-Hilfe und Support“ Pop-up-Betrug aus dem Google Chrome, Feuerfuchs, Microsoft Edge und Microsoft Internet Explorer Web-Browser. Nach der Installation und Aktualisierung überprüft und erkennt der Malware-Entferner automatisch alle auf Ihrem System vorhandenen Bedrohungen.

- Besuchen Sie die unten verlinkte Seite, um Zemana AntiMalware (ZAM) herunterzuladen. Speichern Sie es auf Ihrem MS Windows-Desktop oder an einem anderen Ort.
 Zemana AntiMalware
Zemana AntiMalware
144885 Downloads
Autor: Zemana Ltd
Kategorie: Sicherheitstools
Aktualisierung: Juli 16, 2019 - Schließen Sie nach Abschluss des Downloads alle Software und Fenster auf Ihrem Computer. Öffnen Sie ein Verzeichnis, in dem Sie es gespeichert haben. Doppelklicken Sie auf das Symbol mit dem Namen Zemana.Antimalware.Setup.
- Weiter, drücken Sie Weiter taste und folgen Sie den Anweisungen.
- Klicken Sie nach Abschluss der Installation auf die Schaltfläche „Scannen“ . Das Dienstprogramm Zemana Anti Malware (ZAM) beginnt mit dem Scannen des gesamten Computers, um Adware zu finden, die ein irreführendes Popup-Fenster „Windows-Hilfe und Support“ auf Ihrem PC anzeigt. Abhängig von Ihrem Computer kann der Scan einige Minuten bis fast eine Stunde dauern. Während das Zemana Anti-Malware (ZAM) -Tool überprüft, können Sie die Anzahl der Objekte sehen, die als von Malware infiziert identifiziert wurden.
- Nach Abschluss des Scans zeigt Zemana eine Liste aller vom Scan erkannten Elemente an. Überprüfen Sie den Bericht und klicken Sie dann auf „Weiter“. Nachdem der Reinigungsvorgang abgeschlossen ist, können Sie aufgefordert werden, Ihr PC-System neu zu starten.
Führen Sie Malwarebytes aus, um das Popup-Fenster „Windows Help and Support“ zu löschen
Wir empfehlen die Verwendung von Malwarebytes Free, die Ihren Computer vollständig von der werbefinanzierten Software reinigen. Das kostenlose Dienstprogramm ist ein fortschrittliches Programm zum Entfernen von Malware, das von (c) Malwarebytes lab entwickelt wurde. Dieses Programm verwendet die weltweit beliebteste Anti-Malware-Technologie. Es ist in der Lage, Ihnen zu helfen, unerwünschte löschen „Windows-Hilfe und Support“ Pop-up-Betrug von Ihrem Web-Browser, Welpen, Malware, Browser-Hijacker, Symbolleisten, Ransomware und andere Sicherheitsbedrohungen von Ihrem PC kostenlos.

- Laden Sie MalwareBytes Anti-Malware über den folgenden Link auf Ihren Computer herunter.
 Malwarebytes Anti-Malware
Malwarebytes Anti-Malware
306436 Downloads
Autor: Malwarebytes
Kategorie: Sicherheitstools
Aktualisieren: Dezember 15, 2020 - Schließen Sie nach Abschluss des Downloads alle Anwendungen und Fenster auf Ihrem PC. Öffnen Sie einen Dateispeicherort. Doppelklicken Sie auf das Symbol mit dem Namen mb3-setup.
- Weiter, drücken Sie Weiter taste und folgen Sie den Anweisungen.
- Drücken Sie nach Abschluss der Installation die Taste „Jetzt scannen“ . MalwareBytes Anti Malware (MBAM) Tool startet das Scannen der gesamten Maschine, um herauszufinden, ad-unterstützte Software, die entwickelt, um irreführende „Windows-Hilfe und Support“ Popup in Ihrem Browser anzuzeigen. Ein Scan kann zwischen 10 und 30 Minuten dauern, abhängig von der Anzahl der Dateien auf Ihrem System und der Geschwindigkeit Ihres Computers. Während das MalwareBytes-AntiMalware-Tool überprüft, können Sie sehen, wie viele Objekte als von schädlicher Software infiziert identifiziert wurden.
- Nach Abschluss des Scanvorgangs zeigt MalwareBytes Free eine Liste der gefundenen Bedrohungen an. Überprüfen Sie die Scanergebnisse und drücken Sie dann „Quarantäne ausgewählt“. Nachdem dieser Vorgang abgeschlossen ist, werden Sie möglicherweise aufgefordert, Ihren PC neu zu starten.
Das folgende Video bietet Schritte zum Löschen von Browser-Hijackern, Adware und anderer schädlicher Software mit MalwareBytes Anti-Malware (MBAM).
Verwenden Sie AdwCleaner zu entfernen „Windows-Hilfe und Support“ Pop-up-Betrug vom Browser
AdwCleaner ist ein kostenloses Dienstprogramm zum Entfernen, die Ihre Maschine für eine breite Palette von Sicherheitsbedrohungen wie Malware scannen, Adwares, PUPs sowie Ad-unterstützte Software, die mehrere irreführende „Windows-Hilfe und Support“ Warnungen und Pop-ups verursacht. Es wird einen tiefen Scan Ihres Computers einschließlich Festplatten und MS Windows-Registrierung durchführen. Sobald eine schädliche Software gefunden wurde, können Sie alle erkannten Bedrohungen mit einem einfachen Klick von Ihrem PC löschen.
Bitte gehen Sie auf den folgenden Link, um die neueste Version von AdwCleaner für MS Windows herunterzuladen. Speichern Sie es auf Ihrem MS Windows-Desktop.

208070 Downloads
Version: 8.3.1
Autor: Xplode, MalwareBytes
Kategorie: Sicherheitstools
Aktualisieren: Dezember 9, 2021
Öffnen Sie nach Abschluss des Download-Vorgangs den Ordner, in dem Sie ihn gespeichert haben, und doppelklicken Sie auf das AdwCleaner-Symbol. Es wird das AdwCleaner-Tool gestartet und Sie sehen einen Bildschirm wie unten angezeigt. Wenn Sie im Dialogfeld Benutzerkontensteuerung aufgefordert werden, das Programm zu starten, klicken Sie auf die Schaltfläche Ja, um fortzufahren.

Drücken Sie als Nächstes auf „Scannen“, um Ihren Computer auf werbefinanzierte Software zu überprüfen, die dazu führt, dass Internetbrowser ein irreführendes Popup-Fenster „Windows-Hilfe und Support“ anzeigen. Dieser Vorgang kann eine ganze Weile dauern, also bitte etwas Geduld. Während des Scans erkennt AdwCleaner alle Bedrohungen, die auf Ihrem System vorhanden sind.

Wenn der Scanvorgang abgeschlossen ist, öffnet AdwCleaner einen Scanbericht wie unten angezeigt.

Überprüfen Sie die Ergebnisse, sobald das Tool den Systemscan abgeschlossen hat. Wenn Sie der Meinung sind, dass ein Eintrag nicht unter Quarantäne gestellt werden sollte, deaktivieren Sie ihn. Andernfalls drücken Sie einfach die Taste „Clean“. Es wird ein Dialogfeld angezeigt. Klicken Sie auf die Schaltfläche „OK“. Der AdwCleaner beginnt mit dem Löschen von werbefinanzierter Software, die dazu führt, dass Browser ein irreführendes Popup „Windows Help and Support“ anzeigen. Sobald Sie fertig sind, fordert Sie das Dienstprogramm möglicherweise auf, Ihr PC-System neu zu starten. Nach dem Neustart öffnet der AdwCleaner die Protokolldatei.
Alle oben genannten Schritte sind in der folgenden Videoanleitung detailliert dargestellt.
Verwenden Sie den AdBlocker, um das Popup „Windows-Hilfe und Support“ zu blockieren und online sicher zu bleiben
Verwenden Sie ein Werbeblockerprogramm wie AdGuard, um Werbung, Malvertisements, Pop-Ups und Online-Tracker zu stoppen, Vermeiden Sie die Installation bösartiger und Adware-Browser-Plug-Ins und Add-Ons, die sich auf die Leistung Ihres Computers und die Sicherheit Ihres Computers auswirken. Surfen Sie anonym im Internet und bleiben Sie online sicher!
Die Installation des AdGuard Adblocker-Programms ist einfach. Zuerst müssen Sie AdGuard über den folgenden Link herunterladen. Speichern Sie es auf Ihrem Microsoft Windows-Desktop.

24045 Downloads
Version: 6.4
Autor: © Adguard
Kategorie: Sicherheitstools
Aktualisierung: November 15, 2018
Wenn der Downloadvorgang abgeschlossen ist, doppelklicken Sie auf die heruntergeladene Datei, um sie zu starten. Das Fenster „Setup Wizard“ wird auf dem Computerbildschirm angezeigt, wie im folgenden Beispiel gezeigt.

Folgen Sie den Anweisungen. AdGuard wird dann installiert und ein Symbol wird auf Ihrem Desktop platziert. Es wird ein Fenster angezeigt, in dem Sie aufgefordert werden, zu bestätigen, dass Sie ein kurzes Tutorial sehen möchten, wie in der folgenden Abbildung gezeigt.

Klicken Sie auf die Schaltfläche „Überspringen“, um das Fenster zu schließen und die Standardeinstellungen zu verwenden, oder klicken Sie auf „Erste Schritte“, um eine kurze Anleitung anzuzeigen, mit der Sie AdGuard besser kennenlernen können.
Jedes Mal, wenn Sie Ihren Computer starten, startet AdGuard automatisch und blockiert Popup-Werbung, Popup-Warnungen „Windows-Hilfe und Support“ sowie andere schädliche oder irreführende Webseiten. Um einen Überblick über alle Funktionen der Anwendung zu erhalten oder ihre Einstellungen zu ändern, doppelklicken Sie einfach auf das AdGuard-Symbol, das sich auf Ihrem Desktop befindet.
Methode der „Windows-Hilfe und Support“ Pop-up-Eindringen in Ihr System
Die Ad-unterstützte Software kommen als Teil der verschiedenen kostenlosen Programmen, als Ergänzung, die automatisch installiert wird. Dies ist sicherlich kein ehrlicher Weg, um auf Ihrem PC-System installiert zu werden. Um eine Infektion Ihres Computers und Nebenwirkungen in Form von aufdringlichen Popup-Anzeigen „Windows Help and Support“ zu vermeiden, sollten Sie die Nutzungsbedingungen und die Softwarelizenz immer sorgfältig lesen. Wählen Sie außerdem immer manuelle, benutzerdefinierte oder erweiterte Installationsmethode. Auf diese Weise können Sie die Installation unnötiger und häufig schädlicher Programme deaktivieren. Auch wenn Sie deinstallieren Sie die freeware von Ihrem system, diese ad-unterstützte software wird nicht vollständig entfernt werden. Dies bedeutet, dass Sie sollten manuell entfernen ad-unterstützte Software, die entwickelt, um irreführende Anzeige „Windows-Hilfe und Support“ Pop-up-Betrug in Ihrem Web-Browser folgen Sie den Schritt für Schritt Anleitung oben.
Zusammenfassend
Nach Abschluss der oben beschriebenen Schritte sollte Ihr PC frei von werbefinanzierter Software sein, die ein irreführendes Popup „Windows-Hilfe und Support“ auf Ihrem Computer und andere schädliche Software anzeigt. Chrome, IE, Firefox und Edge leiten Sie nicht mehr auf verschiedene unerwünschte Websites wie „Windows-Hilfe und Support“ um. Leider, wenn die Anleitung nicht hilft Ihnen, dann haben Sie eine neue Ad-unterstützte Software gefangen, und dann der beste Weg – um Hilfe bitten in unserem Spyware / Malware Removal Forum.




