Correção: adaptador USB Wi-Fi não está se conectando à Internet
- embora os adaptadores USB Wi-Fi sejam extremamente úteis, eles não manterão as falhas de conexão afastadas.
- abaixo, exploramos as etapas necessárias para restaurar uma conexão Wi-Fi ao usar esse dispositivo.
- Encontre mais soluções para erros de conexão Wi-Fi em seu PC ou laptop no Hub do Windows 10.
- uma coleção inteira de guias igualmente úteis está disponível na seção de solução de problemas.
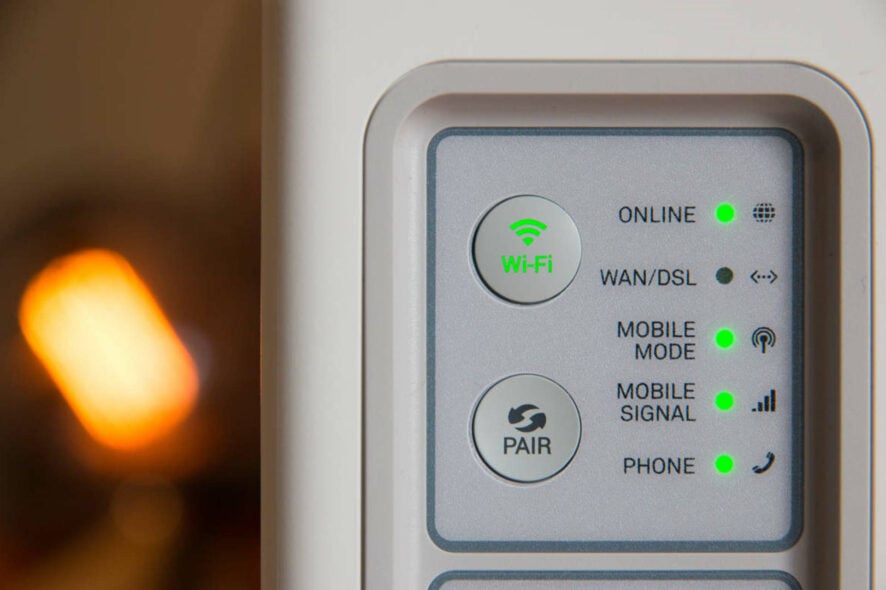
um adaptador usb Wi-Fi é um pequeno gadget útil que deve fazer parte do essencial da sua casa junto com um bom computador ou uma conexão rápida com a Internet.
se o seu computador não tiver uma conexão Wi-Fi integrada, você pode optar por usar um adaptador USB Wi-Fi para garantir que você fique online e continue navegando, transmitindo Netflix ou até jogando jogos.Os adaptadores USB Wi-Fi eliminam a necessidade de executar cabos ou instalar hardware interno, além de que você pode usá-los em vários dispositivos.
se você está tentando ficar online, mas seu adaptador USB Wi-Fi não está se conectando à Internet, Aqui estão algumas soluções que você pode usar.
Como faço para que meu adaptador USB Wi-Fi se conecte à Internet?
- reverter o driver de adaptador de rede
- Verifique a sua conexão Wi-Fi
- desactivar o Modo de Avião
- Reinicie seu roteador Wi-Fi
- Executar a solução de problemas de rede
- desativar Temporariamente o firewall
- Desinstalar o driver de adaptador de rede e reiniciar
- Usar rede reset para reinstalar dispositivos de rede
reverter o driver de adaptador de rede
- clique com o botão Direito clique em Iniciar.

- selecione Gerenciador de dispositivos. Selecione Adaptadores de rede e clique para expandir a lista e escolha o nome do adaptador de rede.
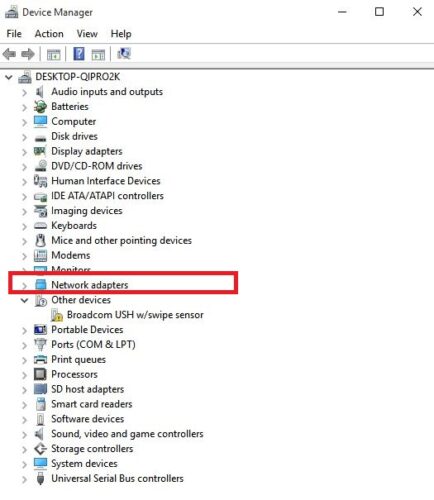
- clique com o botão direito do mouse no adaptador de rede e selecione Propriedades.

- Em Propriedades, selecione a guia Driver
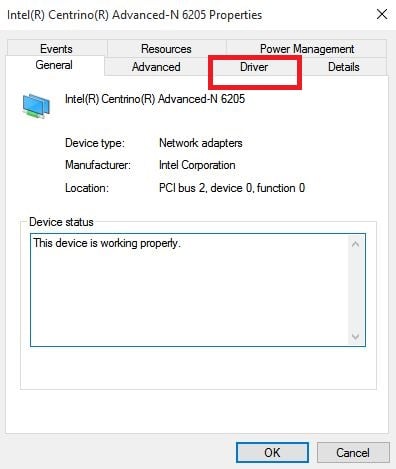
- Selecione reverter Driver e, em seguida, siga os prompts
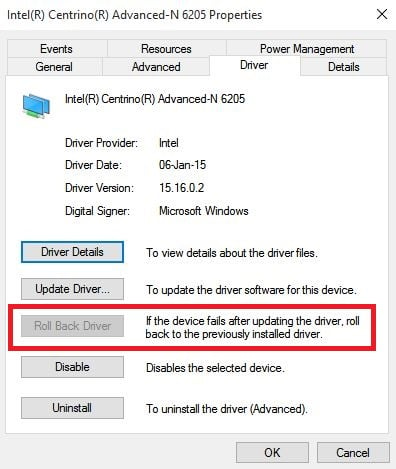
Se o botão não estiver disponível, isso significa que não há driver para reverter.
se o Windows não conseguir encontrar um novo driver para o adaptador de rede, visite o site do fabricante do computador para baixar o driver mais recente do adaptador de rede.
atualizar drivers automaticamente
sugerimos que você faça este processo automaticamente usando a ferramenta DriverFix.
software Dedicado como este garante que você baixe apenas o driver certo para o seu PC; além disso, ele também faz as melhores recomendações neste sentido, para que você não perca tempo pesquisando na Internet.Portanto, se você precisar atualizar seu driver de rede corretamente e sem dificuldades, prossiga com confiança com software especializado como DriverFix
verifique sua conexão Wi-Fi
- clique em Iniciar e selecione Configurações.
- vá para a rede & Internet.
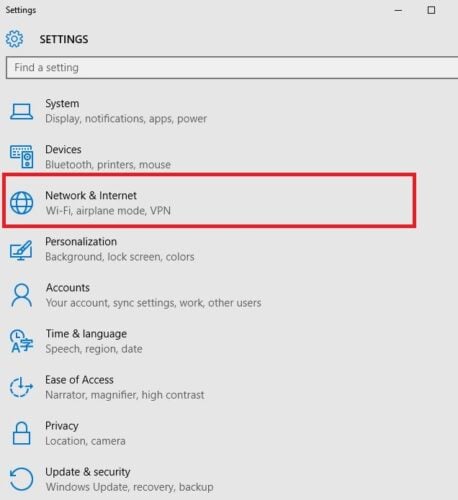
- selecione Wi-Fi para verificar se há redes disponíveis.
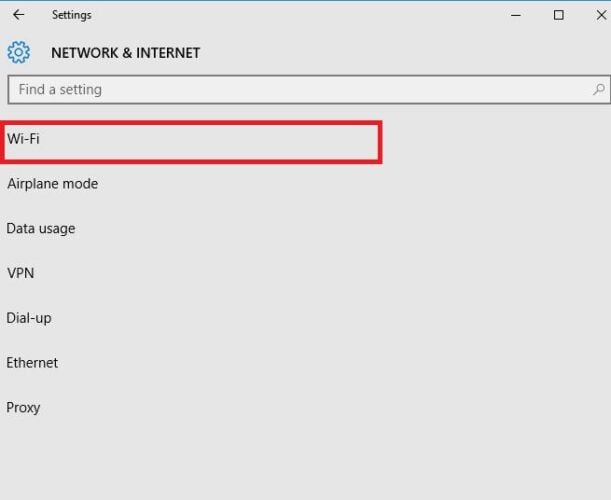
- se uma rede que você espera ver aparecer na lista, selecione-a.
- Clique Em Conectar.
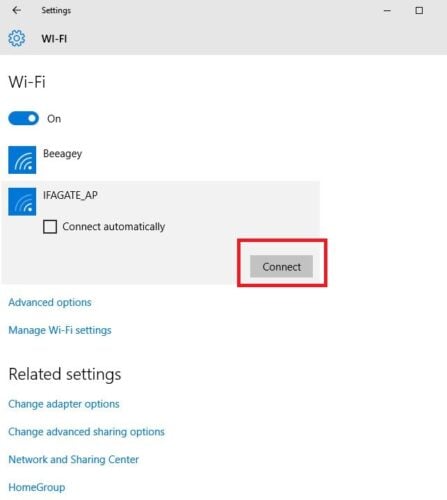
desligue o Modo Avião
- certifique-se de que o Wi-Fi está ligado. Em seguida, abra as configurações de rede & Internet, conforme mostrado acima.
- Selecione o modo de Avião
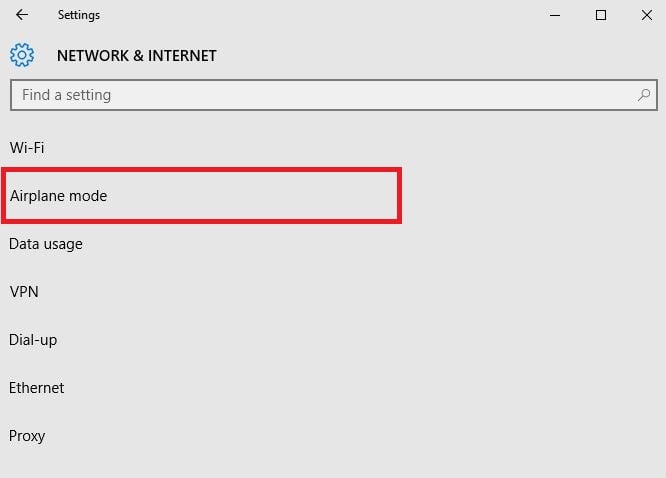
- desligue-se de que está ligado
Reinicie seu roteador Wi-Fi

Se as soluções anteriores não funcionou, e você já tentou mover para mais perto do seu roteador ou ponto de acesso, você também pode reiniciar seu roteador Wi-Fi.
isso ajuda a criar uma nova conexão com seu ISP, mas desconectará todos em sua rede temporariamente. Deve ser uma das últimas soluções para tentar embora. Aqui está o que fazer:
- desconecte o cabo de alimentação do roteador da tomada e aguarde pelo menos 30 segundos
- Conecte o roteador à fonte de alimentação.
- aguarde alguns minutos para que o roteador ligue totalmente (você pode verificar isso olhando para as luzes de status nos dois dispositivos).
- tente conectar seu PC novamente.
execute o solucionador de problemas de rede
- clique com o botão direito do mouse em Iniciar.
- selecione

- selecione Rede e Internet
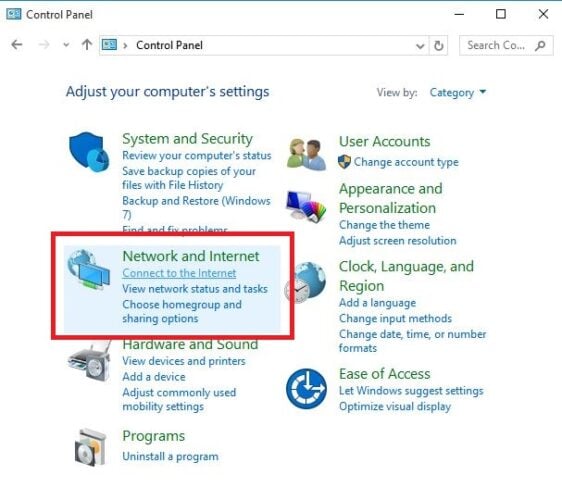
- selecione Rede e Centro de compartilhamento.
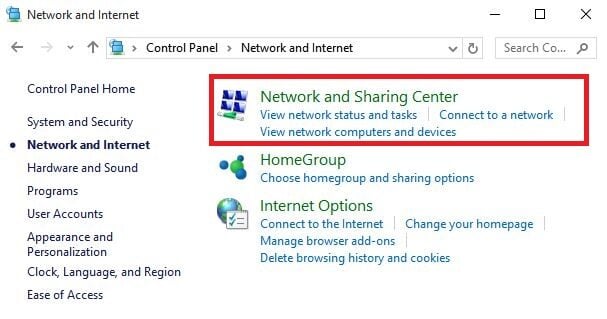
- vá para a caixa de pesquisa e digite identificar e reparar problemas de rede.
- Selecione Identificar e reparar problemas de rede para executá-lo seguindo as instruções cuidadosamente
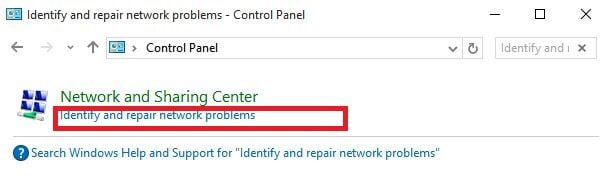
Ethernet funciona, mas o Wi-Fi não? Veja como corrigir
desativar Temporariamente o firewall

Há momentos em que o seu firewall ou antivírus e software anti-malware pode impedir que você se conectar à Internet.
você pode desligá-lo temporariamente e tentar se conectar novamente. Verifique a documentação do software para obter etapas sobre como fazer isso, embora as etapas devam ser bastante intuitivas.
recomenda-se, no entanto, ligar o firewall novamente assim que puder. Caso contrário, seu computador permanece vulnerável a hackers e ameaças de malware.
desinstale o driver do adaptador de rede e reinicie
- Antes de prosseguir, verifique se você tem um backup de suas unidades de rede salvas em uma fonte externa.
- clique com o botão direito do mouse em Iniciar e selecioneengenheiro de dispositivos.
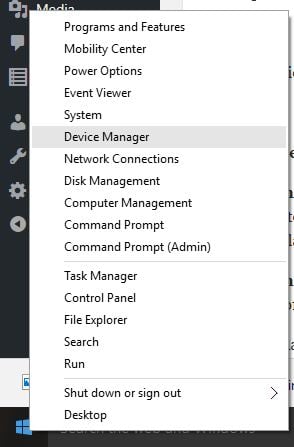
- selecione Adaptadores de rede e clique para expandir a lista e escolha o nome do adaptador de rede.

- clique com o botão Direito do rato a placa de rede, e, em seguida, selecione Desinstalar
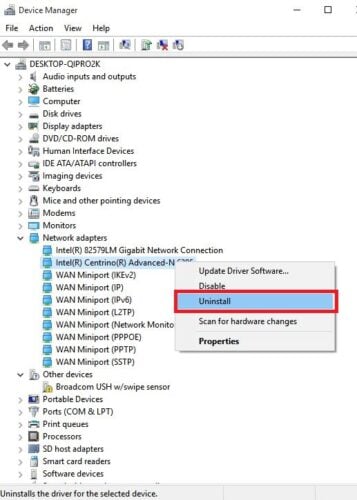
- Seleccione Eliminar o software do controlador deste dispositivo caixa de seleção
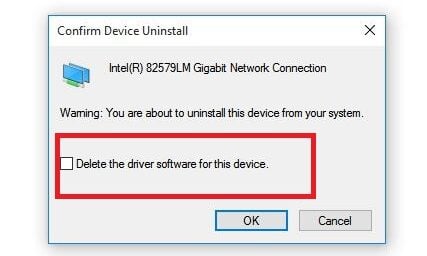
- Clique em Desinstalar
- Reinicie o computador
o Windows irá instalar automaticamente o driver mais recente. Se o Windows não instalar automaticamente um driver, tente instalar o driver de backup que você salvou antes de desinstalar.
Alternativamente, você pode usar o método recomendado na primeira etapa para usar software dedicado para isso.
você pode aplicar esta solução se sua conexão de rede parou de funcionar após uma atualização recente, também.
use a redefinição de rede para reinstalar dispositivos de rede
esta deve ser a última etapa que você tenta se as outras soluções não ajudarem quando o adaptador USB Wi-Fi não estiver se conectando à Internet.
também pode ajudar a resolver problemas de conexão que você pode ter após a atualização de uma versão anterior do Windows para o Windows 10, bem como corrigir problemas onde você pode se conectar à Internet, mas não a unidades de rede compartilhadas.
ele remove todos os adaptadores de rede que você instalou e as configurações para eles.
assim que o computador for reiniciado, os adaptadores de rede serão reinstalados, com as configurações padrão.
Nota: para usar a redefinição de rede, você deve executar o Windows 10 Versão 1607 ou posterior.
- clique em Iniciar e selecione Configurações.
- Selecione Rede & Internet.

- selecione o Status e, em seguida, redefinir a rede.
- selecione Redefinir agora.
- clique em Sim para confirmar.
- aguarde o reinício do seu PC e veja se isso corrige o problema.
depois de usar a redefinição de rede, pode ser necessário reinstalar e configurar outro software de rede que possa estar usando, como software cliente VPN ou switches virtuais do Hyper‑V.
Nota: A redefinição de rede pode definir cada uma de suas conexões de rede conhecidas para um perfil de rede pública em que seu computador não é detectável para outros PCs e dispositivos na rede, o que pode ajudar a tornar seu PC mais seguro.
se o seu PC faz parte de um grupo doméstico ou usado para compartilhamento de arquivos ou impressoras, você precisa torná-lo detectável novamente configurando-o para usar um perfil de rede privada.
veja como tornar seu computador detectável novamente:
- vá para rede & Internet como mostrado antes.
- Selecione Wi-Fi .
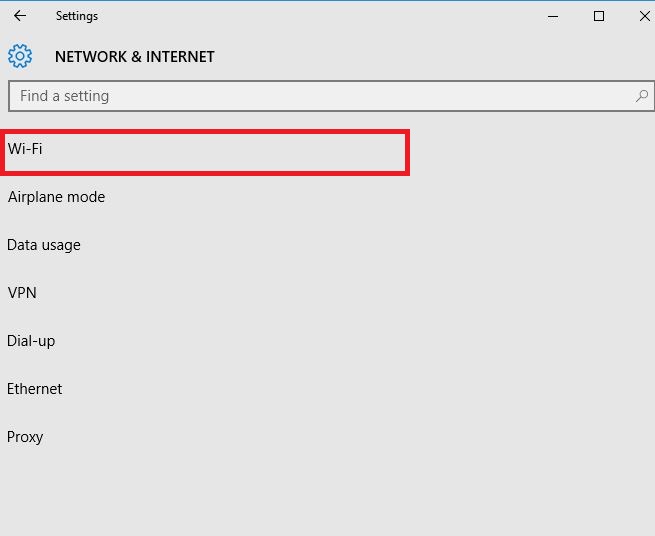
- na tela Wi-Fi, selecione Gerenciar redes conhecidas
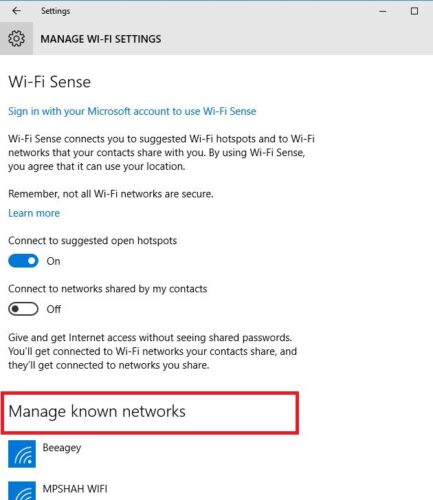
- selecione a conexão de rede que você deseja alterar.
- Clique Em Propriedades.
- em Perfil de rede, selecione privado.
alguma dessas soluções resolveu que o adaptador USB Wi-Fi não está se conectando ao problema da Internet? Deixe-nos saber deixando um comentário na seção abaixo.
{{/valores}}
- Corrigir problemas de WiFi
- windows 10 de correcção




