Configure o layout do teclado Ubuntu 18.04 LTS para idiomas nativos
o Ubuntu 18.04 LTS foi recentemente para testes gerais. e eu rapidamente instalei no meu computador de laboratório executando o Windows 10 com VMware Workstation Pro. As etapas abaixo são como configurei o layout do teclado do idioma nativo do Ubuntu.
algumas semanas atrás, mostramos aos alunos e novos usuários como alterar o idioma padrão no Ubuntu para seu idioma nativo. Para ler esse post, por favor Clique aqui. Este post vai mostrar aos alunos e novos usuários como alterar ou usar layouts de teclado alternativos no Ubuntu 18.04
existem muitos layouts de teclado diferentes para diferentes idiomas que vêm com o Ubuntu. Um idioma pode ter muitos layouts de teclado diferentes. Você pode fazer seu teclado atual se comportar como um teclado com layout diferente, independentemente das letras e símbolos impressos nas teclas.
esta é a beleza do Ubuntu. Há algo para todos!
para começar a usar layouts de teclado alternativos com o Ubuntu, continue com as etapas abaixo.
Alterar Ubuntu Layouts de Teclado
Para alterar os layouts de teclado, vá para o menu de sistema, no canto superior direito da tela e selecione Configurações do Sistema, como mostrado abaixo.
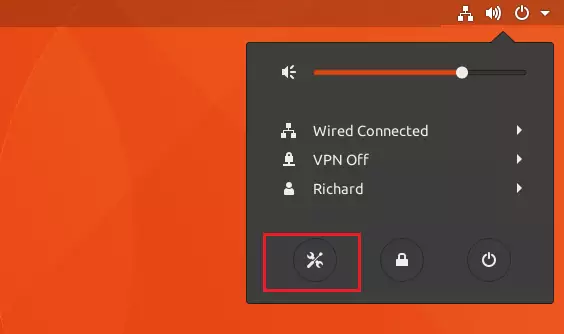
, em Seguida, selecione a Região & Idioma à esquerda da lista de itens para abrir o painel.

clique no botão + na seção Fontes de entrada, selecione o idioma associado ao layout, selecione um layout e pressione Adicionar.

quando você adiciona uma nova fonte de entrada, ela fica disponível para uso e é mostrada na lista abaixo Fontes de entrada.

algumas variantes de layout de teclado raramente usadas não estão disponíveis por padrão quando você clica no botão+. Para disponibilizar também essas fontes de entrada, você pode abrir uma janela de terminal pressionando Ctrl + Alt + T e executar este comando:
gsettings set org.gnome.desktop.input-sources show-all-sources true
usando Layouts de teclado alternativos
agora que o teclado está disponível, você pode alterar rapidamente para outro layout usando atalhos de teclado de origem de entrada. Esses atalhos abrem o seletor de fonte de entrada, onde você pode avançar e retroceder. Por padrão, você pode alternar para a próxima fonte de entrada com Super + espaço e para a anterior com Shift + Super + Espaço. Você pode alterar esses atalhos nas configurações do teclado.
a tecla super é a tecla Windows à esquerda da barra de espaço com o logotipo do Windows.

é assim que mudar para layouts de teclado alternativos no Ubuntu.
aproveite!
você também pode gostar do post abaixo:




