Poprawka: Adapter USB Wi-Fi nie łączy się z Internetem
- podczas gdy Adaptery USB Wi-Fi są niezwykle poręczne, nie zapobiegają awariom połączenia.
- poniżej analizujemy niezbędne kroki, aby przywrócić połączenie Wi-Fi podczas korzystania z takiego urządzenia.
- Znajdź więcej rozwiązań błędów połączenia Wi-Fi na komputerze PC lub laptopie w koncentratorze Windows 10.
- cały zbiór podobnie przydatnych przewodników jest dostępny w sekcji Rozwiązywanie problemów.
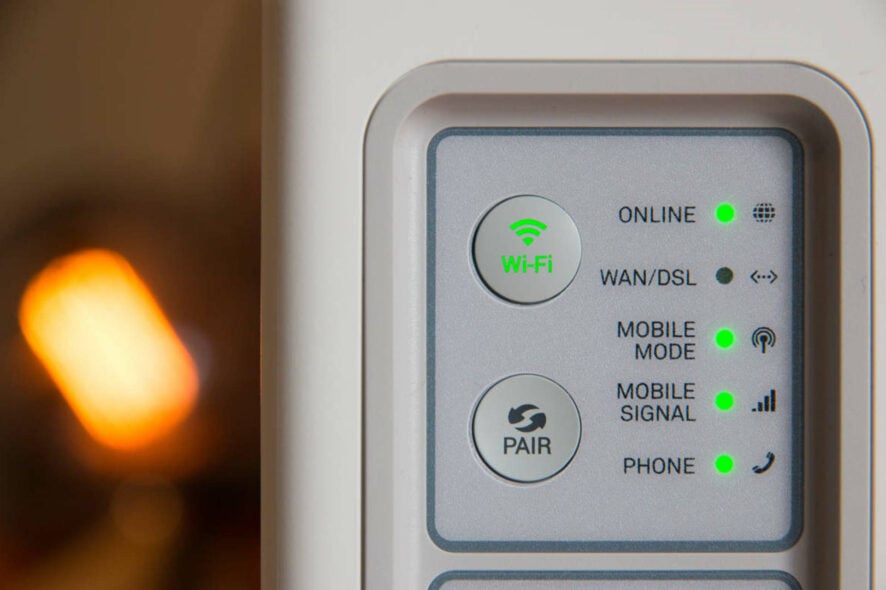
adapter USB Wi-Fi to poręczny mały gadżet, który powinien być częścią Twojego domu obok dobrego komputera lub szybkiego połączenia internetowego.
jeśli twój komputer nie ma wbudowanego połączenia Wi-Fi, możesz użyć karty Wi-Fi USB, aby uzyskać dostęp do Internetu i kontynuować przeglądanie, przesyłanie strumieniowe Netflixa, a nawet granie w gry.
Adaptery USB Wi-Fi eliminują potrzebę uruchamiania kabli lub instalowania wewnętrznego sprzętu, a także można ich używać na wielu urządzeniach.
jeśli próbujesz uzyskać dostęp do Internetu, ale karta Wi-Fi USB nie łączy się z Internetem, oto kilka rozwiązań, których możesz użyć.
Jak podłączyć adapter Wi-Fi USB do Internetu?
- Przywróć sterownik karty sieciowej
- Sprawdź połączenie Wi-Fi
- wyłącz Tryb samolotowy
- Uruchom ponownie router Wi-Fi
- uruchom narzędzie do rozwiązywania problemów z siecią
- Tymczasowo wyłącz zaporę sieciową
- Odinstaluj sterownik karty sieciowej, a uruchom ponownie
- użyj resetowania sieci, aby ponownie zainstalować urządzenia sieciowe
Cofnij sterownik karty sieciowej
- kliknij prawym przyciskiem myszy Start.

- wybierz Menedżer urządzeń.
- wybierz karty sieciowe i kliknij, aby rozwinąć listę, a następnie wybierz nazwę karty sieciowej.
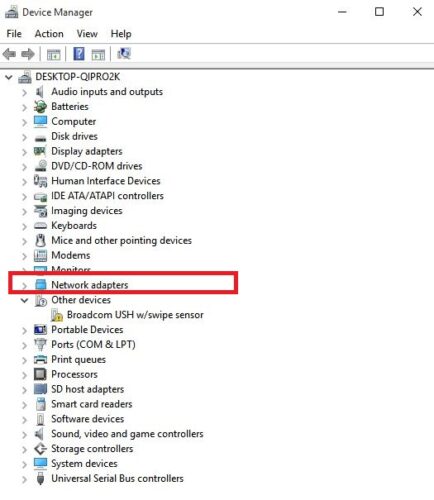
- kliknij prawym przyciskiem myszy kartę sieciową, a następnie wybierz polecenie Właściwości.

- we właściwościach wybierz kartę Sterownik
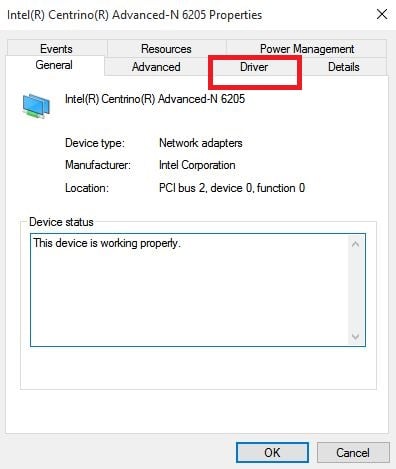
- wybierz Przywróć sterownik, a następnie postępuj zgodnie z instrukcjami
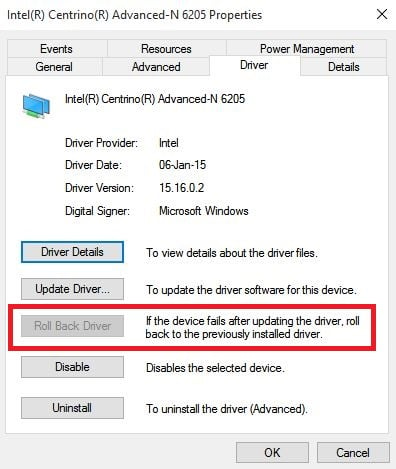
Jeśli przycisk jest niedostępny, oznacza to, że nie ma sterownika, do którego można wrócić.
jeśli System Windows nie może znaleźć nowego sterownika karty sieciowej, odwiedź witrynę producenta komputera, aby pobrać najnowszy sterownik karty sieciowej.
automatycznie Aktualizuj sterowniki
zdecydowanie zalecamy automatyczne wykonanie tego procesu za pomocą narzędzia DriverFix.
dedykowane oprogramowanie, takie jak to, zapewnia pobranie odpowiedniego sterownika do komputera; poza tym zawiera również najlepsze zalecenia w tym sensie, więc nie będziesz musiał tracić czasu na przeszukiwanie Internetu.
w związku z tym, jeśli zdecydowanie musisz zaktualizować sterownik sieciowy poprawnie i bez żadnych trudności, postępuj pewnie za pomocą specjalistycznego oprogramowania, takiego jak DriverFix
Sprawdź połączenie Wi-Fi
- kliknij Start i wybierz Ustawienia.
- przejdź do sieci & Internet.
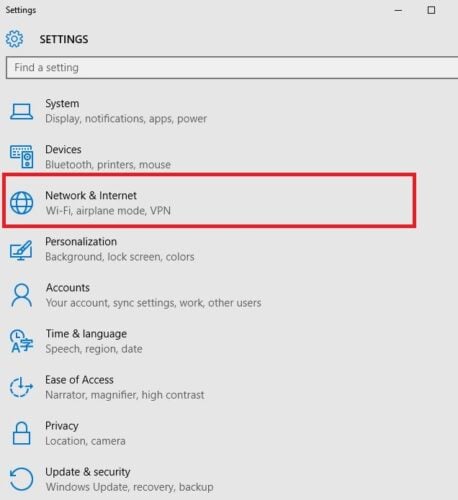
- Wybierz Wi-Fi, aby sprawdzić dostępne sieci.
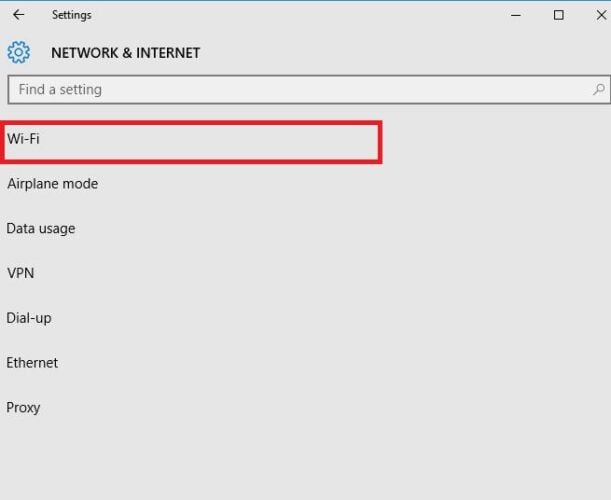
- jeśli na liście pojawi się sieć, którą chcesz zobaczyć, wybierz ją.
- Kliknij Połącz.
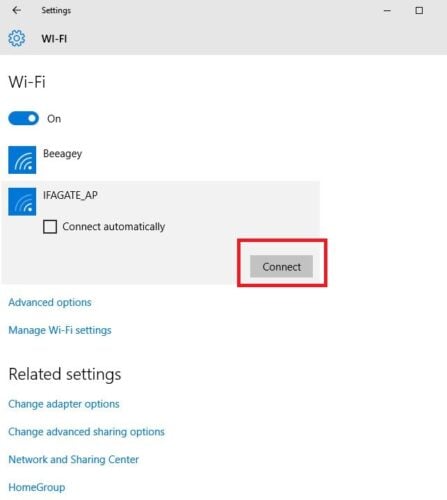
wyłącz Tryb samolotowy
- upewnij się, że Wi-Fi jest włączone. Następnie otwórz Ustawienia internetowe sieci &, jak pokazano powyżej.
- wybierz Tryb samolotowy
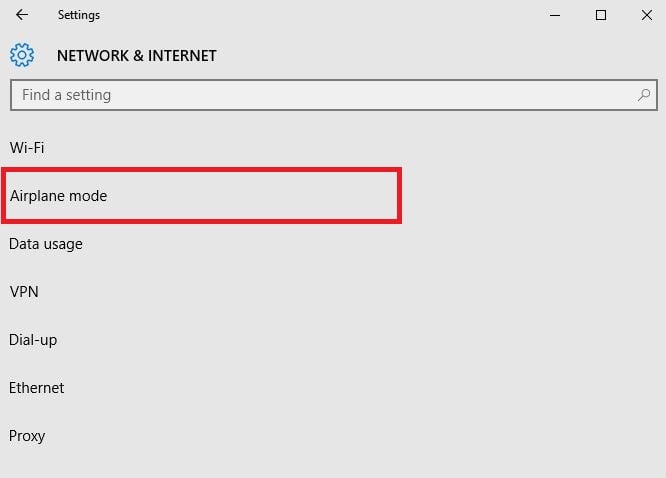
- wyłącz go, jeśli jest włączony
Uruchom ponownie router Wi-Fi

jeśli poprzednie rozwiązania nie działały i próbowano zbliżyć się do routera lub punktu dostępowego, można również ponownie uruchomić router Wi-Fi.
pomaga to utworzyć nowe połączenie z dostawcą usług internetowych, ale tymczasowo rozłączy wszystkich w sieci. Powinno to być jedno z ostatnich rozwiązań, które należy wypróbować. Oto, co zrobić:
- odłącz kabel zasilający routera od gniazda zasilania i odczekaj co najmniej 30 sekund
- podłącz router do źródła zasilania.
- poczekaj kilka minut, aż router całkowicie się włączy (możesz to sprawdzić, patrząc na kontrolki stanu na dwóch urządzeniach).
- spróbuj ponownie podłączyć komputer.
uruchom narzędzie do rozwiązywania problemów sieciowych
- kliknij prawym przyciskiem myszy Start.
- Wybierz

- wybierz Sieć i Internet
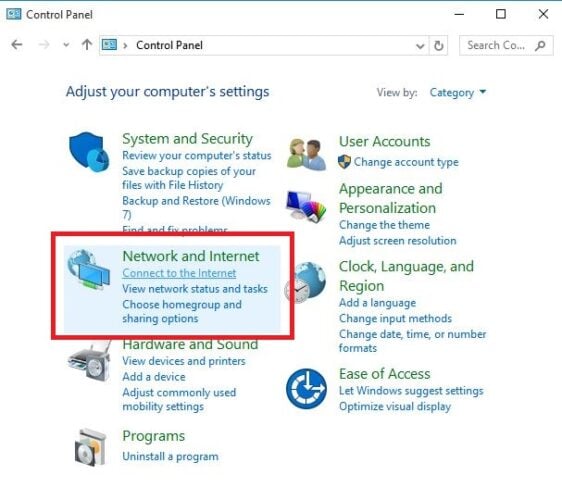
- wybierz Centrum sieci i udostępniania.
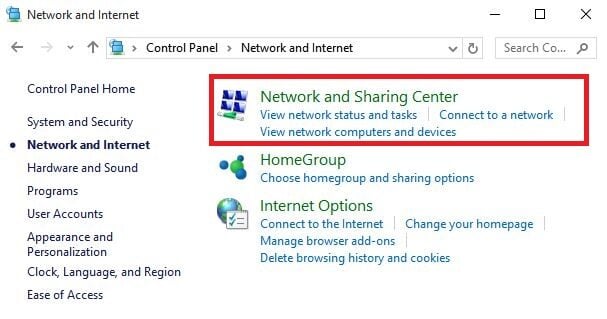
- przejdź do pola wyszukiwania i wpisz Zidentyfikuj i napraw problemy z siecią.
- Wybierz Zidentyfikuj i napraw problemy z siecią, aby uruchomić ją zgodnie z instrukcjami ostrożnie
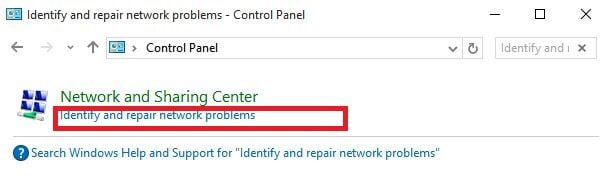
Ethernet działa, ale Wi-Fi nie? Oto jak to naprawić
Tymczasowo wyłącz Firewalla

czasami zapora sieciowa lub oprogramowanie antywirusowe i antywirusowe może uniemożliwić połączenie z Internetem.
możesz tymczasowo go wyłączyć i spróbować ponownie się połączyć. Sprawdź dokumentację oprogramowania, aby dowiedzieć się, jak to zrobić, chociaż kroki powinny być dość intuicyjne.
zaleca się jednak, aby jak najszybciej włączyć zaporę ogniową. W przeciwnym razie Twój komputer pozostaje podatny na hakerów i zagrożenia złośliwym oprogramowaniem.
Odinstaluj sterownik karty sieciowej i uruchom ponownie
- zanim przejdziesz dalej, upewnij się, że masz kopię zapasową dysków sieciowych zapisaną na zewnętrznym źródle.
- kliknij prawym przyciskiem myszy Start i wybierz Menedżer urządzeń.
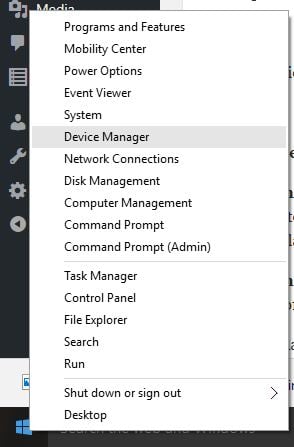
- wybierz karty sieciowe i kliknij, aby rozwinąć listę, a następnie wybierz nazwę karty sieciowej.

- kliknij prawym przyciskiem myszy kartę sieciową, a następnie wybierz Odinstaluj
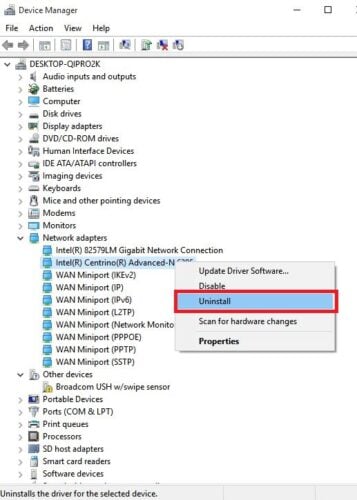
- zaznacz pole wyboru Usuń oprogramowanie sterownika dla tego urządzenia
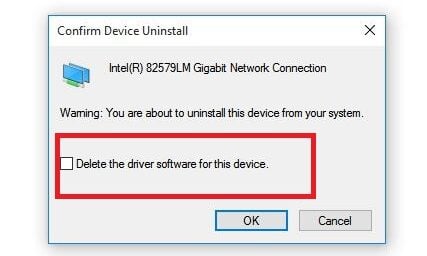
- kliknij Odinstaluj
- uruchom ponownie komputer
System Windows automatycznie zainstaluje najnowszy sterownik. Jeśli System Windows nie zainstaluje automatycznie sterownika, spróbuj zainstalować zapisany sterownik kopii zapasowej przed odinstalowaniem.
Alternatywnie, możesz użyć metody zalecanej w pierwszym kroku, aby użyć dedykowanego oprogramowania do tego.
możesz zastosować To rozwiązanie, jeśli połączenie sieciowe przestało działać po ostatniej aktualizacji.
użyj resetowania sieci, aby ponownie zainstalować urządzenia sieciowe
to powinien być ostatni krok, jeśli inne rozwiązania nie pomagają, gdy karta Wi-Fi USB nie łączy się z Internetem.
może również pomóc w rozwiązaniu problemów z połączeniem po aktualizacji z poprzedniej wersji systemu Windows do systemu Windows 10, a także rozwiązać problemy, w których można łączyć się z Internetem, ale nie ze współdzielonymi dyskami sieciowymi.
usuwa wszystkie zainstalowane karty sieciowe i ustawienia dla nich.
po ponownym uruchomieniu komputera karty sieciowe są ponownie instalowane z ustawieniami domyślnymi.
Uwaga: Aby użyć resetu sieci, musisz uruchomić system Windows 10 w wersji 1607 lub nowszej.
- kliknij Start i wybierz Ustawienia.
- Wybierz Sieć & Internet.

- wybierz Status, a następnie reset sieci.
- Wybierz Zresetuj teraz.
- Kliknij tak, aby potwierdzić.
- poczekaj na ponowne uruchomienie komputera i sprawdź, czy to rozwiązuje problem.
po użyciu resetu sieci może być konieczne ponowne zainstalowanie i skonfigurowanie innego oprogramowania sieciowego, takiego jak oprogramowanie klienta VPN lub przełączniki wirtualne z Hyper-V.
Uwaga: Reset sieci może ustawić każde ze znanych połączeń sieciowych w profilu sieci publicznej, w którym komputer nie jest wykrywalny dla innych komputerów i urządzeń w sieci, co może pomóc w zwiększeniu bezpieczeństwa komputera.
jeśli twój komputer jest częścią grupy domowej lub jest używany do udostępniania plików lub drukarek, musisz ponownie go wykryć, ustawiając profil sieci prywatnej.
oto jak sprawić, aby komputer był ponownie wykrywalny:
- przejdź do sieci & Internet, jak pokazano wcześniej.
- Wybierz Wi-Fi .
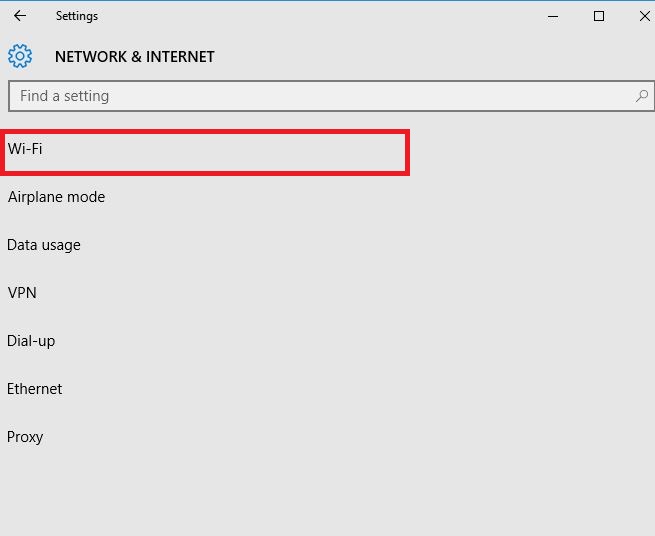
- na ekranie Wi-Fi wybierz opcję Zarządzaj znanymi sieciami
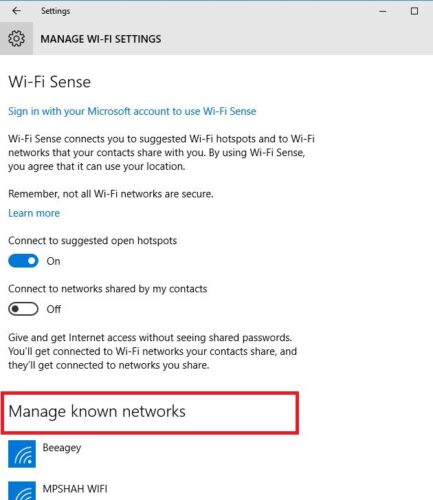
- Wybierz połączenie sieciowe, które chcesz zmienić.
- Kliknij Właściwości.
- w obszarze profil sieci wybierz pozycję prywatny.
czy któreś z tych rozwiązań rozwiązało problem z adapterem USB Wi-Fi, który nie łączy się z Internetem? Daj nam znać, zostawiając komentarz w sekcji poniżej.
{{/wartości}}
- Napraw problemy z WiFi
- Windows 10 napraw




