jak znaleźć numer seryjny dysku twardego lub SSD w systemie Windows 11/10?
z jakiegokolwiek powodu szukasz sposobu na sprawdzenie lub wyświetlenie numeru seryjnego dysku twardego lub SSD na komputerze lub laptopie, na przykład zarządzanie zapasami; ten post pomoże ci. Jeśli dysk twardy lub dysk SSD nie jest zamontowany na komputerze, możesz łatwo zobaczyć numer seryjny naklejki. Ale co zrobisz, jeśli kupiłeś markowy komputer lub notebook; nie można odkręcić komputera lub laptopa, aby znaleźć numer seryjny na naklejce dysku twardego. Odkręcając komputer, stracisz gwarancję. Bez odkręcania urządzenia można dowiedzieć się numeru seryjnego komputera.
jaki jest numer seryjny? Producenci lub firmy używają terminu numer seryjny do identyfikacji urządzenia do celów gwarancji i wymiany.
w tym poście przeprowadzimy Cię na co najmniej cztery sposoby, dzięki którym możesz dowiedzieć się, jaki jest numer seryjny dysku twardego lub SSD zamontowanego na komputerze lub notebooku. Są to następujące:-
- Sprawdź naklejkę na dysku twardym, aby znaleźć numer seryjny.
- Znajdź numer seryjny dysku twardego (dyski twarde) lub SSD (dyski półprzewodnikowe) za pomocą wiersza polecenia.
- Uzyskaj numer seryjny dysków twardych lub dysków półprzewodnikowych za pomocą programu PowerShell.
- sprawdź numer seryjny dysku twardego za pomocą oprogramowania innych firm.
omówione tematy
Jak sprawdzić etykietę naklejki na dysku twardym, aby znaleźć numer seryjny?
jeśli kupiłeś dysk twardy osobno, możesz zobaczyć numer seryjny na obudowie dysku twardego, a nawet zostanie on zapisany na naklejce dysku twardego. Na naklejce lub obudowie dysku twardego wyszukaj numer seryjny wymieniony po słowie „Nr seryjny”, „S/N” lub ” SN.”
na niektórych dyskach twardych znajduje się kod QR wydrukowany na etykiecie. Wystarczy zeskanować kod QR, aby znaleźć unikalny numer seryjny powiązany z dyskiem. Ponadto można użyć numeru seryjnego, aby zobaczyć status gwarancji na stronie internetowej producenta.

jak znaleźć numer seryjny dysków twardych (HDD) lub dysków półprzewodnikowych (SSD) za pomocą wiersza polecenia w systemie Windows 11 / 10?
jest to najlepszy sposób na znalezienie numeru seryjnego dysku SSD lub dysku twardego za pomocą wiersza polecenia. Wykonaj następujące kroki: –
Krok 1. Otwórz podwyższony Wiersz polecenia.
aby otworzyć wiersz polecenia z uprawnieniami administracyjnymi, kliknij przycisk Start w systemie Windows 11/10 i wpisz polecenie”.”
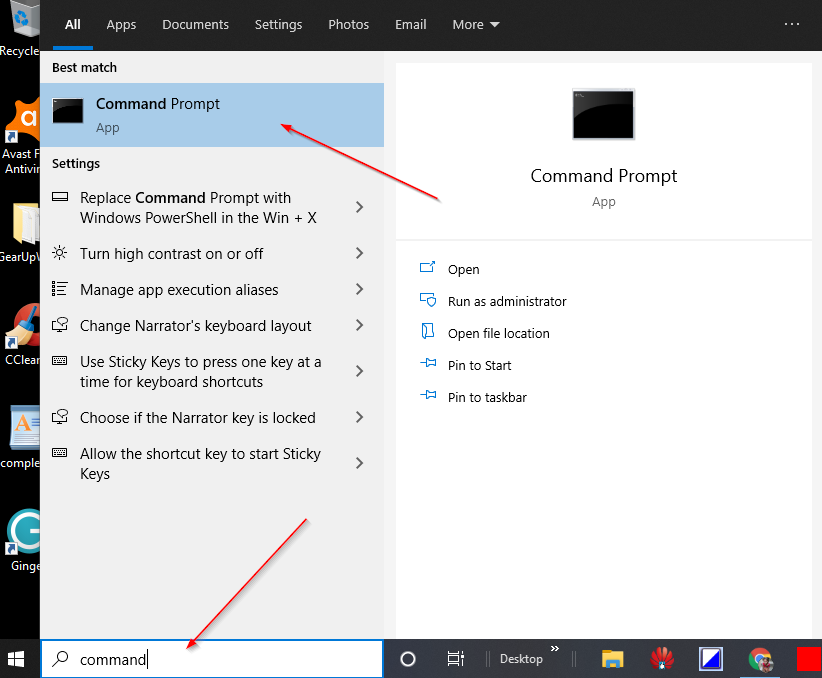
z dostępnych wyników wyszukiwania kliknij prawym przyciskiem myszy ” Wiersz polecenia „i wybierz opcję” Uruchom jako administrator”.
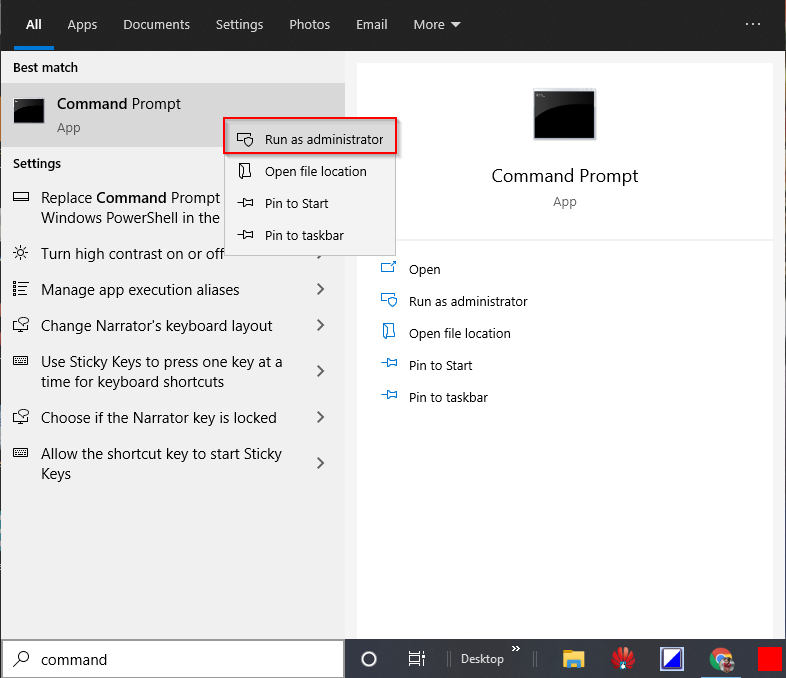
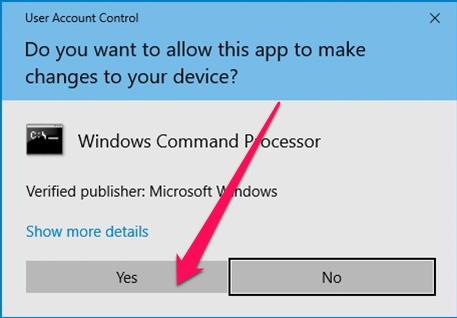
punkt 2. W oknie Wiersz polecenia administracyjnego wpisz następujące polecenie i naciśnij klawisz Enter z klawiatury:-
wmic diskdrive get model,name,serialnumber
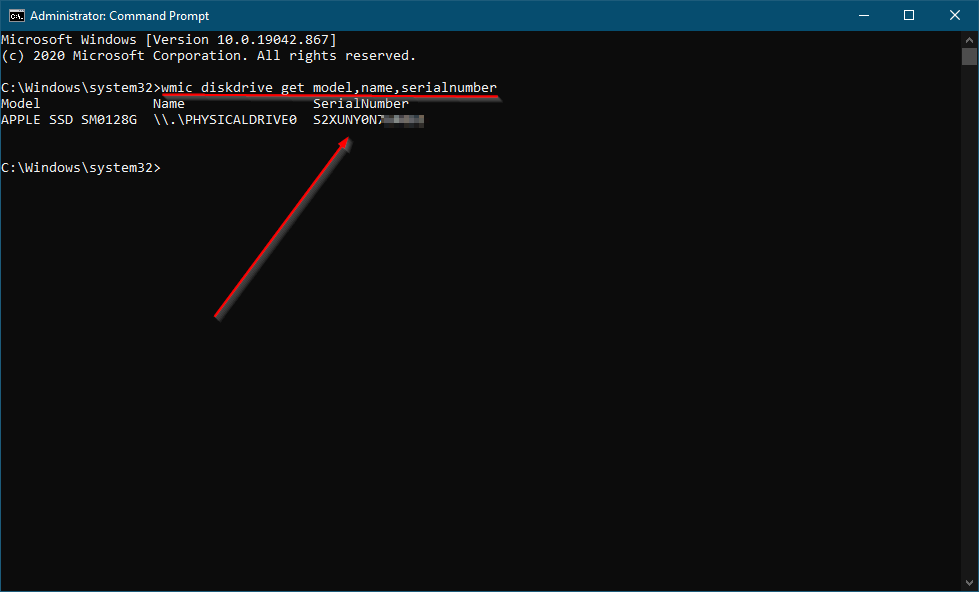
Punkt 3. Po wykonaniu powyższego polecenia, pokaże Numer modelu HDD/SSD i numer seryjny.
jak uzyskać numer seryjny dysku twardego (Dysk twardy) lub SSD (dyski półprzewodnikowe) za pomocą PowerShell?
jest to kolejna metoda wyszukiwania numeru seryjnego dysku twardego (HDD) lub SSD (Solid State Drives) za pomocą PowerShell. Aby uzyskać numer seryjny, wykonaj następujące kroki: –
Krok 1. Kliknij przycisk Start / menu systemu Windows 11 / 10 i wpisz PowerShell.
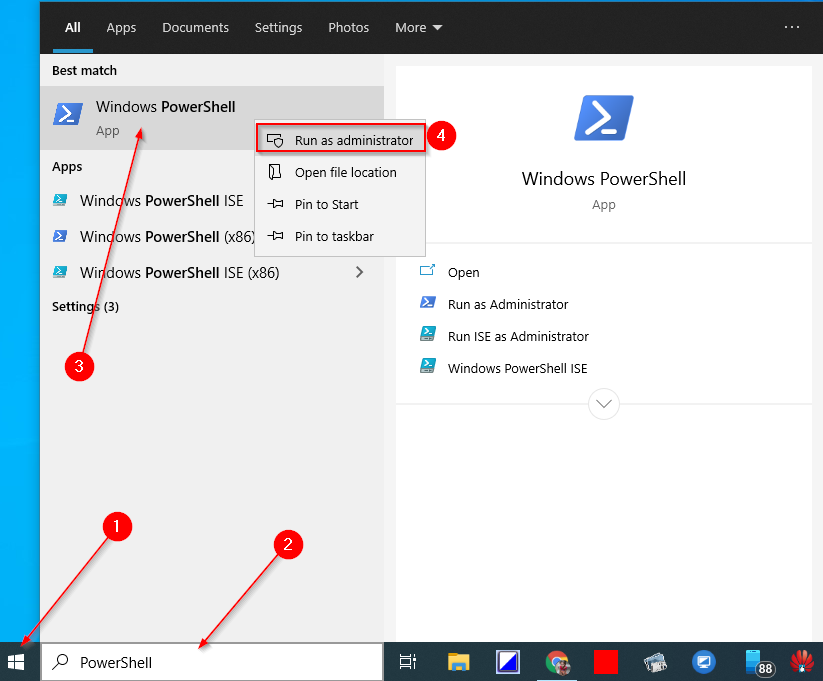
punkt 2. W górnym wyniku wyszukiwania kliknij prawym przyciskiem myszy pozycję Windows PowerShell i wybierz ” Uruchom jako administrator.”
Krok 3. Jeśli pojawi się monit o kontrolę konta użytkownika (UAC), kliknij przycisk Tak, aby kontynuować.
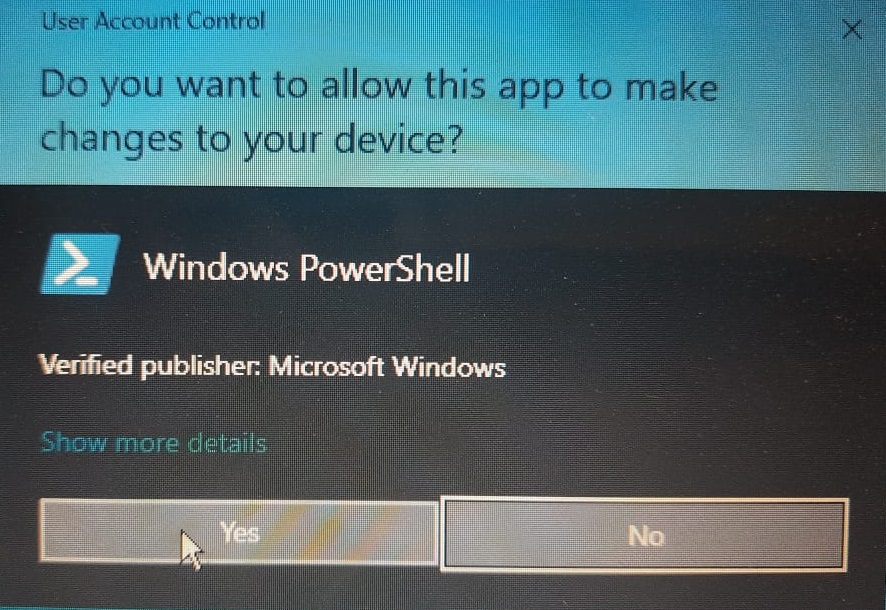
punkt 4. W programie Windows PowerShell skopiuj i wklej następujące polecenie, a następnie naciśnij klawisz Enter z klawiatury, aby je wykonać:-
Get-PhysicalDisk | Select-Object FriendlyName,SerialNumber
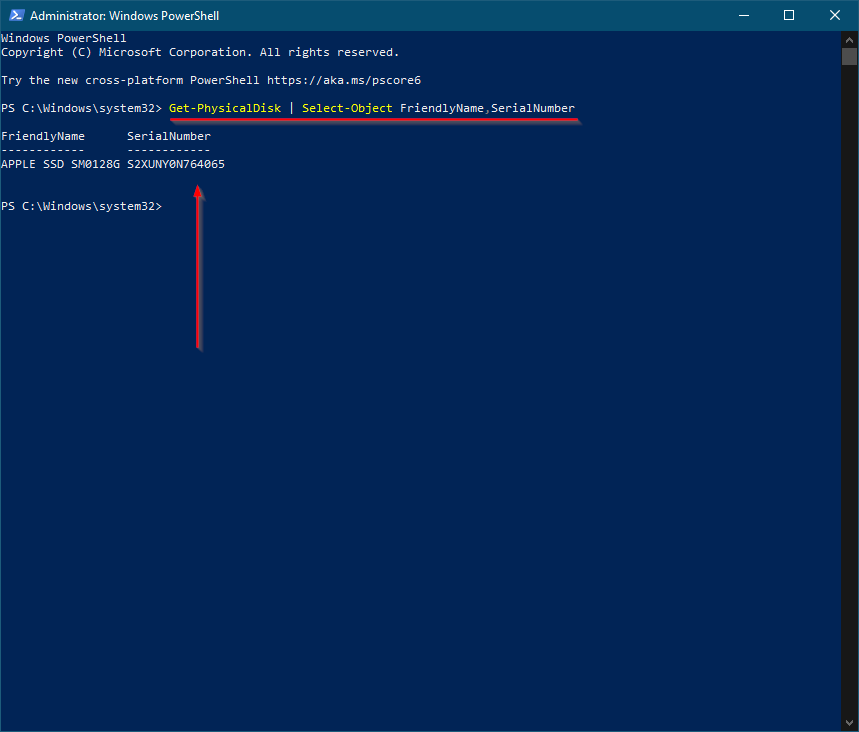
po wykonaniu powyższych kroków zobaczysz Numer modelu (Przyjazna nazwa) i numer seryjny dysku twardego lub SSD. Jeśli twój komputer jest wyposażony w więcej niż jeden dysk twardy lub SSD, na wyjściu programu PowerShell pojawi się więcej niż jeden wpis.
powyższe polecenie działa również z urządzeniami pamięci masowej NVMe.
jak sprawdzić numer seryjny dysków twardych (HDD) lub dysków półprzewodnikowych (SSD) za pomocą narzędzia innej firmy?
może to być preferowana metoda, jeśli chcesz sprawdzić numer seryjny dysku twardego lub SSD za pomocą narzędzia innej firmy. Seagate, producent dysku twardego, stworzył proste narzędzie o nazwie Seagate Drive Detect, które pozwala sprawdzić numer seryjny i numer modelu wszystkich dysków Seagate, Samsung, Maxtor, Apple podłączonych do komputera lub laptopa.
Krok 1. Aby sprawdzić numer seryjny dysku twardego lub SSD, Pobierz przenośne darmowe narzędzie Seagate Drive Detect z tego linku.
Krok 2. Kliknij dwukrotnie pobrany plik wykonywalny DriveDetect, aby go uruchomić.
Krok 3. Po uruchomieniu tego narzędzia pokaże numer seryjny i numer modelu dołączonego dysku twardego lub SSD do komputera.
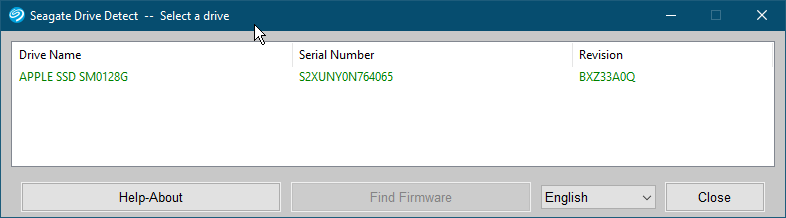
narzędzie Drive Detect pomaga również znaleźć oprogramowanie sprzętowe dysku twardego lub SSD. Po prostu wybierz wpis na dysku twardym i kliknij ” Znajdź Firmware.”Otworzy się strona producenta, na której można pobrać oprogramowanie sprzętowe dysku twardego lub SSD.




