te bekijken hoe het serienummer van de HDD of SSD in Windows 11/10 te achterhalen?
om welke reden dan ook zoekt u een manier om het serienummer van uw harde schijf of SSD op uw computer of laptop te controleren of te bekijken, bijvoorbeeld om de inventaris te beheren; dit bericht zal u helpen. Als de harde schijf of SSD niet op uw PC is gemonteerd, kunt u gemakkelijk het serienummer van de sticker zien. Maar wat u doet als u een merkcomputer of notebook hebt gekocht; het is onmogelijk om uw computer of laptop los te draaien om het serienummer op de sticker van de harde schijf te vinden. Door de computer los te draaien, verliest u de garantie. Zonder het apparaat los te draaien, is het mogelijk om het serienummer van uw PC te achterhalen.
Wat is het serienummer? Fabrikanten of bedrijven gebruiken een serienummer om het apparaat te identificeren voor garantie-en vervangingsdoeleinden.
in dit bericht zullen we u begeleiden met ten minste vier manieren waarop u het serienummer van uw harde schijf of SSD op uw computer of notebook kunt vinden. Dit zijn de volgende:-
- controleer het label van de harde schijf sticker om het serienummer te vinden.
- Ontdek het serienummer van de HDD (Harde schijven) of SSD (Solid State Drives) met behulp van de opdrachtprompt.
- haal het serienummer van de harde schijven of Solid State Drives op met PowerShell.
- Bekijk het serienummer van de harde schijf met behulp van Software van derden.
behandelde onderwerpen
hoe te om het etiket van de harde schijfsticker te controleren om het serienummer te vinden?
Als u de harde schijf afzonderlijk hebt gekocht, kunt u het serienummer op de harde schijfbehuizing zien, of zelfs zal het op de harde schijfsticker worden geschreven. Op de sticker of het geval van de harde schijf, zoekt u een serienummer dat na het woord “serienummer”, “S/N” of “SN wordt vermeld.”
op sommige harde schijven vindt u een QR-code afgedrukt op het label. Scan gewoon de QR-code en u kunt het unieke serienummer vinden dat aan uw schijf is gekoppeld. Verder kunt u het serienummer gebruiken om de garantiestatus van de website van de fabrikant te zien.

hoe vind ik het serienummer van de harde schijven (HDD) of Solid State Drives (SSD) met behulp van de opdrachtprompt op Windows 11/10?
dit is de beste manier om het serienummer van de SSD of harde schijf te achterhalen met behulp van de opdrachtprompt. Voer de volgende stappen uit:-
Stap 1. Open een opdrachtprompt met verhoogde bevoegdheid.
om de opdrachtprompt met beheerdersrechten te openen, klikt u op de knop Start in Windows 11/10 en typt u “command.”
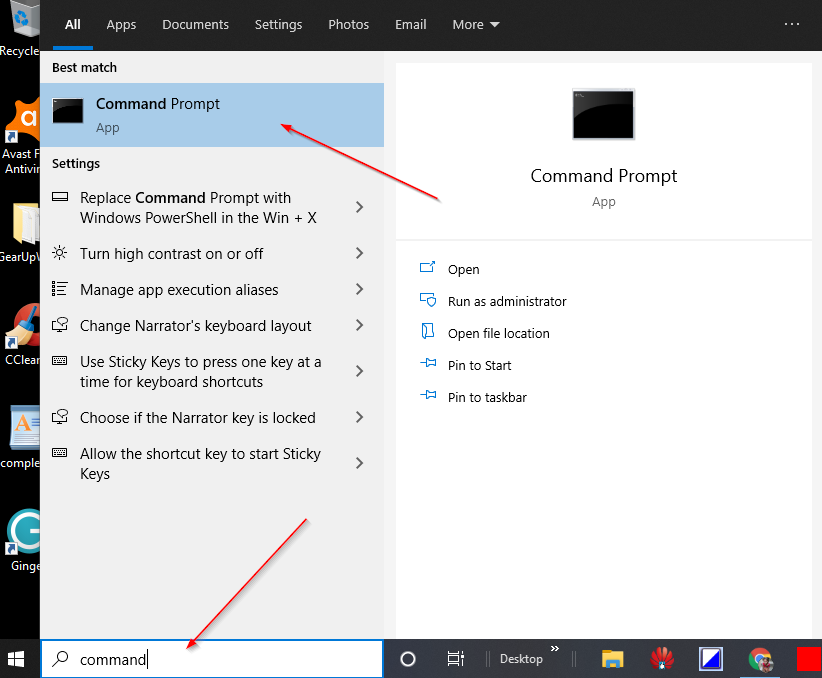
uit de beschikbare zoekresultaten, klik met de rechtermuisknop op de “Command Prompt” en kies de “Run as administrator” keuze.
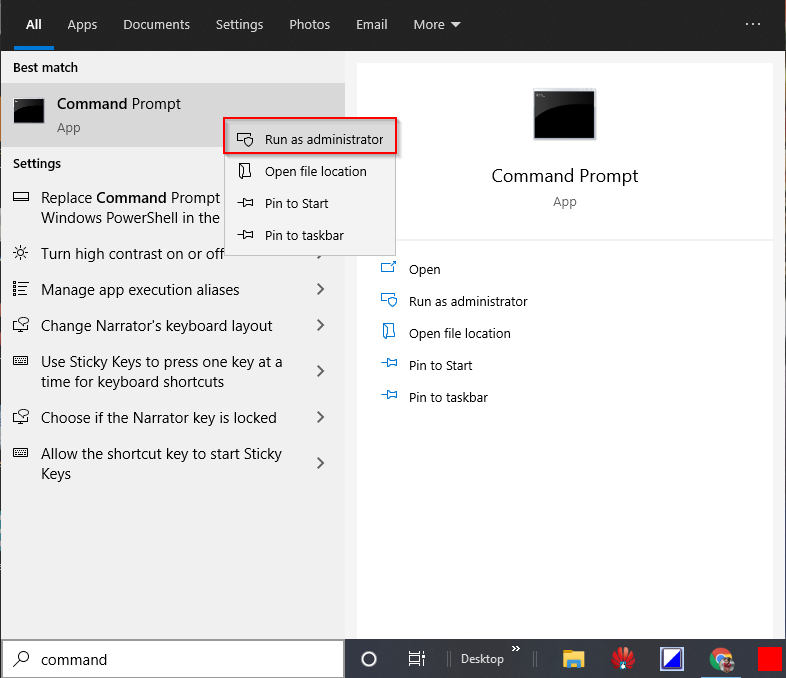
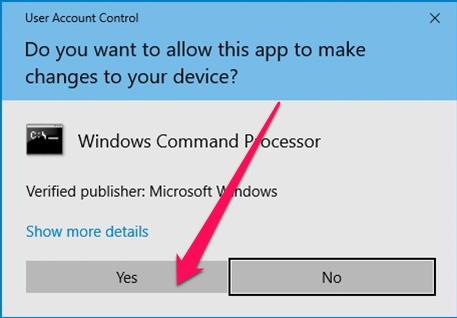
Stap 2 Typ het volgende in het venster administratieve opdrachtprompt en druk op Enter vanaf het toetsenbord:-
wmic diskdrive get model,name,serialnumber
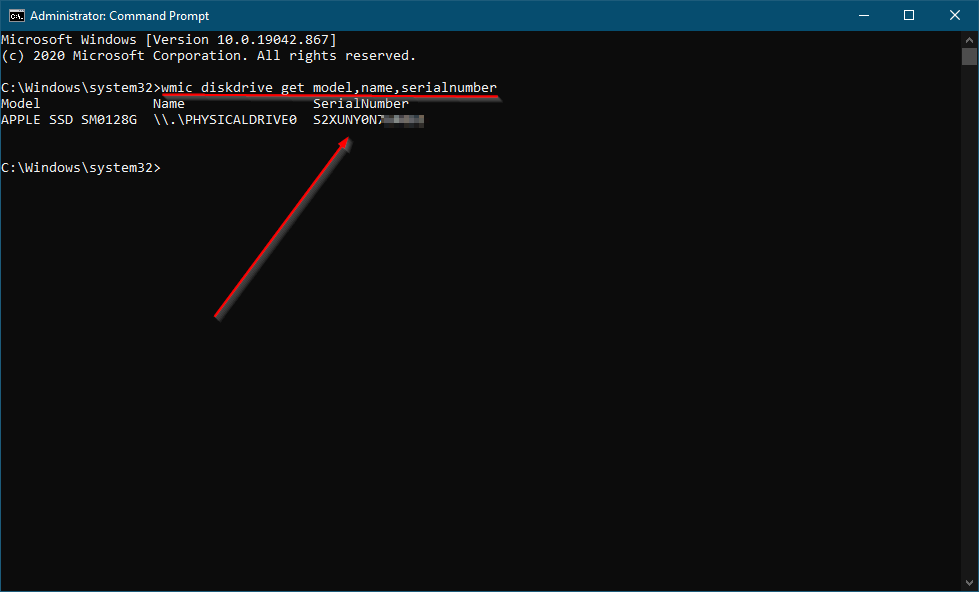
Stap 3 Zodra u de bovenstaande opdracht uitvoert, wordt het modelnummer van de HDD/SSD en het serienummer weergegeven.
hoe het serienummer van de HDD (Harde Schijf) of SSD (Solid State Drives) te verkrijgen met behulp van PowerShell?
Dit is een andere methode om het serienummer van de HDD (Harde Schijf) of SSD (Solid State Drives) te vinden met behulp van PowerShell. Om het serienummer te krijgen, voert u de volgende stappen uit:-
Stap 1. Klik op de Start knop / menu van Windows 11/10 en typ PowerShell.
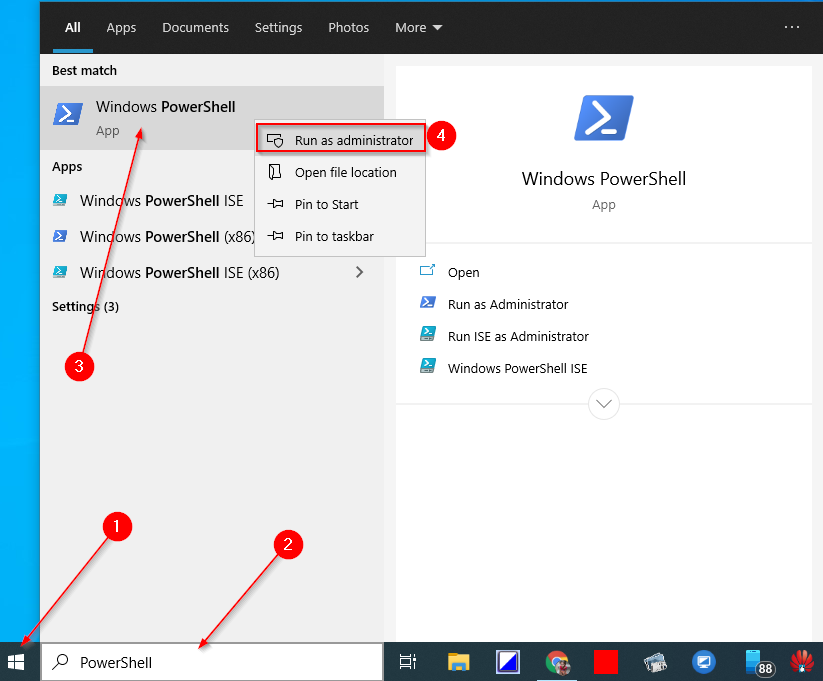
Stap 2 Op het bovenste zoekresultaat, klik met de rechtermuisknop op de Windows PowerShell ingang en selecteer “Uitvoeren als administrator.”
Stap 3. Als UAC (User Account Control) wordt gevraagd, klikt u op de knop Ja om door te gaan.
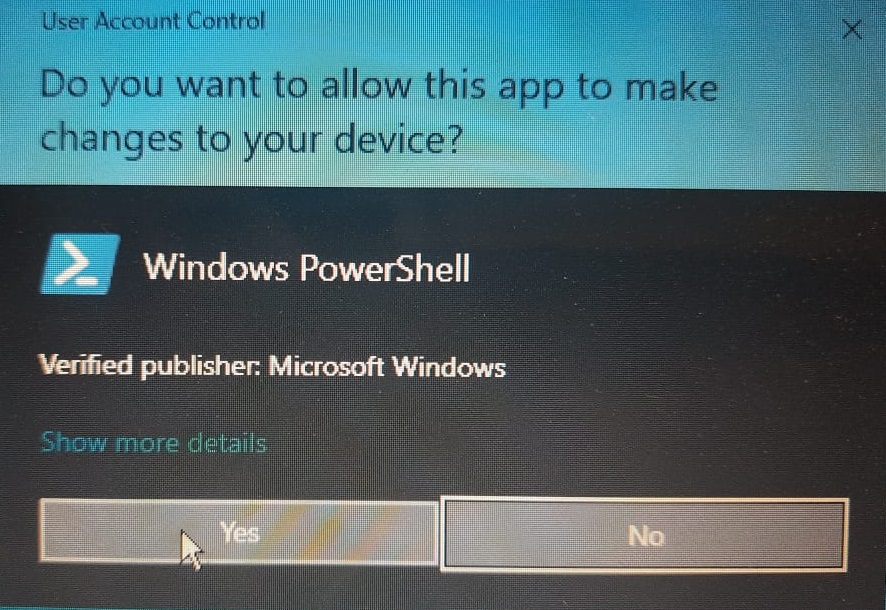
Stap 4 Op de Windows PowerShell, kopieer en plak de volgende opdracht en druk vervolgens op Enter van het toetsenbord om het uit te voeren:-
Get-PhysicalDisk | Select-Object FriendlyName,SerialNumber
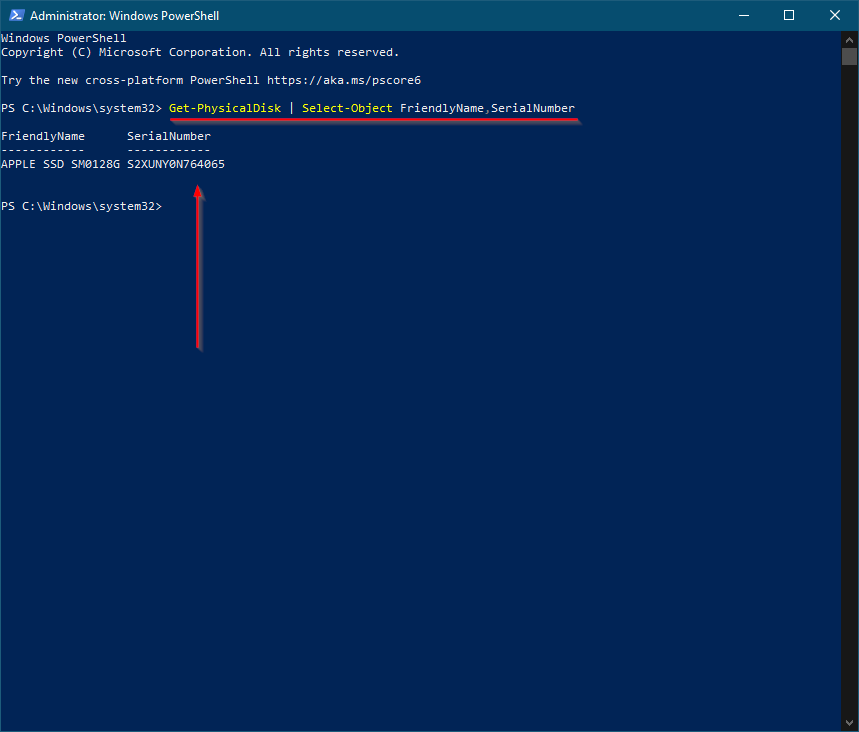
zodra u de bovenstaande stappen hebt uitgevoerd, ziet u het modelnummer (beschrijvende naam) en het serienummer van de HDD of SSD. Als uw PC is uitgerust met meer dan één HDD of SSD, heeft u meer dan één ingang in de uitvoer van PowerShell.
het bovengenoemde commando werkt ook met NVMe Opslagapparaten.
Hoe controleer ik het serienummer van de harde schijven (HDD) of Solid State Drives (SSD) met behulp van hulpprogramma van derden?
dit kan uw voorkeursmethode zijn als u het serienummer van de HDD of SSD wilt controleren met behulp van een hulpprogramma van derden. Seagate, de fabrikant van de harde schijf, heeft een eenvoudige tool genaamd Seagate Drive Detect, waarmee u het serienummer en het modelnummer van alle Seagate -, Samsung -, Maxtor -, Apple-merken schijven aangesloten op uw computer of laptop.
Stap 1. Om het serienummer van de HDD of SSD te controleren, download de draagbare freeware tool Seagate Drive Detect van deze link.
Stap 2. Dubbelklik op het gedownloade uitvoerbare bestand DriveDetect om het te starten.
Stap 3. Zodra u dit hulpprogramma uitvoert, wordt het serienummer en het modelnummer van de aangesloten HDD of SSD op uw PC weergegeven.
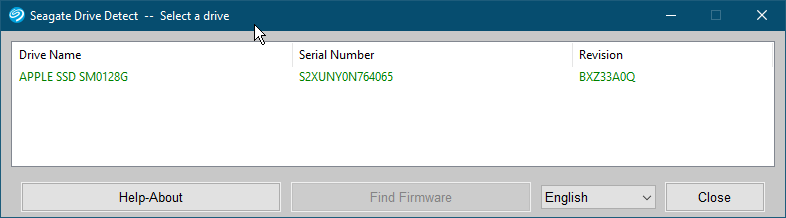
het hulpprogramma Drive Detect helpt u ook om de firmware van uw HDD of SSD te achterhalen. Selecteer gewoon de harde schijf ingang en klik op “Find Firmware.”Het opent de webpagina van de fabrikant, waar u de firmware van uw HDD of SSD kunt downloaden.




