FIX: USB Wi-Fi-adapter maakt geen verbinding met het Internet
- hoewel USB Wi-Fi-adapters uiterst handig zijn, houden ze verbindingsfouten niet op afstand.
- hieronder bekijken we de noodzakelijke stappen om een Wi-Fi-verbinding te herstellen wanneer u een dergelijk apparaat gebruikt.
- Vind meer oplossingen voor Wi-Fi-verbindingsfouten op uw PC of laptop in de Windows 10-Hub.
- een hele verzameling van soortgelijke nuttige hulplijnen is beschikbaar in de sectie probleemoplossing.
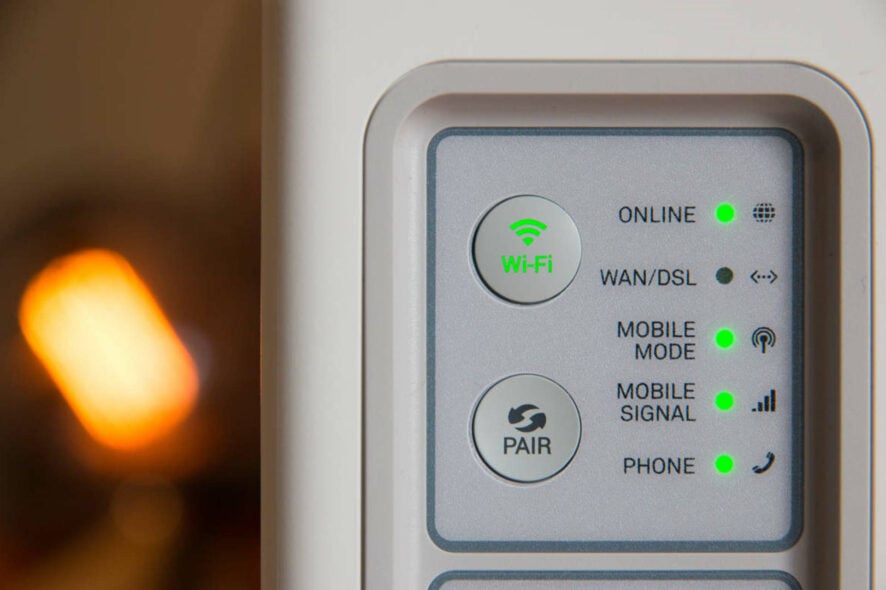
een USB Wi-Fi adapter is een handig klein gadget dat deel moet uitmaken van uw home essentials naast een goede computer of een snelle internetverbinding.
als uw computer geen ingebouwde Wi-Fi-verbinding heeft, kunt u ervoor kiezen een USB Wi-Fi-adapter te gebruiken om ervoor te zorgen dat u online gaat en doorgaat met surfen, Netflix streamen of zelfs games spelen.
USB Wi-Fi-adapters elimineren de noodzaak voor het uitvoeren van kabels of het installeren van interne hardware, plus u kunt ze gebruiken op meerdere apparaten.
als u online probeert te komen maar uw USB Wi-Fi-adapter geen verbinding maakt met het Internet, kunt u hier enkele oplossingen gebruiken.
Hoe zorg ik ervoor dat mijn USB Wi-Fi-adapter verbinding maakt met het Internet?
- vorig stuurprogramma van de netwerkadapter
- Controleer of uw Wi-Fi-verbinding
- Schakel de vliegmodus
- Start uw Wi-Fi-router
- Voer de probleemoplosser voor netwerken
- Tijdelijk uitschakelen van de firewall
- Verwijder het stuurprogramma van de netwerkadapter en opnieuw starten
- netwerk Gebruiken reset opnieuw installeren van apparaten op het netwerk
vorig stuurprogramma van de netwerkadapter
- Rechts-klik op Start.

- Apparaatbeheer selecteren.
- Selecteer Netwerkadapters en klik om de lijst uit te vouwen en kies vervolgens de naam van de netwerkadapter.
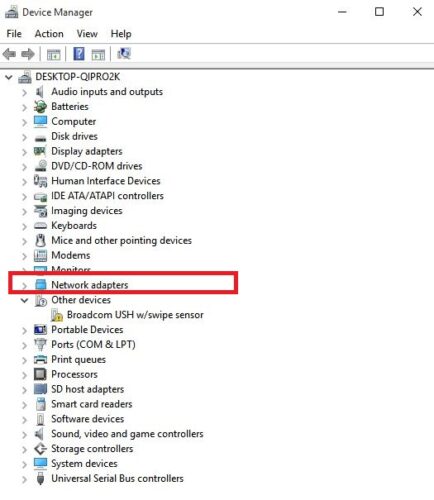
- Klik met de rechtermuisknop op de netwerkadapter en selecteer vervolgens Eigenschappen.

- Bij Eigenschappen, selecteer het tabblad Stuurprogramma
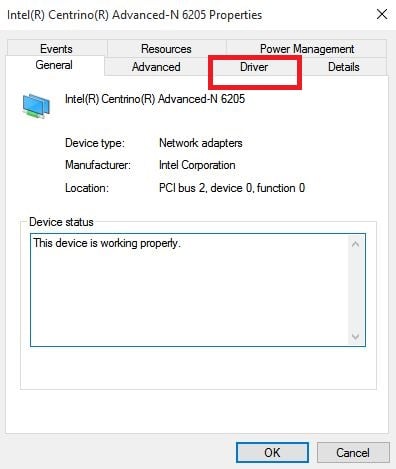
- Selecteer Stuurprogramma terugzetten en volg de aanwijzingen
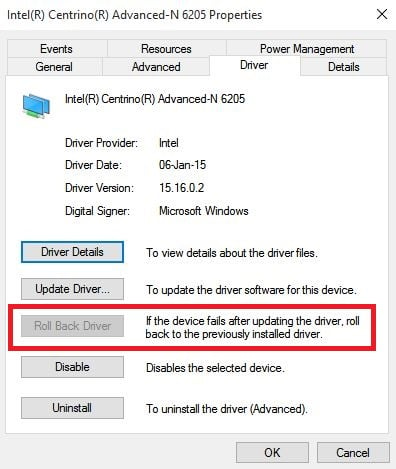
Als de knop niet beschikbaar is, dat betekent dat er geen stuurprogramma te herstellen.
als Windows geen nieuw stuurprogramma voor uw netwerkadapter kan vinden, gaat u naar de website van de fabrikant van uw computer om het nieuwste stuurprogramma voor netwerkadapter te downloaden.
stuurprogramma ‘ s automatisch bijwerken
we raden u ten zeerste aan dit proces automatisch te doen met behulp van het hulpprogramma DriverFix.
speciale software zoals deze zorgt ervoor dat u de juiste driver voor uw PC downloadt; bovendien geeft het ook de beste aanbevelingen in deze zin, zodat u geen tijd hoeft te verspillen met zoeken op het Internet.
Als u uw netwerkstuurprogramma correct en zonder problemen wilt bijwerken, ga dan vol vertrouwen verder met gespecialiseerde software zoals DriverFix
Controleer uw Wi-Fi-verbinding
- klik op Start en selecteer Instellingen.
- Ga naar Netwerk & Internet.
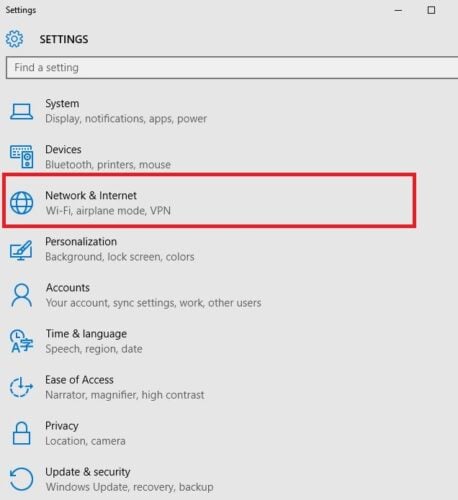
- selecteer Wi-Fi om te controleren of er netwerken beschikbaar zijn.
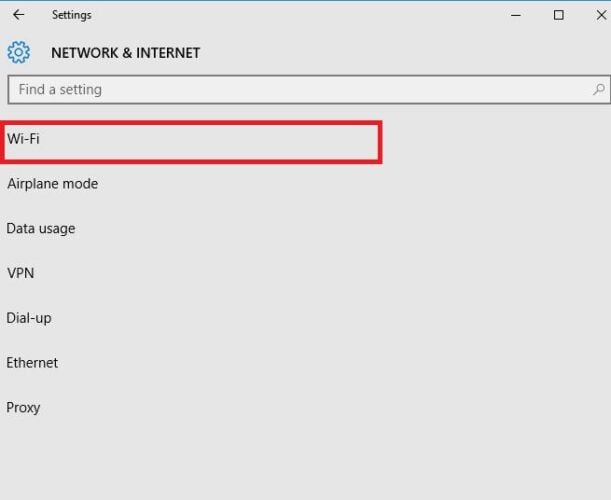
- als een netwerk dat u verwacht te zien in de lijst verschijnt, selecteert u het.
- Klik Op Verbinden.
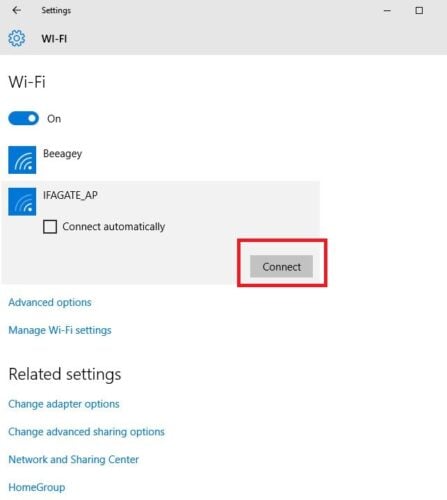
schakel Vliegtuigmodus
- Controleer of de WiFi is ingeschakeld. Open vervolgens Netwerk & internetinstellingen, zoals hierboven weergegeven.
- Selecteer de vliegtuigstand
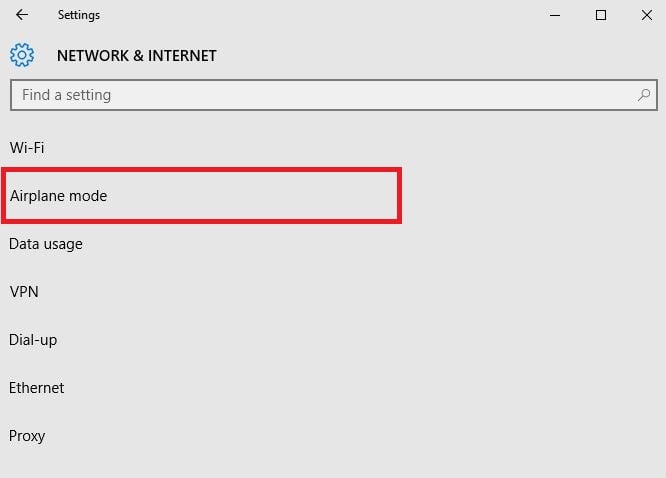
- Schakel deze UIT als deze is ingeschakeld
Start uw Wi-Fi-router

Als de voorgaande oplossingen niet werken, en heb je geprobeerd om dichter bij de router of het toegangspunt, kunt u ook opnieuw uw Wi-Fi-router.
dit helpt bij het maken van een nieuwe verbinding met uw ISP, maar het zal de verbinding met iedereen op uw netwerk tijdelijk verbreken. Het moet een van de laatste oplossingen om te proberen al. Hier is wat te doen:
- trek de voedingskabel voor de router uit het stopcontact en wacht ten minste 30 seconden
- sluit de router terug naar de voedingsbron.
- wacht een paar minuten totdat de router volledig is ingeschakeld (U kunt dit controleren door te kijken naar de statuslampjes op de twee apparaten).
- probeer uw PC opnieuw te verbinden.
Voer de netwerk probleemoplossing
- met de rechtermuisknop op Start.
- Select

- Select Network and Internet
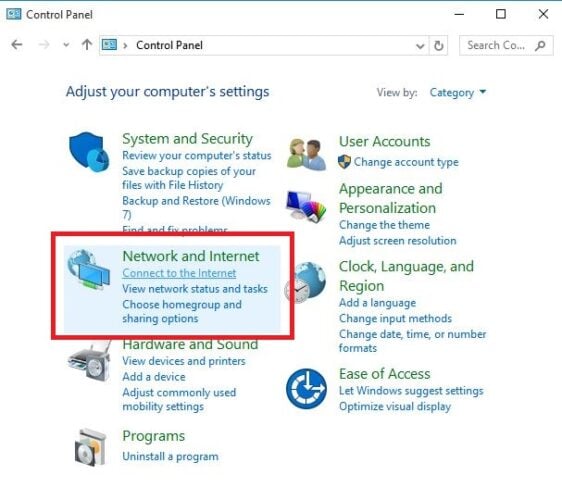
- Select Network and Sharing center.
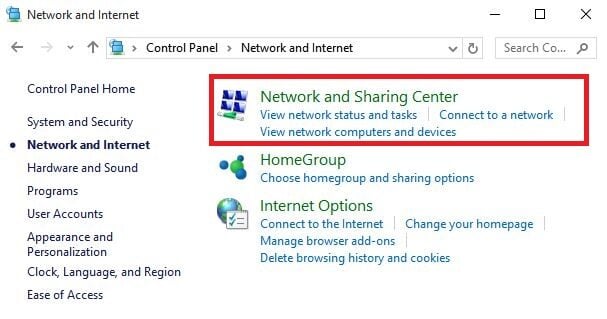
- Ga naar het zoekvak en typ netwerkproblemen identificeren en repareren.
- Selecteer netwerkproblemen identificeren en repareren om het zorgvuldig uit te voeren
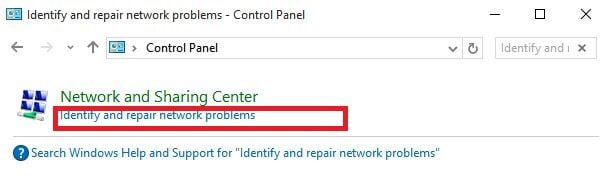
Ethernet werkt, maar Wi-Fi niet? Hier is hoe het te repareren
schakel de firewall tijdelijk uit

er zijn momenten waarop uw firewall of antivirus en anti-malware software kan voorkomen dat u verbinding maakt met het Internet.
u kunt het tijdelijk uitschakelen en opnieuw proberen te verbinden. Controleer de documentatie van de software voor stappen over hoe dit te doen, hoewel de stappen vrij intuïtief moeten zijn.
het wordt aanbevolen om de firewall zo snel mogelijk weer aan te zetten. Anders, uw computer blijft kwetsbaar voor hackers en malware bedreigingen.
verwijder het netwerkadapterstuurprogramma en herstart
- voordat u verder gaat, moet u ervoor zorgen dat u een back-up van uw netwerkstations hebt opgeslagen op een externe bron.
- Klik met de rechtermuisknop op Start en selecteer Apparaatbeheer.
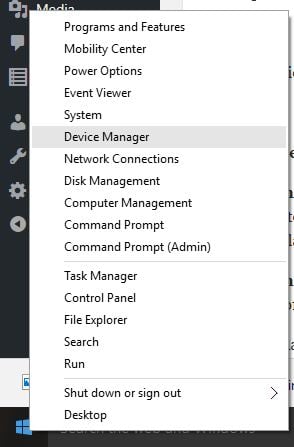
- Selecteer Netwerkadapters en klik om de lijst uit te vouwen en kies de naam van de netwerkadapter.

- met de Rechtermuisknop op de netwerkadapter en selecteer vervolgens Verwijderen
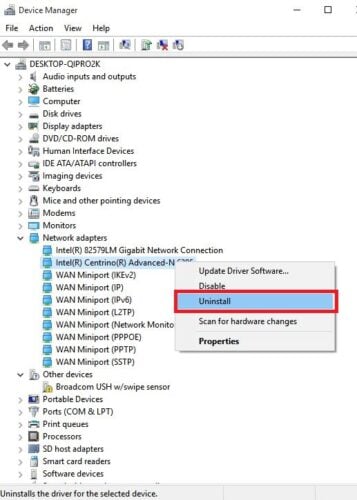
- Selecteer Verwijder het stuurprogramma voor dit apparaat checkbox
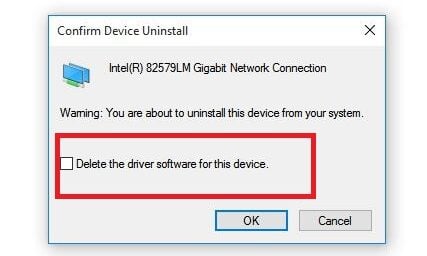
- Klik op Verwijderen
- start uw computer Opnieuw op
Windows installeert automatisch de meest recente stuurprogramma. Als Windows niet automatisch een stuurprogramma installeert, probeert u het back-upstuurprogramma te installeren dat u hebt opgeslagen voordat u het verwijdert.
als alternatief kunt u de in de eerste stap aanbevolen methode gebruiken om hiervoor speciale software te gebruiken.
u kunt deze oplossing toepassen als uw netwerkverbinding ook niet meer werkt na een recente update.
gebruik netwerkreset om netwerkapparaten opnieuw te installeren
dit zou de laatste stap moeten zijn die u probeert als de andere oplossingen niet helpen wanneer uw USB Wi-Fi-adapter geen verbinding maakt met het Internet.
het kan ook helpen bij het oplossen van verbindingsproblemen die u zou kunnen hebben na het upgraden van een vorige versie van Windows naar Windows 10, evenals problemen oplossen waarbij u verbinding kunt maken met het Internet, maar niet met gedeelde netwerkstations.
Het verwijdert alle netwerkadapters die u hebt geïnstalleerd en de instellingen voor hen.
zodra uw computer opnieuw is opgestart, worden netwerkadapters opnieuw geïnstalleerd, met standaardinstellingen.
Opmerking: Als u netwerkreset wilt gebruiken, moet u Windows 10 versie 1607 of hoger uitvoeren.
- klik op Start en selecteer Instellingen.
- Selecteer Netwerk & Internet.

- selecteer Status, daarna reset het netwerk.
- selecteer Nu opnieuw instellen.
- klik op Ja om te bevestigen.
- wacht tot uw PC herstart en kijk of dat het probleem oplost.
na het gebruik van netwerkreset moet u mogelijk andere netwerksoftware die u gebruikt opnieuw installeren en instellen, zoals VPN-clientsoftware of virtuele switches van Hyper-V.
opmerking: Netwerkreset kan elk van uw bekende netwerkverbindingen instellen op een openbaar netwerkprofiel waar uw computer niet te vinden is voor andere pc ‘ s en apparaten in het netwerk, wat uw PC veiliger kan maken.
als uw PC deel uitmaakt van een thuisgroep of gebruikt wordt voor het delen van bestanden of printers, moet u deze opnieuw vindbaar maken door het in te stellen op het gebruik van een privé-netwerkprofiel.
zo maak je je computer weer vindbaar:
- Ga naar Netwerk & Internet zoals eerder getoond.
- Wi-Fi Selecteren .
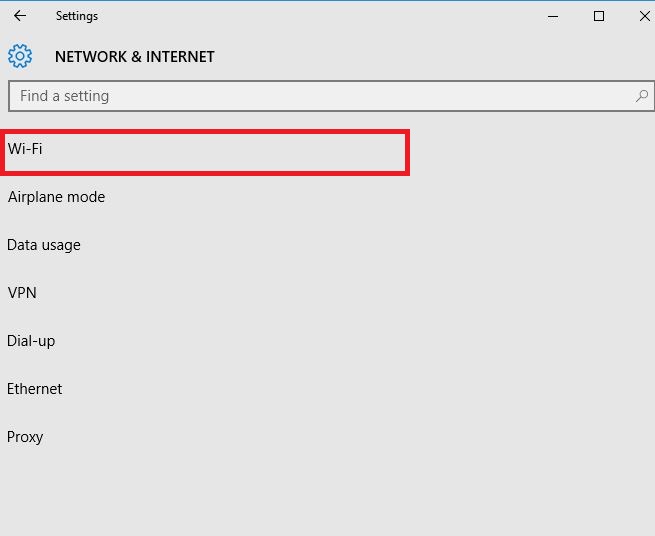
- op het Wifi-scherm selecteert u bekende netwerken beheren
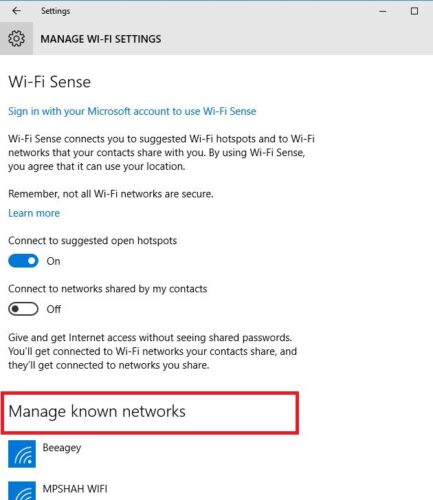
- Selecteer de netwerkverbinding die u wilt wijzigen.
- Klik Op Eigenschappen.
- selecteer privé onder netwerkprofiel.
heeft een van deze oplossingen de USB Wi-Fi-adapter opgelost die geen verbinding maakt met het internetprobleem? Laat het ons weten door het verlaten van een reactie in de sectie hieronder.
{{/waarden}}
- wifi-problemen oplossen
- windows 10 oplossen




