Windows11でHyper Vマネージャーを開く5つの方法10
ここでは、この記事では、Windows10または11でHyper V Managerを開く5つの方法を紹介します。 この管理ツールへのアクセスは、特に新しいシステムを使用している場合は難しい場合があります。
いくつかの簡単な手順を実行すると、緊急時や一部のVMが簡単に特別な注意を必要とする場合に備えてHyper-Vマネージャを見つけるのに役立ちます。 Windowsの異なるバージョンは、VMにアクセスするための異なる方法論と技術を持っている、ここでは、Windows10のバージョンにのみ焦点を当てます。 Windows11でHyper V Managerを開く方法のリスト10 –
1: Cortanaを使用する
2:コントロールパネルを介してアクセスする
3:コマンドを実行する
4:コマンドプロンプトから
5:Windows PowerShellを介して
Windows11および10でHyper V Managerを開く方法
Windows11または10でHyper V Managerを開く方法を検討する前に、まず、その機能がPCに正常にインストールされていることを確認することです。
ステップ-1:Windowsロゴキーを押し、スタートメニューが表示されたら、Windowsの機能を入力します。 結果に「Windowsの機能をオンまたはオフにする」オプションが表示されたら、Enterキーを押します。ステップ-2:Windowsの機能ボックスで、Hyper-Vを見つけます。
ステップ-3:Hyper-Vチェックボックスを選択し、OKをクリックして機能をインストールします。 さて、Windows10でHyper V Managerを開くさまざまな方法に進みます。Windows11または10イメージでHyper Vマネージャーを開く5つの方法2
方法-1:Cortanaを使用する
I.スタートメニューを開き、hyperと入力します。
CortanaはすぐにHyper V Managerを最適なものとして表示し、それをクリックします。
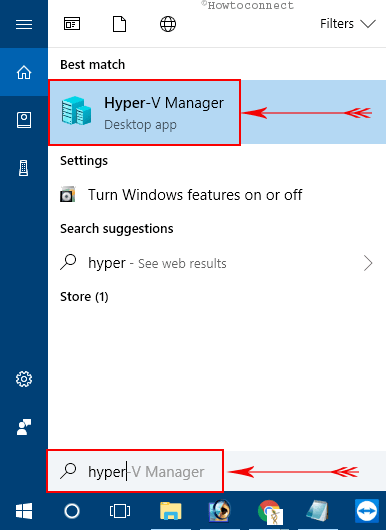
Way-2:コントロールパネル
i.まず、任意の手順を使用してコントロールパネルを開きます。
ヒント:Windows10の設定ではなく、パワーユーザーメニューの表示コントロールパネルを読みます。
ii.コントロールパネルの中に入ったら、アイコンを小さなビューにします。 管理ツールに移動し、それをクリックします。Windows11または10イメージでHyper Vマネージャーを開く5つの方法4
iii. 右側のペイン内の管理ツールウィンドウで、Hyper-Vマネージャーを見つけてダブルクリックします。Windows10または11でHyper V Managerを開く5つの方法画像5
方法-3:実行コマンド
A.[Windows+R]ホットキーを押すか、[スタート]アイコンを右クリックして[実行]を選択します。
B.今、Virtmgmtをタイプするか、コピー貼り付けします。mscをクリックしてOK。Windows11または10イメージでHyper Vマネージャーを開く5つの方法6
方法-4:コマンドプロンプトから
#Cortanaテキストボックスに移動し、cmdと入力し、Enterを押します。
#pc画面に黒いウィンドウが表示されたら、virtmgmtと入力します。mscとEnterキーを押します。Windows11または10でHyper V Managerを開く5つの方法イメージ7
方法-5:Windows PowerShellを使用して
•スタートアイコンを右クリックしてパワーユーザーメニューを起動します。 また、Windows+Xを押してメニューにアクセスすることもできます。
•リストからWindows PowerShellを見つけてクリックします。
•さて、青いウィンドウで、単にコピー&ペーストするか、コマンドvirtmgmtを入力します。msc… 最後に、Hyper V Managerを開くには、Enterキーを押します。Windows11または10でHyper V Managerを開く5つの方法image8
これらは、Windows11または10でHyper V Managerを開くためのいくつかの基本的で簡単な方法です。 うまくいけば、これらの技術を使用すると、ツールにアクセスする際にこれ以上の困難に直面することはありません。




