5 způsobů, jak otevřít Správce Hyper V V systému Windows 11 nebo 10
zde v tomto článku vám představíme 5 způsobů, jak otevřít Hyper V Manager ve Windows 10 nebo 11. Přístup k tomuto nástroji pro správu může být obtížný, zejména pokud používáte nový systém.
po několika jednoduchých krocích vám pomůže najít Hyper-V Manager v době nouze nebo jen v případě, že některé VM potřebuje zvláštní pozornost snadno. Různé verze systému Windows mají různé metodiky a techniky pro přístup k VM, zde se zaměříme pouze na verzi systému Windows 10. Seznam způsobů, jak otevřít Správce Hyper V V systému Windows 11 nebo 10 –
1: Použití Cortany
2: Přístup přes Ovládací panely
3: Pomocí příkazu Spustit
4: z příkazového řádku
5: přes Windows PowerShell
metody otevření Správce Hyper V ve Windows 11 a 10
než prozkoumáte způsoby otevření Správce Hyper V ve Windows 11 nebo 10, první věcí je zajistit, aby byla jeho funkce úspěšně nainstalována na vašem PC.
Krok 1: Stiskněte klávesu Windows logo a když se zobrazí nabídka Start, zadejte funkce systému Windows. Jakmile výsledek zobrazí možnost „zapnout nebo vypnout funkce systému Windows“, stiskněte klávesu Enter.
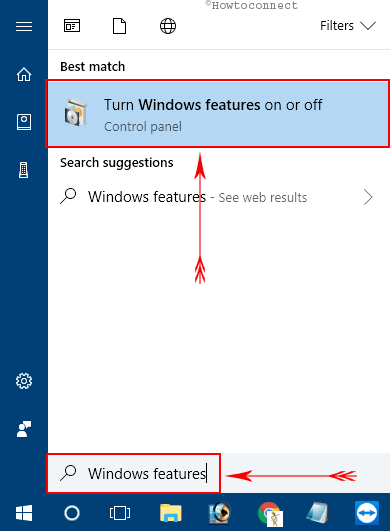
Krok 2: v okně Funkce systému Windows vyhledejte Hyper-V
Krok 3: Zaškrtněte políčko Hyper-V a klepnutím na tlačítko OK nainstalujte jeho funkci. Nyní pokračujte různými způsoby, jak otevřít Správce Hyper V V systému Windows 10.
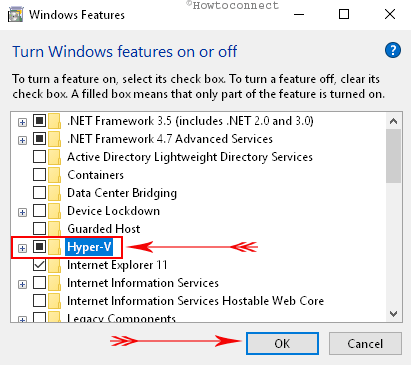
Way-1: pomocí Cortany
I. otevřete nabídku Start a zadejte hyper.
II. Cortana okamžitě zobrazí Hyper V Manager jako nejlepší zápas, klikněte na něj.
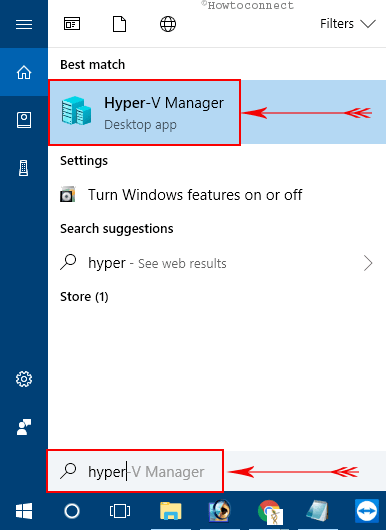
Way-2: Přístup přes Ovládací panely
i. nejprve otevřete Ovládací panely pomocí některého z vašich preferovaných postupů.
Tip: Přečtěte si Ovládací Panel displeje v nabídce Power User namísto nastavení Windows 10.
ii. jakmile je uvnitř ovládacího panelu, vytvořte ikony do malého zobrazení. Přejděte na Nástroje pro správu a klikněte na něj.
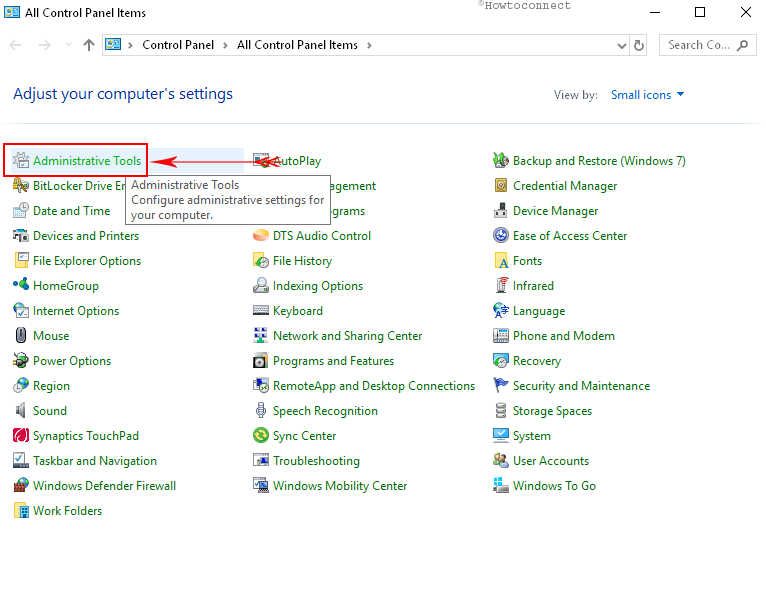
iii. V okně Nástroje pro správu v pravém bočním podokně vyhledejte Správce Hyper-V A dvakrát na něj klikněte.
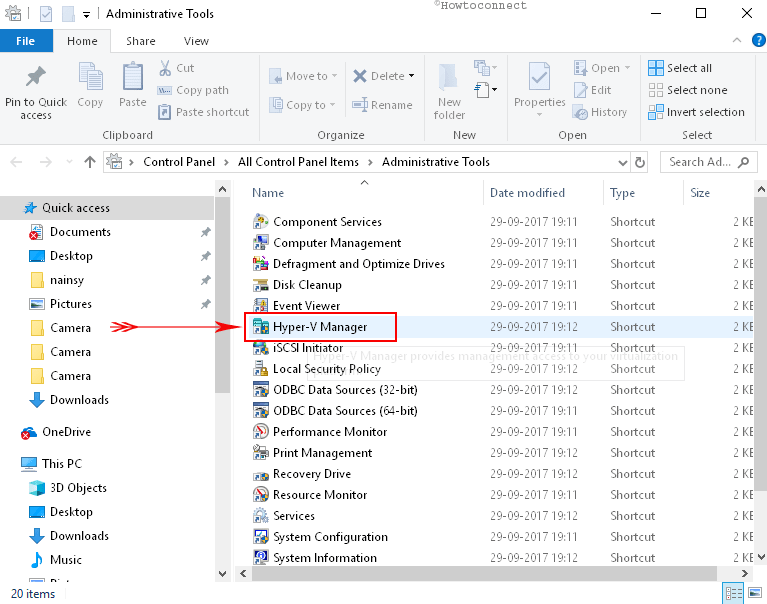
Way-3: Pomocí příkazu Spustit
a. získejte přístup k dialogovém oknu spustit společným stisknutím klávesových zkratek „Windows + R“ nebo pravým tlačítkem myši na ikonu Start a vyberte Spustit.
B. Nyní zadejte nebo zkopírujte a vložte Virtmgmt.msc a klikněte na OK.
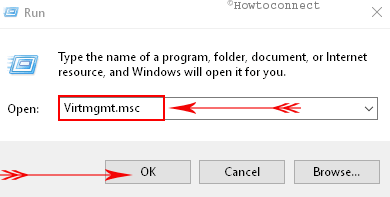
Way-4: z příkazového řádku
# přejděte do textového pole Cortana, zadejte cmd a stiskněte klávesu Enter.
# jakmile se na obrazovce počítače objeví černé okno, zadejte virtmgmt.msc a stiskněte klávesu Enter.
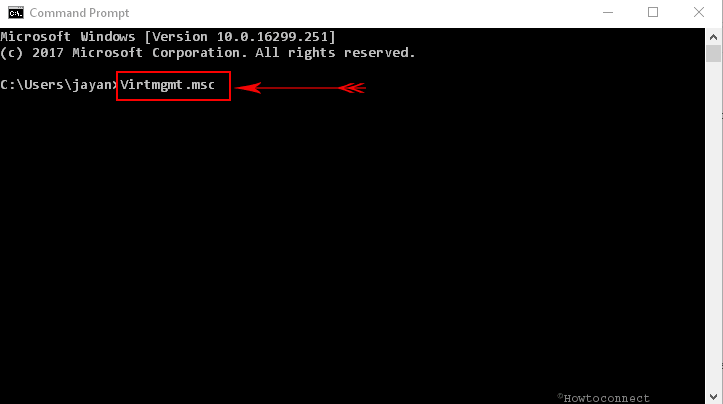
Way-5: přes Windows PowerShell
* proveďte pravým tlačítkem myši na ikonu Start pro spuštění nabídky Power user. Kromě toho můžete také otevřít nabídku stisknutím Windows + X.
• ze seznamu najděte Windows PowerShell a klikněte na něj.
* nyní v modrém okně jednoduše zkopírujte a vložte nebo zadejte příkaz virtmgmt.měsíc. Nakonec otevřete Správce Hyper V A stiskněte klávesu Enter.
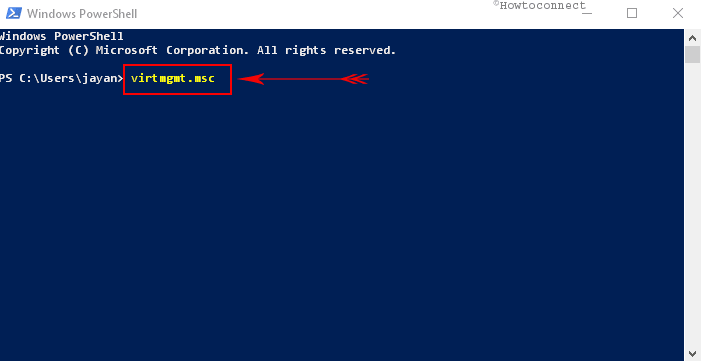
Jedná se o několik základních a jednoduchých metod pro otevření Hyper V Manager ve Windows 11 nebo 10. Doufejme, že s těmito technikami nebudete čelit dalším potížím s přístupem k nástroji.




