5 Formas de abrir Hyper V Manager en Windows 11 o 10
Aquí, en este artículo, le presentaremos 5 formas de abrir Hyper V Manager en Windows 10 o 11. Acceder a esta Herramienta administrativa puede ser complicado, especialmente cuando se utiliza un sistema nuevo.
Seguir unos sencillos pasos puede ayudarlo a encontrar el administrador de Hyper-V en momentos de emergencia o solo en caso de que alguna máquina virtual necesite atención adicional fácilmente. Las diferentes versiones de Windows tienen diferentes metodologías y técnicas para acceder a VM, aquí nos centraremos solo en la versión de Windows 10. Lista de formas de abrir el Administrador de Hyper V en Windows 11 o 10 –
1: Uso de Cortana
2: Acceso a través del Panel de control
3: A través del Comando Ejecutar
4: Desde el símbolo del sistema
5: A través de Windows PowerShell
Métodos para abrir el Administrador de Hyper V en Windows 11 y 10
Antes de explorar las formas de abrir el Administrador de Hyper V en Windows 11 o 10, lo primero es asegurarse de que su función se haya instalado correctamente en su PC.
Paso 1: Pulse la tecla logotipo de Windows y, cuando aparezca el menú Inicio, escriba Características de Windows. Una vez que el resultado muestre la opción «Activar o desactivar las funciones de Windows», presione Enter.
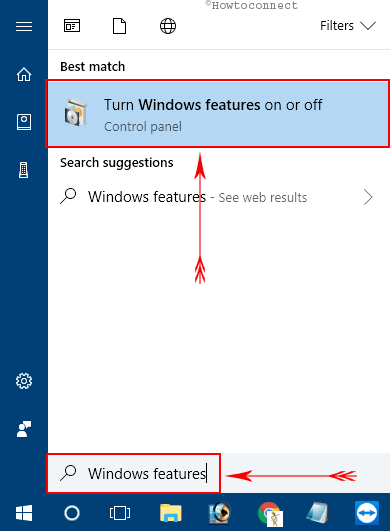
Paso 2: En el cuadro Características de Windows, busque Hyper-V.
Paso 3: Seleccione la casilla de verificación Hyper-V y haga clic en Aceptar para instalar su característica. Ahora, proceda a varias formas de abrir Hyper V Manager en Windows 10.
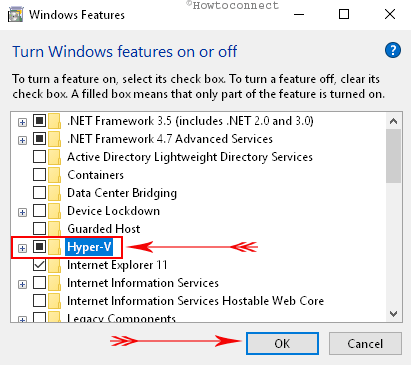
Way-1: Usando Cortana
I. Abra el menú Inicio y escriba hyper.
II. Cortana mostrará inmediatamente Hyper V Manager como la mejor combinación, haga clic en él.
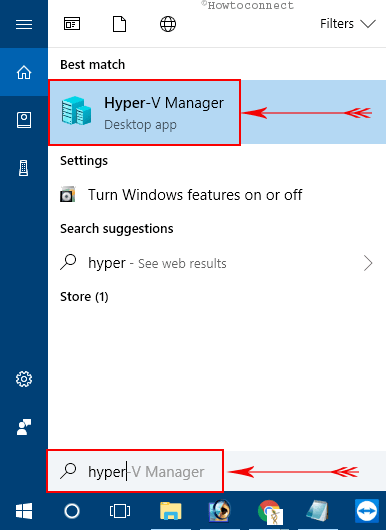
Way-2: Acceso a través del Panel de control
i. En primer lugar, Abra el Panel de control utilizando cualquiera de sus procedimientos preferidos.
Sugerencia: Lea el Panel de Control de Pantalla en el Menú de Usuario Avanzado En lugar de Configurar Windows 10.
ii. Una vez dentro del Panel de control, convierta los iconos en una vista pequeña. Vaya a Herramientas administrativas y haga clic en él.
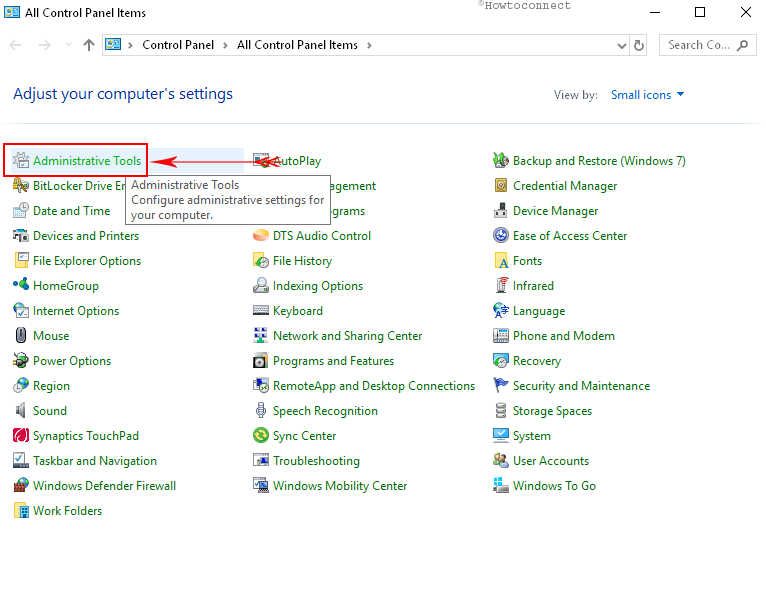
iii. En la ventana Herramientas administrativas en el panel derecho, busque el Administrador de Hyper-V y haga doble clic en él.
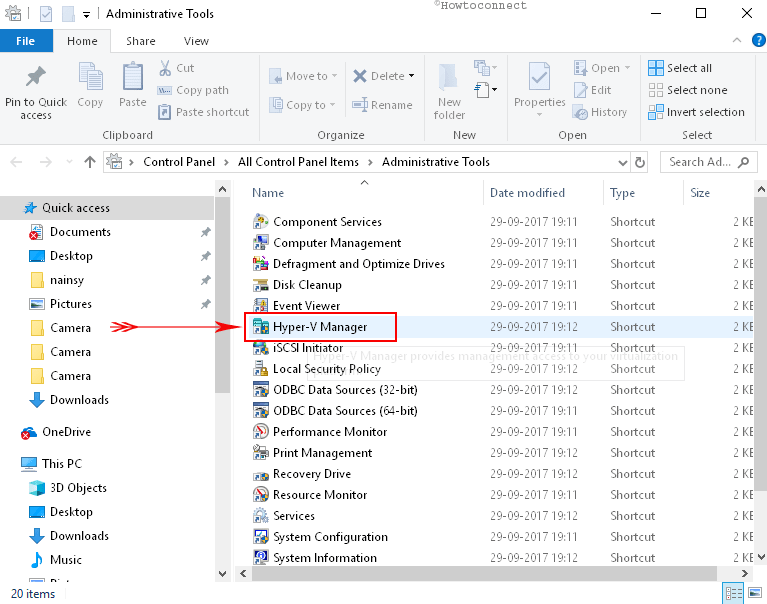
Way-3: A través del comando Ejecutar
A. Obtenga acceso al cuadro de diálogo Ejecutar pulsando juntas las teclas de acceso rápido «Windows + R» o haga clic con el botón secundario en el icono de inicio y seleccione Ejecutar.
B. Ahora, escriba o copie y pegue Virtmgmt.msc y haga clic en Aceptar.
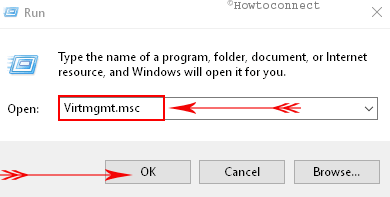
Way-4: Desde Símbolo del sistema
# Vaya al cuadro de texto Cortana, escriba cmd y presione Entrar.
# Una vez que aparezca la ventana negra en la pantalla del PC, escriba virtmgmt.msc y pulsa Enter.
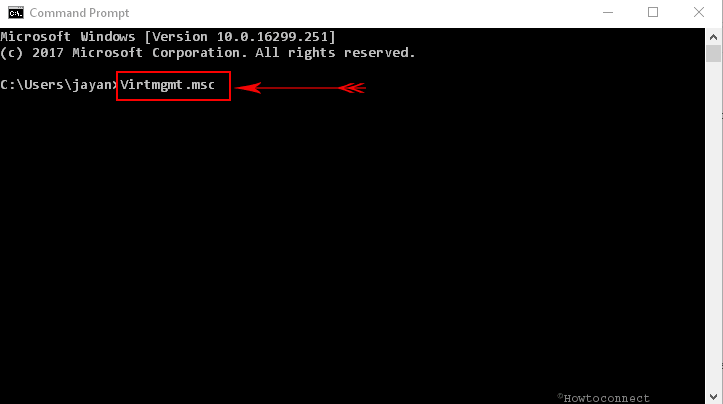
Way-5: A través de Windows PowerShell
• Haga clic con el botón secundario en el icono de Inicio para iniciar el menú de usuario avanzado. Además, también puede acceder al menú pulsando Windows + X.
• En la lista, busque Windows PowerShell y haga clic en él.
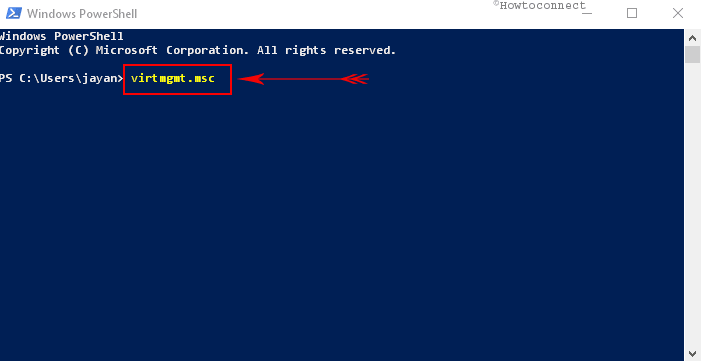
Estos son los pocos métodos básicos y simples para abrir el Administrador de Hyper V en Windows 11 o 10. Con suerte, con estas técnicas, no tendrá más dificultades para acceder a la herramienta.




