5 Möglichkeiten zum Öffnen von Hyper V Manager in Windows 11 oder 10
In diesem Artikel stellen wir Ihnen 5-Möglichkeiten zum Öffnen des Hyper V-Managers in Windows 10 oder 11 vor. Der Zugriff auf dieses Verwaltungstool kann schwierig sein, insbesondere wenn Sie ein neues System verwenden.
Mit ein paar einfachen Schritten können Sie Hyper-V Manager in Notfällen oder für den Fall finden, dass eine VM zusätzliche Aufmerksamkeit benötigt. Verschiedene Windows-Versionen haben unterschiedliche Methoden und Techniken für den Zugriff auf VM, hier konzentrieren wir uns nur auf die Windows 10-Version. Liste der Möglichkeiten zum Öffnen von Hyper V Manager in Windows 11 oder 10 –
1: Verwenden von Cortana
2: Zugriff über die Systemsteuerung
3: Über den Befehl Ausführen
4: Über die Eingabeaufforderung
5: Über Windows PowerShell
Methoden zum Öffnen von Hyper V Manager in Windows 11 und 10
Bevor Sie die Möglichkeiten zum Öffnen von Hyper V Manager in Windows 11 oder 10 untersuchen, müssen Sie zunächst sicherstellen, dass die Funktion erfolgreich auf Ihrem PC installiert ist.
Schritt 1: Drücken Sie die Windows-Logo-Taste und geben Sie Windows Features ein, wenn das Startmenü angezeigt wird. Sobald das Ergebnis die Option „Windows-Funktionen ein- oder ausschalten“ anzeigt, drücken Sie die Eingabetaste.
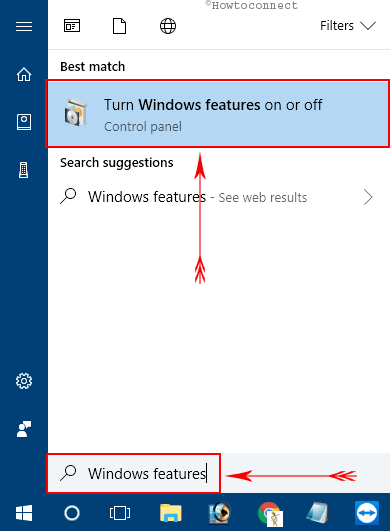
Schritt 2: Suchen Sie im Feld Windows-Funktionen Hyper-V.
Schritt 3: Aktivieren Sie das Kontrollkästchen Hyper-V und klicken Sie auf OK, um die Funktion zu installieren. Fahren Sie nun mit verschiedenen Möglichkeiten zum Öffnen des Hyper V-Managers in Windows 10 fort.
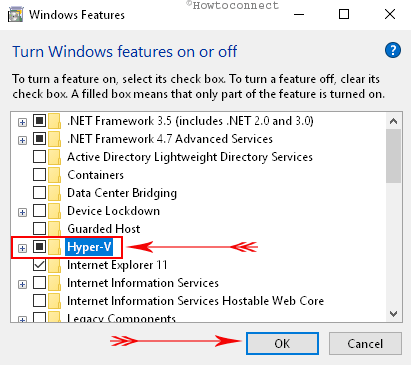
Weg-1: Verwenden von Cortana
I. Öffnen Sie das Startmenü und geben Sie hyper ein.
II. Cortana zeigt Hyper V Manager sofort als die beste Übereinstimmung an.
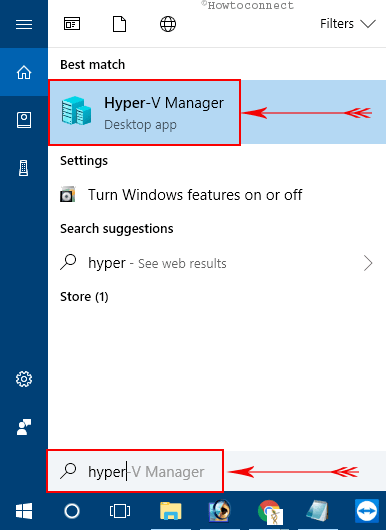
Weg-2: Zugriff über die Systemsteuerung
i. Öffnen Sie zunächst die Systemsteuerung mit einem Ihrer bevorzugten Verfahren.
Tipp: Lesen Sie Systemsteuerung im Hauptbenutzermenü anzeigen anstelle von Windows 10.
ii. Sobald Sie sich in der Systemsteuerung befinden, machen Sie die Symbole zu einer kleinen Ansicht. Navigieren Sie zu Verwaltung und klicken Sie darauf.
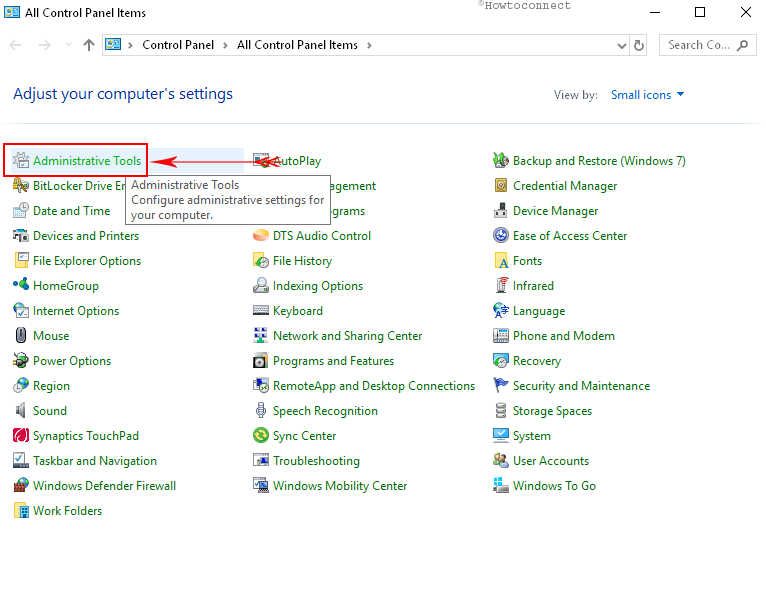
iii. Suchen Sie im Fenster Verwaltung im rechten Bereich nach Hyper-V Manager und doppelklicken Sie darauf.
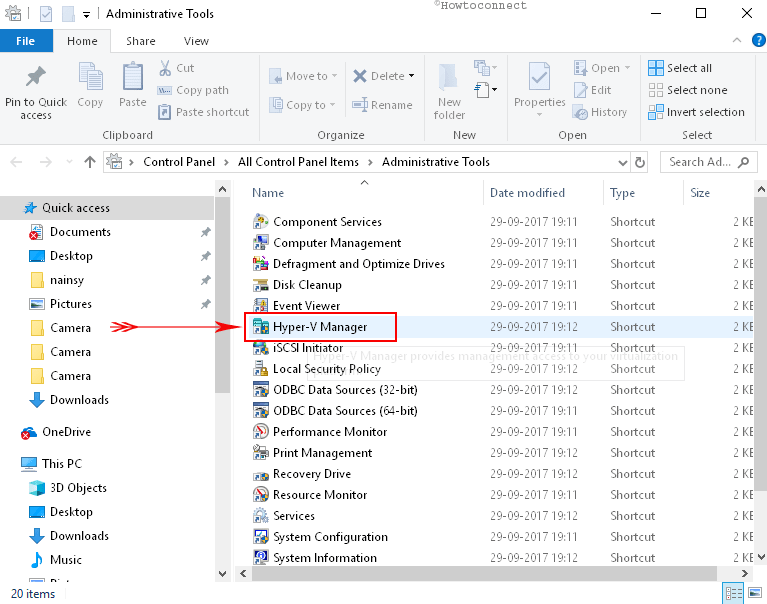
Weg-3: Über den Befehl Ausführen
A. Erhalten Sie Zugriff auf das Dialogfeld Ausführen, indem Sie zusammen die Hotkeys ‚Windows + R‘ drücken oder mit der rechten Maustaste auf das Startsymbol klicken und Ausführen auswählen.
B. Geben Sie nun Virtmgmt ein oder kopieren Sie es.msc und klicken Sie auf OK.
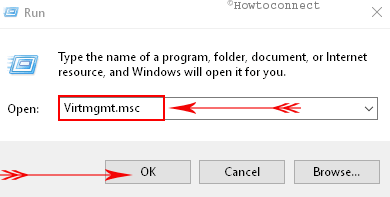
Weg-4: Von der Eingabeaufforderung
# Gehen Sie zum Cortana-Textfeld, geben Sie cmd ein und drücken Sie die Eingabetaste.
# Sobald das schwarze Fenster auf dem PC-Bildschirm angezeigt wird, geben Sie virtmgmt ein.msc und drücken Sie die Eingabetaste.
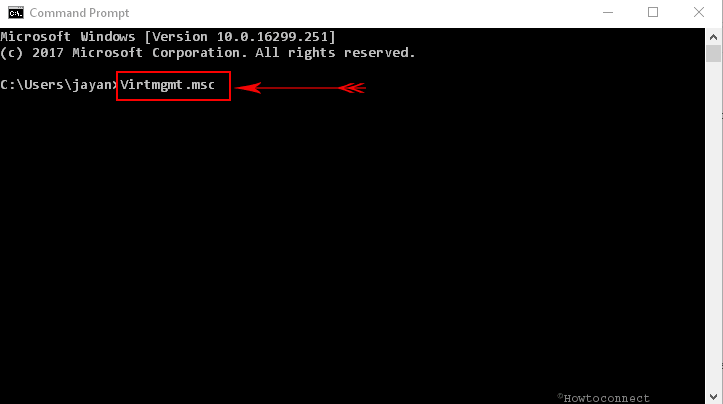
Weg-5: Über Windows PowerShell
• Führen Sie einen Rechtsklick auf das Startsymbol aus, um das Hauptbenutzermenü zu starten. Darüber hinaus können Sie auch auf das Menü zugreifen, indem Sie Windows + X drücken.
• Suchen Sie in der Liste Windows PowerShell und klicken Sie darauf.
• Kopieren Sie nun im blauen Fenster einfach den Befehl virtmgmt oder geben Sie ihn ein.msc. Um Hyper V Manager zu öffnen, drücken Sie die Eingabetaste.
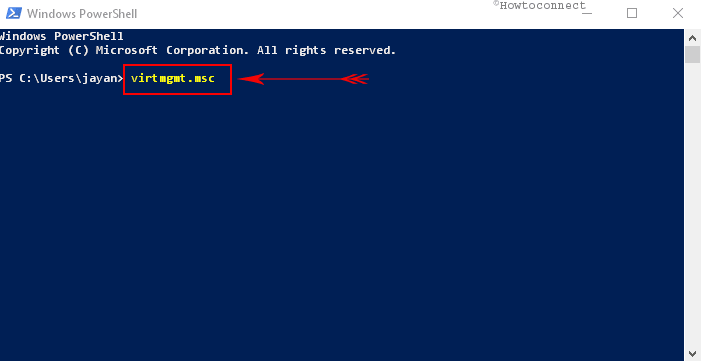
Dies sind die wenigen grundlegenden und einfachen Methoden zum Öffnen des Hyper V Managers in Windows 11 oder 10. Hoffentlich haben Sie mit diesen Techniken keine Schwierigkeiten mehr, auf das Tool zuzugreifen.




