konfigurálja az Ubuntu 18.04 LTS billentyűzetkiosztást Anyanyelvekhez
az Ubuntu 18.04 LTS nemrégiben általános tesztelésre készült. gyorsan telepítettem a Windows 10 rendszert futtató laboratóriumi számítógépemre a VMware Workstation Pro programmal. Az alábbi lépések hogyan kaptam Ubuntu anyanyelvi billentyűzetkiosztás konfigurálva.
néhány héttel ezelőtt megmutattuk a diákoknak és az új felhasználóknak, hogyan változtathatják meg az Ubuntu alapértelmezett nyelvét az anyanyelvükre. A bejegyzés elolvasásához, kérlek kattints ide. Ez a bejegyzés megmutatja a diákoknak és az új felhasználóknak, hogyan kell megváltoztatni vagy használni az alternatív billentyűzetkiosztást az Ubuntu 18.04-ben
az Ubuntu-hoz tartozó különböző nyelvekhez sok különböző billentyűzetkiosztás létezik. Egy nyelvnek sokféle billentyűzetkiosztása lehet. A jelenlegi billentyűzet úgy viselkedhet, mint egy eltérő elrendezésű billentyűzet, függetlenül a billentyűkre nyomtatott betűktől és szimbólumoktól.
ez az Ubuntu szépsége. Van valami mindenki számára!
az alternatív Billentyűzetkiosztások Ubuntuval történő használatának megkezdéséhez folytassa az alábbi lépéseket.
Ubuntu Billentyűzetkiosztások módosítása
a Billentyűzetkiosztások módosításához lépjen a képernyő jobb felső sarkában található rendszermenübe, és válassza az alábbi Rendszerbeállítások lehetőséget.
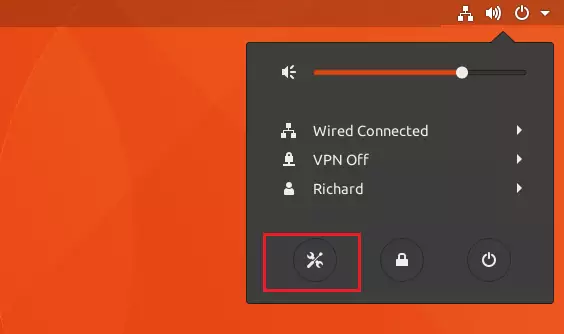
Ezután válassza ki a & Régió nyelvét az elemlista bal oldalán a panel megnyitásához.

kattintson a + gombra a bemeneti források részben, válassza ki az elrendezéshez társított nyelvet, majd válassza ki az elrendezést, majd nyomja meg a Hozzáadás gombot.

új bemeneti forrás hozzáadásakor az elérhetővé válik, és megjelenik az alábbi bemeneti források listában.

néhány ritkán használt billentyűzetkiosztási változat alapértelmezés szerint nem érhető el, ha a + gombra kattint. Ahhoz, hogy ezeket a bemeneti forrásokat is elérhetővé tegye, megnyithat egy terminálablakot a Ctrl + Alt + T billentyűkombinációval, majd futtathatja ezt a parancsot:
gsettings set org.gnome.desktop.input-sources show-all-sources true
alternatív Billentyűzetkiosztások használata
most, hogy a billentyűzet elérhető, gyorsan átválthat egy másik elrendezésre a bemeneti forrás billentyűparancsainak használatával. Ezek a parancsikonok megnyitják a bemeneti Forrásválasztót, ahol előre-hátra mozoghat. Alapértelmezés szerint a következő bemeneti forrásra válthat a Super + Space, az előzőre pedig a Shift + Super + Space segítségével. Ezeket a parancsikonokat a billentyűzet beállításaiban módosíthatja.
a super billentyű a szóköz bal oldalán található Windows billentyű A Windows logóval.

így válthatunk alternatív billentyűzet-elrendezésekre az Ubuntuban.
jó szórakozást!
az alábbi bejegyzés is tetszhet:




