Erreur : Serveur occupé – Cette action ne peut pas être terminée Switch Basculez sur Re Réessayer
Erreur: Serveur occupé – Cette action ne peut pas être terminée Switch Basculez sur… Réessayer
Lors du traitement dans Sage Micropay, vous pouvez recevoir le message suivant :
‘Serveur occupé – Cette action ne peut pas être terminée car l’autre programme est occupé. Choisissez « Passer à » pour activer le programme occupé et corriger le problème.’
Les options suivantes sont proposées : Passer à, Réessayer ou Annuler.
Ce message peut apparaître pour diverses raisons, telles que les logiciels antivirus et les autorisations.
Si ce message apparaît lorsque vous consultez le guide de fin d’année dans Sage Micropay, veuillez vous référer à l’article 34240.
Pour résoudre ce problème, veuillez essayer ce qui suit :
Étape 1 – Installez les mises à jour Windows, redémarrez votre ordinateur et connectez-vous en tant qu’administrateur
Assurez-vous d’avoir vérifié et installé toutes les mises à jour Windows requises.
1. Fermez tous les logiciels, y compris Sage Micropay.
2. Touche Windows + R.
3. Tapez wuapp puis cliquez sur OK.
4. Cliquez sur Vérifier en ligne les mises à jour de Microsoft Update.
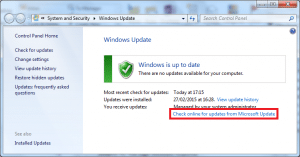
Suivez les instructions pour télécharger et installer les mises à jour disponibles. Pour obtenir de l’aide supplémentaire, veuillez contacter votre support informatique local
5. Redémarrez votre ordinateur et connectez-vous en tant qu’administrateur Windows.
Si vous ne savez pas comment vous connecter à votre ordinateur en tant qu’administrateur, veuillez contacter votre support informatique local.
6. Répétez les étapes 2 à 5, jusqu’à ce qu’il n’y ait plus de mises à jour à installer.
Étape 2 – Configurez votre logiciel antivirus pour exclure les fichiers Sage Micropay
Pour vous protéger contre le message qui se produira à l’avenir, vous devez configurer votre logiciel antivirus pour exclure les fichiers Sage.
Pour plus d’informations sur les fichiers à exclure des contrôles antivirus, veuillez vous référer à l’article 35265.
Étape 3 – Exécutez Sage Micropay en tant qu’administrateur
Windows 10
1. Sur le bureau Windows, cliquez avec le bouton droit de la souris sur l’option Année d’imposition correspondante de Sage Micropay, puis cliquez avec le bouton gauche de la souris sur Propriétés.
2. Cliquez sur Compatibilité
2. Cochez la case Exécuter ce programme en tant qu’administrateur.
4. Cliquez sur Appliquer puis sur OK.
Si vous n’êtes pas connecté à l’ordinateur en tant qu’administrateur, la fenêtre Contrôle de compte d’utilisateur vous invite à entrer le nom d’utilisateur et le mot de passe d’un administrateur. Entrez le nom d’utilisateur et le mot de passe, puis cliquez sur OK.
Windows 8
1. Sur le bureau Windows, cliquez avec le bouton droit de la souris sur l’option Année d’imposition correspondante de Sage Micropay, puis cliquez avec le bouton gauche de la souris sur Propriétés.
2. Cliquez sur Compatibilité
3. Cochez la case Exécuter ce programme en tant qu’administrateur.
4. Cliquez sur Appliquer puis sur OK.
Si vous n’êtes pas connecté à l’ordinateur en tant qu’administrateur, la fenêtre Contrôle de compte d’utilisateur vous invite à entrer le nom d’utilisateur et le mot de passe d’un administrateur. Entrez le nom d’utilisateur et le mot de passe, puis cliquez sur OK.
Windows 7
1. Sur le bureau Windows, cliquez avec le bouton droit de la souris sur l’option Année d’imposition correspondante de Sage Micropay, puis cliquez avec le bouton gauche de la souris sur Propriétés.
2. Cliquez sur l’onglet Raccourci, puis sur Avancé.
3. Cochez la case Exécuter en tant qu’administrateur.
4. Cliquez sur OK puis sur OK et Oui.
Si vous n’êtes pas connecté à l’ordinateur en tant qu’administrateur, la fenêtre Contrôle de compte d’utilisateur vous invite à entrer le nom d’utilisateur et le mot de passe d’un administrateur. Entrez le nom d’utilisateur et le mot de passe, puis cliquez sur OK.
Windows Vista
1. Sur le bureau Windows, cliquez avec le bouton droit de la souris sur l’option Année d’imposition correspondante de Sage Micropay, puis cliquez avec le bouton gauche de la souris sur Propriétés.
2. Cliquez sur l’onglet Raccourci, puis sur Avancé.
3. Cochez la case Exécuter en tant qu’administrateur.
4. Cliquez sur OK puis sur OK et continuez.
Si vous n’êtes pas connecté à l’ordinateur en tant qu’administrateur, la fenêtre Contrôle de compte d’utilisateur vous invite à entrer le nom d’utilisateur et le mot de passe d’un administrateur. Entrez le nom d’utilisateur et le mot de passe, puis cliquez sur OK.
Étape 4 – Téléchargez et installez la dernière mise à jour de Sage Micropay
Vous pouvez télécharger la dernière version de Sage Micropay depuis la zone de téléchargement de notre site Web.
Après le téléchargement, pour l’installer, assurez-vous d’avoir fermé Micropay et d’exécuter le fichier.
Avant d’installer cette nouvelle version de Micropay, vous devez vérifier que votre ordinateur répond aux exigences système recommandées et que vous êtes connecté à votre ordinateur en tant qu’administrateur. Si vous n’avez pas d’accès administrateur, votre logiciel peut ne pas s’installer correctement.




