Errore: Server Occupato – Questa azione non può essere completata… Passare a… Riprova
Errore: Server Occupato – Questa azione non può essere completata… Passare a… Riprova
Durante l’elaborazione di Salvia e Micropay, si potrebbe essere visualizzato il seguente messaggio:
” Server Occupato – Questa azione non può essere completata perché l’altro programma è occupato. Scegliere’ Passa a ‘ per attivare il programma occupato e correggere il problema.’
Sono disponibili le seguenti opzioni: Passare a, Riprovare o Annullare.
Questo messaggio può essere visualizzato per una serie di motivi, ad esempio software antivirus e autorizzazioni.
Se questo messaggio viene visualizzato durante la visualizzazione della guida di fine anno all’interno di Sage Micropay, fare riferimento all’articolo 34240 .
Per risolvere questo problema, si prega di provare quanto segue:
Passo 1 – Installare gli aggiornamenti di Windows, riavviare il computer e accedere come amministratore
Assicurarsi di aver controllato e installato gli aggiornamenti di Windows necessari.
1. Chiudere tutti i software, tra cui Sage Micropay.
2. Tasto Windows + R.
3. Digitare wuapp quindi fare clic su OK.
4. Fare clic su Controlla online per gli aggiornamenti da Microsoft Update.
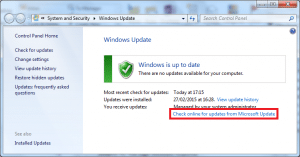
Seguire le istruzioni per scaricare e installare gli aggiornamenti disponibili. Per ulteriore assistenza, contattare il supporto IT locale
5. Riavviare il computer e accedere come amministratore di Windows.
Se non siete sicuri su come accedere al computer come amministratore, si prega di contattare il supporto IT locale.
6. Ripetere i passaggi da 2 a 5, fino a quando non ci sono ulteriori aggiornamenti da installare.
Passo 2 – Configurare il software antivirus per escludere i file Sage Micropay
Per la protezione contro il messaggio che si verificano in futuro, è necessario configurare il software antivirus per escludere i file Sage.
Per ulteriori informazioni su quali file escludere dai controlli antivirus, fare riferimento all’articolo 35265.
Fase 3 – Eseguire Sage Micropay come amministratore
Windows 10
1. Dal desktop di Windows, fare clic con il pulsante destro del mouse sull’opzione relativa all’anno fiscale di Sage Micropay, quindi fare clic con il pulsante sinistro del mouse su Proprietà.
2. Fare clic su Compatibilità
2. Selezionare la casella di controllo Esegui questo programma come amministratore.
4. Fare clic su Applica, quindi su OK.
Se non si è connessi al computer come amministratore, la finestra Controllo account utente richiede di immettere il nome utente e la password di un amministratore. Immettere il nome utente e la password, quindi fare clic su OK.
Finestre 8
1. Dal desktop di Windows, fare clic con il pulsante destro del mouse sull’opzione relativa all’anno fiscale di Sage Micropay, quindi fare clic con il pulsante sinistro del mouse su Proprietà.
2. Fare clic su Compatibilità
3. Selezionare la casella di controllo Esegui questo programma come amministratore.
4. Fare clic su Applica, quindi su OK.
Se non si è connessi al computer come amministratore, la finestra Controllo account utente richiede di immettere il nome utente e la password di un amministratore. Immettere il nome utente e la password, quindi fare clic su OK.
Finestre 7
1. Dal desktop di Windows, fare clic con il pulsante destro del mouse sull’opzione relativa all’anno fiscale di Sage Micropay, quindi fare clic con il pulsante sinistro del mouse su Proprietà.
2. Fare clic sulla scheda Collegamento, quindi fare clic su Avanzate.
3. Selezionare la casella di controllo Esegui come amministratore.
4. Fare clic su OK, quindi su OK e Sì.
Se non si è connessi al computer come amministratore, la finestra Controllo account utente richiede di immettere il nome utente e la password di un amministratore. Immettere il nome utente e la password, quindi fare clic su OK.
Windows Vista
1. Dal desktop di Windows, fare clic con il pulsante destro del mouse sull’opzione relativa all’anno fiscale di Sage Micropay, quindi fare clic con il pulsante sinistro del mouse su Proprietà.
2. Fare clic sulla scheda Collegamento, quindi fare clic su Avanzate.
3. Selezionare la casella di controllo Esegui come amministratore.
4. Fare clic su OK, quindi su OK e Continuare.
Se non si è connessi al computer come amministratore, la finestra Controllo account utente richiede di immettere il nome utente e la password di un amministratore. Immettere il nome utente e la password, quindi fare clic su OK.
Step 4 – Scarica e installa l’ultimo aggiornamento di Sage Micropay
Puoi scaricare l’ultima versione di Sage Micropay dall’area download del nostro sito web.
Dopo il download, per installarlo assicurarsi di aver chiuso Micropay ed eseguire il file.
Prima di installare questa nuova versione di Micropay, è necessario verificare che il computer soddisfi i requisiti di sistema consigliati e che si sia connessi al computer come amministratore. Se non si dispone dell’accesso da amministratore, il software potrebbe non essere installato correttamente.




