Error: Server Busy – This action cannot be completed… Switch to… Retry
Error: Server Busy – This action cannot be completed… Switch to… Retry
Bei der Verarbeitung in Sage Micropay erhalten Sie möglicherweise die folgende Meldung:
‚Server Busy – This action cannot be completed because the other program is busy. Wählen Sie ‚Wechseln zu‘, um das Busy-Programm zu aktivieren und das Problem zu beheben.‘
Die folgenden Optionen werden angeboten: Wechseln zu, Wiederholen oder Abbrechen.
Diese Meldung kann aus verschiedenen Gründen angezeigt werden, z. B. aufgrund von Antivirensoftware und Berechtigungen.
Wenn diese Meldung beim Anzeigen des Jahresendhandbuchs in Sage Micropay angezeigt wird, lesen Sie bitte Artikel 34240 .
Versuchen Sie Folgendes, um dieses Problem zu beheben:
Schritt 1 – Installieren Sie alle Windows-Updates, starten Sie Ihren Computer neu und melden Sie sich als Administrator an
Stellen Sie sicher, dass Sie nach erforderlichen Windows-Updates gesucht und diese installiert haben.
1. Schließen Sie alle Software, einschließlich Sage Micropay.
2. Windows-Taste + R.
3. Geben Sie wuapp ein und klicken Sie auf OK.
4. Klicken Sie auf Online nach Updates von Microsoft Update suchen.
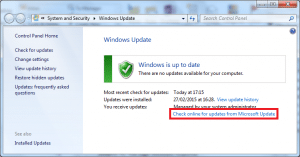
Folgen Sie den Anweisungen, um alle verfügbaren Updates herunterzuladen und zu installieren. Für weitere Unterstützung wenden Sie sich bitte an Ihren lokalen IT-Support
5. Starten Sie Ihren Computer neu und melden Sie sich als Windows-Administrator an.
Wenn Sie sich nicht sicher sind, wie Sie sich als Administrator an Ihrem Computer anmelden sollen, wenden Sie sich bitte an Ihren lokalen IT-Support.
6. Wiederholen Sie die Schritte 2 bis 5, bis keine weiteren Updates mehr installiert werden müssen.
Schritt 2 – Konfigurieren Sie Ihre Antivirensoftware, um Sage Micropay-Dateien auszuschließen
Zum Schutz vor der in Zukunft auftretenden Meldung sollten Sie Ihre Antivirensoftware so konfigurieren, dass Sage-Dateien ausgeschlossen werden.
Weitere Informationen darüber, welche Dateien von den Virenschutzprüfungen ausgeschlossen werden sollen, finden Sie in Artikel 35265.
Schritt 3 – Führen Sie Sage Micropay als Administrator aus
Windows 10
1. Klicken Sie auf dem Windows-Desktop mit der rechten Maustaste auf die entsprechende Steuerjahresoption von Sage Micropay und dann mit der linken Maustaste auf Eigenschaften.
2. Klicken Sie auf die Kompatibilität
2. Aktivieren Sie das Kontrollkästchen Dieses Programm als Administrator ausführen.
4. Klicken Sie auf Anwenden und dann auf OK.
Wenn Sie nicht als Administrator am Computer angemeldet sind, werden Sie im Fenster Benutzerkontensteuerung aufgefordert, den Benutzernamen und das Kennwort eines Administrators einzugeben. Geben Sie den Benutzernamen und das Kennwort ein und klicken Sie auf OK.
Fenster 8
1. Klicken Sie auf dem Windows-Desktop mit der rechten Maustaste auf die entsprechende Steuerjahresoption von Sage Micropay und dann mit der linken Maustaste auf Eigenschaften.
2. Klicken Sie auf die Kompatibilität
3. Aktivieren Sie das Kontrollkästchen Dieses Programm als Administrator ausführen.
4. Klicken Sie auf Anwenden und dann auf OK.
Wenn Sie nicht als Administrator am Computer angemeldet sind, werden Sie im Fenster Benutzerkontensteuerung aufgefordert, den Benutzernamen und das Kennwort eines Administrators einzugeben. Geben Sie den Benutzernamen und das Kennwort ein und klicken Sie auf OK.
Fenster 7
1. Klicken Sie auf dem Windows-Desktop mit der rechten Maustaste auf die entsprechende Steuerjahresoption von Sage Micropay und dann mit der linken Maustaste auf Eigenschaften.
2. Klicken Sie auf die Registerkarte Verknüpfung und dann auf Erweitert.
3. Aktivieren Sie das Kontrollkästchen Als Administrator ausführen.
4. Klicken Sie auf OK, dann auf OK und Ja.
Wenn Sie nicht als Administrator am Computer angemeldet sind, werden Sie im Fenster Benutzerkontensteuerung aufgefordert, den Benutzernamen und das Kennwort eines Administrators einzugeben. Geben Sie den Benutzernamen und das Kennwort ein und klicken Sie auf OK.
Windows Vista
1. Klicken Sie auf dem Windows-Desktop mit der rechten Maustaste auf die entsprechende Steuerjahresoption von Sage Micropay und dann mit der linken Maustaste auf Eigenschaften.
2. Klicken Sie auf die Registerkarte Verknüpfung und dann auf Erweitert.
3. Aktivieren Sie das Kontrollkästchen Als Administrator ausführen.
4. Klicken Sie auf OK, dann auf OK und fahren Sie fort.
Wenn Sie nicht als Administrator am Computer angemeldet sind, werden Sie im Fenster Benutzerkontensteuerung aufgefordert, den Benutzernamen und das Kennwort eines Administrators einzugeben. Geben Sie den Benutzernamen und das Kennwort ein und klicken Sie auf OK.
Schritt 4 – Laden Sie das neueste Update von Sage Micropay herunter und installieren Sie es
Sie können die neueste Version von Sage Micropay im Downloadbereich unserer Website herunterladen.
Stellen Sie nach dem Herunterladen zur Installation sicher, dass Sie Micropay geschlossen haben, und führen Sie die Datei aus.
Bevor Sie diese neue Version von Micropay installieren, müssen Sie überprüfen, ob Ihr Computer die empfohlenen Systemanforderungen erfüllt und dass Sie als Administrator an Ihrem Computer angemeldet sind. Wenn Sie keinen Administratorzugriff haben, wird Ihre Software möglicherweise nicht korrekt installiert.




