Error: Server Busy – ez a művelet nem fejezhető be… váltás… próbálkozzon újra
Error: Server Busy – ez a művelet nem fejezhető be… váltás… próbálkozzon újra
a Sage Micropay Alkalmazásban történő feldolgozás során a következő üzenet jelenhet meg:
‘Server Busy-ez a művelet nem hajtható végre, mert a másik program foglalt. Válassza a ‘váltás’ lehetőséget a foglalt program aktiválásához és a probléma kijavításához.’
a következő lehetőségek állnak rendelkezésre: váltás, próbálkozzon újra vagy törölje.
ez az üzenet több okból is megjelenhet, például vírusirtó szoftverek és engedélyek miatt.
ha ez az üzenet akkor jelenik meg, amikor az év végi útmutatót nézi a Sage Micropay-en belül, kérjük, olvassa el a 34240 .cikket.
ennek megoldásához próbálja meg a következőket:
1.lépés – Telepítse a Windows-frissítéseket, indítsa újra a számítógépet, majd jelentkezzen be Rendszergazdaként
ellenőrizze, hogy ellenőrizte-e és telepítette-e a szükséges Windows-frissítéseket.
1. Zárjon be minden szoftvert, beleértve a Sage Micropay-t is.
2. Windows kulcs + R.
3. Írja be a wuapp parancsot, majd kattintson az OK gombra.
4. Kattintson a Microsoft Update frissítéseinek Online keresése lehetőségre.
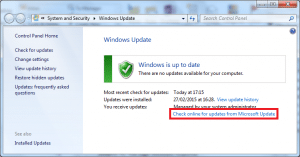
kövesse az utasításokat az elérhető frissítések letöltéséhez és telepítéséhez. További segítségért forduljon a helyi informatikai támogatáshoz
5. Indítsa újra a számítógépet, és jelentkezzen be Windows rendszergazdaként.
ha nem biztos abban, hogyan kell rendszergazdaként bejelentkezni a számítógépre, vegye fel a kapcsolatot a helyi informatikai támogatással.
6. Ismételje meg a 2-5. lépéseket, amíg nincs további telepítendő frissítés.
2.lépés – Állítsa be a víruskereső szoftvert a Sage Micropay fájlok kizárására
a jövőben előforduló üzenet elleni védelem érdekében konfigurálja a víruskereső szoftvert a Sage fájlok kizárására.
További információ arról, hogy mely fájlokat kell kizárni az antivírus-ellenőrzésből, kérjük, olvassa el a 35265.cikket.
3.lépés – futtassa a Sage Micropay-t rendszergazdaként
Windows 10
1. A Windows asztalon kattintson a jobb gombbal a Sage Micropay megfelelő adóév opciójára, majd kattintson a bal egérgombbal a Tulajdonságok elemre.
2. Kattintson a
2 kompatibilitásra. Jelölje be a futtassa ezt a programot rendszergazdaként jelölőnégyzetet.
4. Kattintson az Alkalmaz, majd az OK gombra.
ha nincs rendszergazdaként bejelentkezve a számítógépre, a Felhasználói fiókok felügyelete ablakban meg kell adnia egy rendszergazda felhasználónevét és jelszavát. Adja meg a felhasználónevet és a jelszót, majd kattintson az OK gombra.
Windows 8
1. A Windows asztalon kattintson a jobb gombbal a Sage Micropay megfelelő adóév opciójára, majd kattintson a bal egérgombbal a Tulajdonságok elemre.
2. Kattintson a
3 kompatibilitásra. Jelölje be a futtassa ezt a programot rendszergazdaként jelölőnégyzetet.
4. Kattintson az Alkalmaz, majd az OK gombra.
ha nincs rendszergazdaként bejelentkezve a számítógépre, a Felhasználói fiókok felügyelete ablakban meg kell adnia egy rendszergazda felhasználónevét és jelszavát. Adja meg a felhasználónevet és a jelszót, majd kattintson az OK gombra.
Windows 7
1. A Windows asztalon kattintson a jobb gombbal a Sage Micropay megfelelő adóév opciójára, majd kattintson a bal egérgombbal a Tulajdonságok elemre.
2. Kattintson a Parancsikon fülre, majd a Speciális gombra.
3. Jelölje be a Futtatás rendszergazdaként jelölőnégyzetet.
4. Kattintson az OK, majd az OK és az Igen gombra.
ha nincs rendszergazdaként bejelentkezve a számítógépre, a Felhasználói fiókok felügyelete ablakban meg kell adnia egy rendszergazda felhasználónevét és jelszavát. Adja meg a felhasználónevet és a jelszót, majd kattintson az OK gombra.
Windows Vista
1. A Windows asztalon kattintson a jobb gombbal a Sage Micropay megfelelő adóév opciójára, majd kattintson a bal egérgombbal a Tulajdonságok elemre.
2. Kattintson a Parancsikon fülre, majd a Speciális gombra.
3. Jelölje be a Futtatás rendszergazdaként jelölőnégyzetet.
4. Kattintson az OK, majd az OK és a Folytatás gombra.
ha nincs rendszergazdaként bejelentkezve a számítógépre, a Felhasználói fiókok felügyelete ablakban meg kell adnia egy rendszergazda felhasználónevét és jelszavát. Adja meg a felhasználónevet és a jelszót, majd kattintson az OK gombra.
4.lépés – Töltse le és telepítse a Sage Micropay legújabb frissítését
a Sage Micropay legújabb verzióját letöltheti weboldalunk Letöltések területéről.
a letöltés után a telepítéshez győződjön meg róla, hogy bezárta a Micropay-t és futtatta a fájlt.
a Micropay új verziójának telepítése előtt ellenőriznie kell, hogy számítógépe megfelel-e az ajánlott rendszerkövetelményeknek, és hogy rendszergazdaként van-e bejelentkezve a számítógépre. Ha nincs Rendszergazdai hozzáférése, előfordulhat, hogy a szoftver nem megfelelően települ.




