Configurer la Disposition du clavier Ubuntu 18.04 LTS pour les Langues Natives
Ubuntu 18.04 LTS a récemment fait l’objet de tests généraux. et je l’ai rapidement installé sur mon ordinateur de laboratoire fonctionnant sous Windows 10 avec VMware Workstation Pro. Les étapes ci-dessous expliquent comment j’ai configuré la disposition du clavier en langue maternelle Ubuntu.
Il y a quelques semaines, nous avons montré aux étudiants et aux nouveaux utilisateurs comment changer la langue par défaut dans Ubuntu en leur langue maternelle. Pour lire cet article, veuillez cliquer ici. Cet article va montrer aux étudiants et aux nouveaux utilisateurs comment modifier ou utiliser des dispositions de clavier alternatives dans Ubuntu 18.04
Il existe de nombreuses dispositions de clavier différentes pour différentes langues fournies avec Ubuntu. Une langue peut avoir de nombreuses dispositions de clavier différentes. Vous pouvez faire en sorte que votre clavier actuel se comporte comme un clavier avec une disposition différente, quels que soient les lettres et les symboles imprimés sur les touches.
C’est la beauté d’Ubuntu. Il y en a pour tous les goûts !
Pour commencer à utiliser des dispositions de clavier alternatives avec Ubuntu, suivez les étapes ci-dessous.
Modification de la disposition du clavier Ubuntu
Pour modifier la disposition du clavier, accédez au menu système dans le coin supérieur droit de votre écran et sélectionnez Paramètres système comme indiqué ci-dessous.
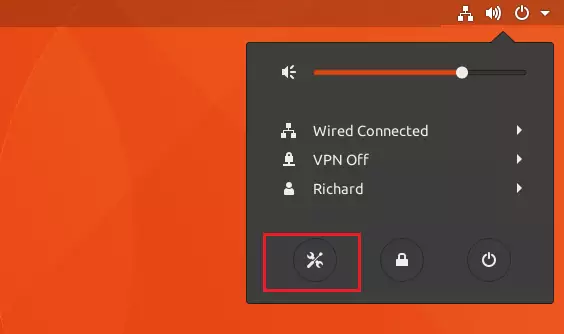
Sélectionnez ensuite Région & Langue à gauche de la liste des éléments pour ouvrir le panneau.

Cliquez sur le bouton + dans la section Sources d’entrée, sélectionnez la langue associée à la mise en page, puis sélectionnez une mise en page et appuyez sur Ajouter.

Lorsque vous ajoutez une nouvelle source d’entrée, elle devient disponible et elle est affichée dans la liste ci-dessous Sources d’entrée.

Certaines variantes de disposition de clavier rarement utilisées ne sont pas disponibles par défaut lorsque vous cliquez sur le bouton +. Pour rendre ces sources d’entrée également disponibles, vous pouvez ouvrir une fenêtre de terminal en appuyant sur Ctrl + Alt + T et exécuter cette commande:
gsettings set org.gnome.desktop.input-sources show-all-sources true
Utilisation d’autres dispositions de clavier
Maintenant que le clavier est disponible, vous pouvez rapidement passer à une autre disposition en utilisant les raccourcis clavier de la source d’entrée. Ces raccourcis ouvrent le sélecteur de source d’entrée où vous pouvez avancer et reculer. Par défaut, vous pouvez passer à la source d’entrée suivante avec Super + Espace et à la précédente avec Maj + Super+ Espace. Vous pouvez modifier ces raccourcis dans les paramètres du clavier.
La touche super est la touche Windows à gauche de la barre d’espace avec le logo Windows.

Voici comment passer à des dispositions de clavier alternatives dans Ubuntu.
Profitez-en!
Vous aimerez peut-être aussi le message ci-dessous :




