miten selvittää HDD-tai SSD-Sarjanumero Windows 11/10: ssä?
jostain syystä etsit tapaa tarkistaa tai tarkastella tietokoneen tai kannettavan tietokoneen kiintolevyn tai SSD: n sarjanumeroa, esimerkiksi inventaarion hallintaa; tämä viesti auttaa sinua. Jos kiintolevyä tai SSD-levyä ei ole asennettu tietokoneeseen, voit helposti nähdä tarran sarjanumeron. Mutta mitä teet, jos olet ostanut merkkitietokoneen tai kannettavan tietokoneen; tietokoneen tai kannettavan tietokoneen irrottaminen on mahdotonta, jotta kiintolevyn tarrassa oleva sarjanumero selviää. Avaamalla tietokoneen, menetät takuu. Ilman laitteen irrottamista, on mahdollista selvittää tietokoneen Sarjanumero.
mikä on Sarjanumero? Valmistajat tai yritykset käyttävät sarjanumerotermiä tunnistaakseen laitteen takuu-ja vaihtotarkoituksiin.
tässä viestissä opastamme ainakin neljällä tavalla, joiden avulla voit selvittää tietokoneeseen tai kannettavaan tietokoneeseen asennetun kiintolevyn tai SSD: n sarjanumeron. Nämä ovat seuraavat:-
- Tarkista kiintolevyn tarran etiketti selvittää Sarjanumero.
- selvitä kiintolevyjen tai SSD-levyjen Sarjanumero komentokehotteen avulla.
- Hanki kiintolevyt tai Solid State Drives Sarjanumero Powershellilla.
- Tarkista kiintolevyn Sarjanumero kolmannen osapuolen ohjelmiston avulla.
aiheet
Miten tarkistaa kiintolevyn tarra etiketti selvittää Sarjanumero?
jos olet ostanut kiintolevyn erikseen, näet sarjanumeron kiintolevyn kotelossa tai jopa se kirjoitetaan kiintolevytarraan. Etsi tarrasta tai kiintolevyn kotelosta sarjanumero, joka on lueteltu sanan ”Serial No”, ”S/n” tai ”Sn.”
joistakin kiintolevyistä löytyy etikettiin painettu QR-koodi. Skannaa vain QR-koodi, ja löydät ainutlaatuisen sarjanumeron, joka liittyy asemaan. Lisäksi voit käyttää sarjanumeroa nähdäksesi takuun tilan valmistajan verkkosivuilta.

miten selvittää kiintolevyt (HDD) tai Solid State Drives (SSD) Sarjanumero käyttäen komentokehote Windows 11/10?
tämä on paras tapa selvittää SSD-levyn tai kiintolevyn Sarjanumero komentokehotteen avulla. Suorita seuraavat vaiheet: –
Vaihe 1. Avaa kohonnut komentokehote.
avataksesi komentokehotteen hallinnollisella oikeudella, Napsauta Käynnistä-painiketta Windows 11/10 ja kirjoita ”komento.”
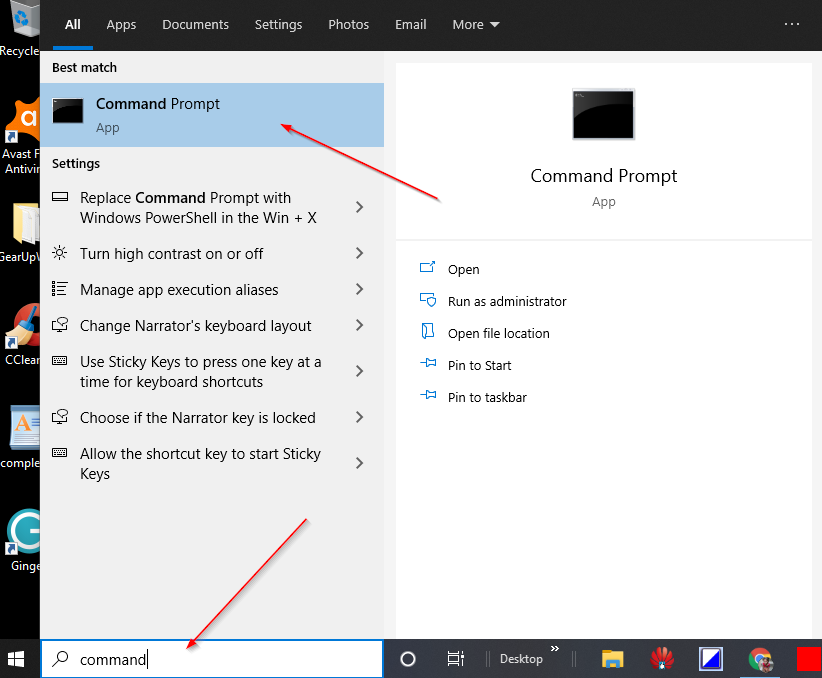
käytettävissä olevista hakutuloksista, hiiren kakkospainikkeella” komentokehote ”ja valitse” Suorita järjestelmänvalvojana ” vaihtoehto.
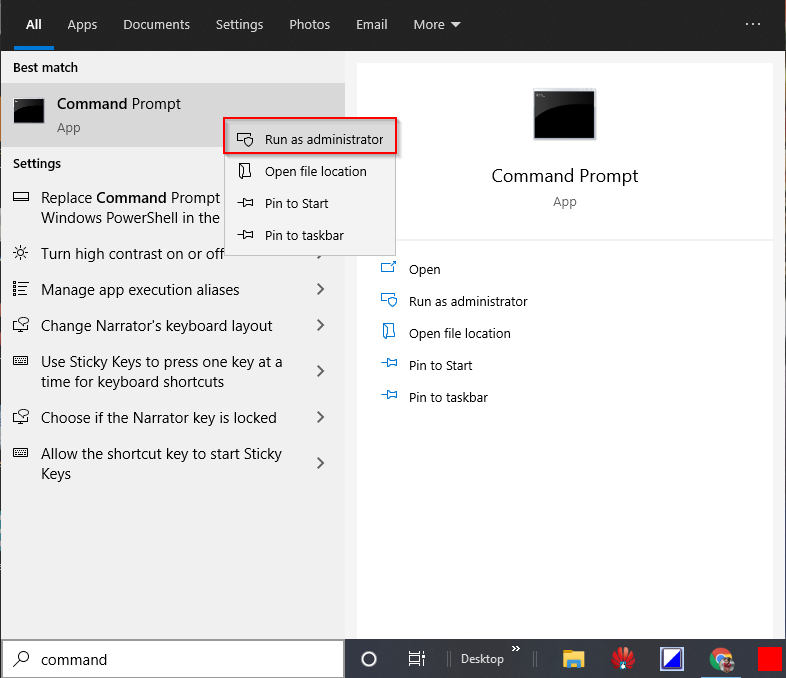
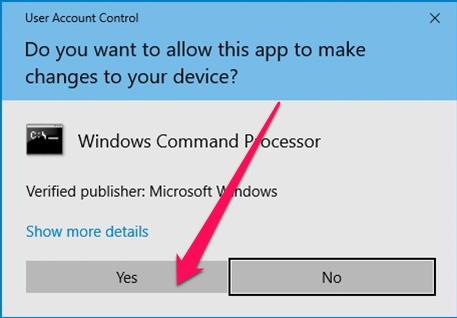
Vaihe 2. Kirjoita hallinnolliseen komentorivi-ikkunaan seuraava ja paina Enter-näppäintä:-
wmic diskdrive get model,name,serialnumber
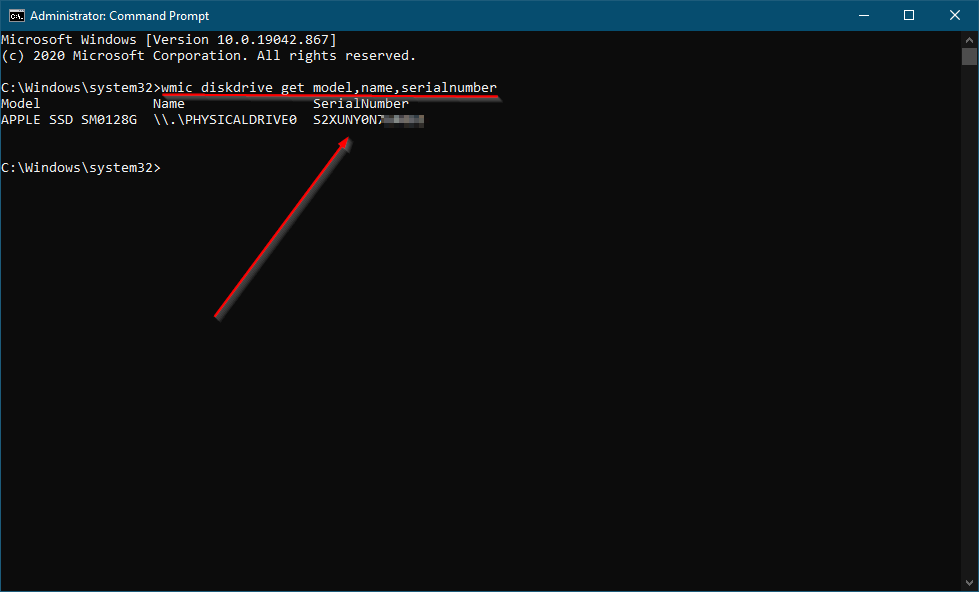
Vaihe 3. Kun suoritat edellä komento, se näyttää mallinumero HDD / SSD ja sarjanumero.
Miten saan kiintolevyn (Hard Disk Drive) tai SSD (Solid State Drives) sarjanumeron Powershellilla?
tämä on toinen tapa löytää kiintolevyn (Hard Disk Drive) tai SSD (Solid State Drives) Sarjanumero Powershellilla. Sarjanumeron saa tekemällä seuraavat vaiheet: –
Vaihe 1. Napsauta Käynnistä-painiketta / valikkoa Windows 11/10 ja kirjoita PowerShell.
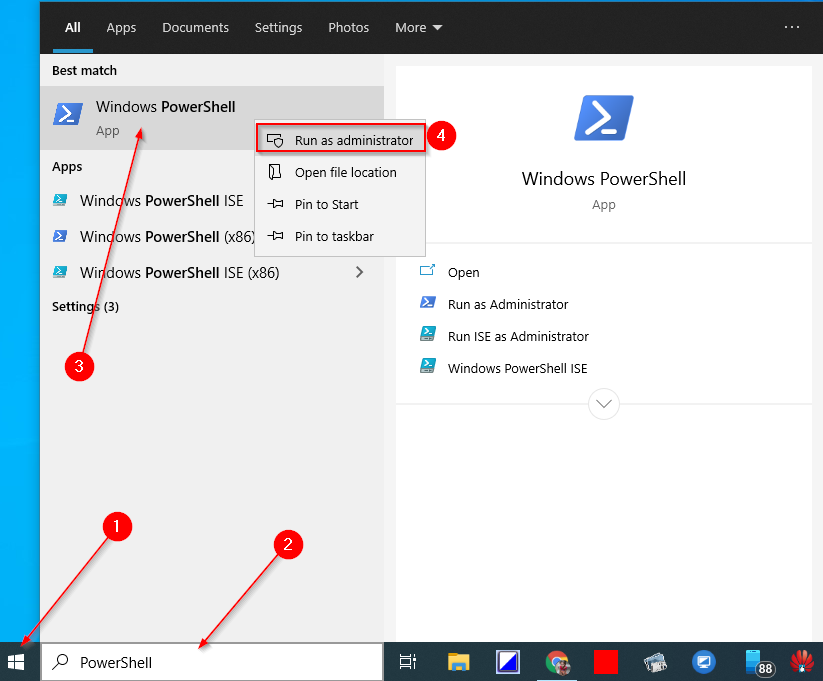
Vaihe 2. Yläosassa hakutulos, hiiren kakkospainikkeella Windows PowerShell merkintä ja valitse ”Suorita järjestelmänvalvojana.”
Vaihe 3. Jos User Account Control (UAC) pyytää, jatka klikkaamalla Kyllä-painiketta.
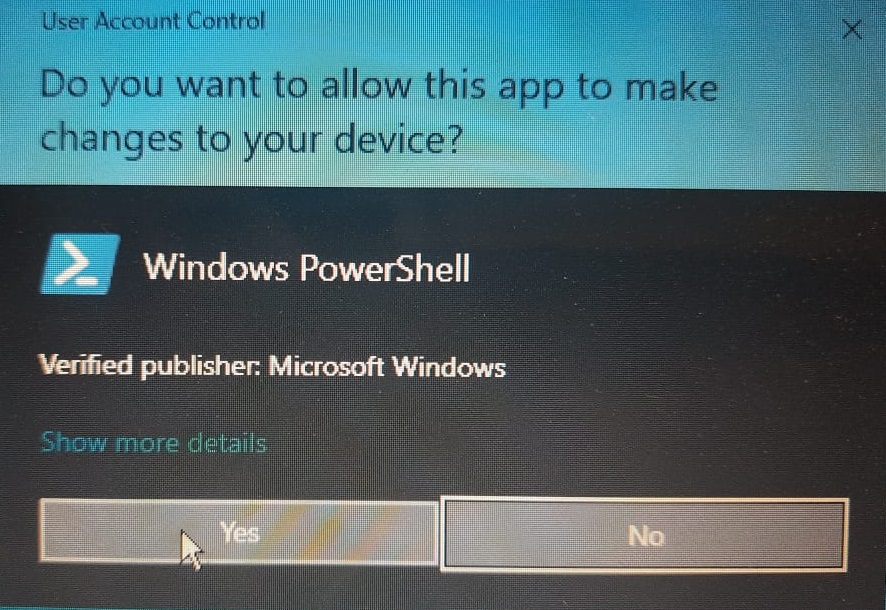
Vaihe 4. Kopioi ja liitä seuraava komento Windows Powershellissa ja suorita se painamalla Enter-näppäintä.:-
Get-PhysicalDisk | Select-Object FriendlyName,SerialNumber
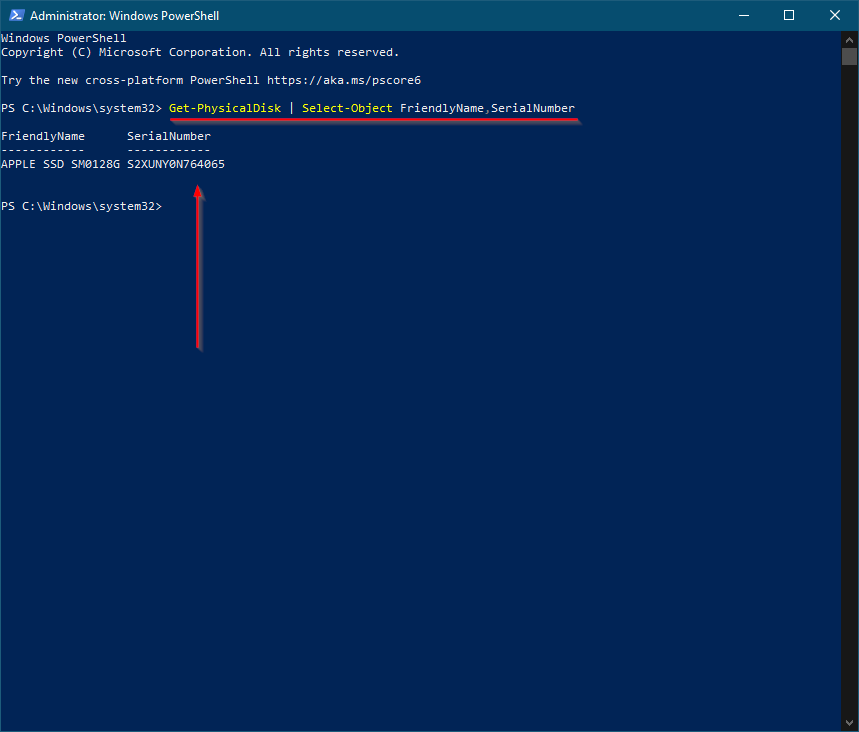
kun olet suorittanut edellä mainitut vaiheet, näet Mallinumero (ystävällinen nimi) ja sarjanumero HDD tai SSD. Jos tietokoneellasi on useampi kuin yksi HDD tai SSD, sinulla on useampi kuin yksi merkintä PowerShellin ulostulossa.
edellä mainittu komento toimii myös NVMe-tallennuslaitteiden kanssa.
Kuinka tarkistaa kiintolevyjen (HDD) tai SSD-levyjen (SSD) Sarjanumero kolmannen osapuolen työkalulla?
tämä voi olla ensisijainen menetelmäsi, jos haluat tarkistaa kiintolevyn tai SSD: n sarjanumeron kolmannen osapuolen työkalulla. Kiintolevyvalmistaja Seagate on luonut suoraviivaisen työkalun nimeltä Seagate Drive Detect, jonka avulla voit tarkistaa tietokoneeseen tai kannettavaan tietokoneeseen kytkettyjen Seagate -, Samsung -, Maxtor -, Apple-merkkisten asemien sarjanumeron ja mallinumeron.
Vaihe 1. Voit tarkistaa sarjanumeron HDD tai SSD, lataa kannettava ilmaisohjelma työkalu Seagate Drive Detect tästä linkistä.
Vaihe 2. Kaksoisnapsauta ladattua suoritettavaa tiedostoa DriveDetect käynnistääksesi sen.
Vaihe 3. Kun suoritat tämän apuohjelman, se näyttää tietokoneeseen liitetyn kiintolevyn tai SSD: n sarjanumeron ja mallinumeron.
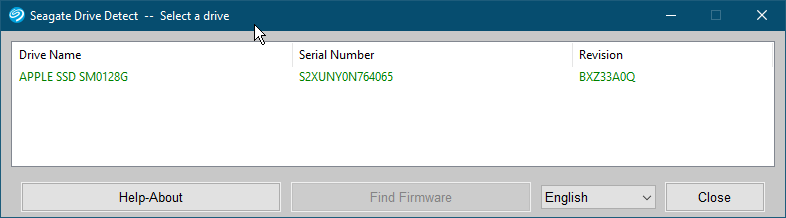
Drive Detect-apuohjelma auttaa myös selvittämään kiintolevyn tai SSD: n firmwaren. Valitse vain kiintolevyn merkintä ja klikkaa ” Etsi Firmware.”Se avaa valmistajan verkkosivun, josta voit ladata kiintolevyn tai SSD: n firmwaren.




