Korjaus: USB Wi-Fi-sovitin ei ole yhteydessä Internetiin
- vaikka USB Wi-Fi-sovittimet ovat erittäin käteviä, ne eivät pidä yhteysvikoja loitolla.
- alla tutkimme tarvittavia toimenpiteitä Wi-Fi-yhteyden palauttamiseksi, kun tällaista laitetta käytetään.
- Etsi Lisää ratkaisuja Wi-Fi-yhteysvirheisiin tietokoneellasi tai kannettavallasi Windows 10-keskuksessa.
- Koko kokoelma yhtä hyödyllisiä oppaita on saatavilla Vianmääritysosiossa.
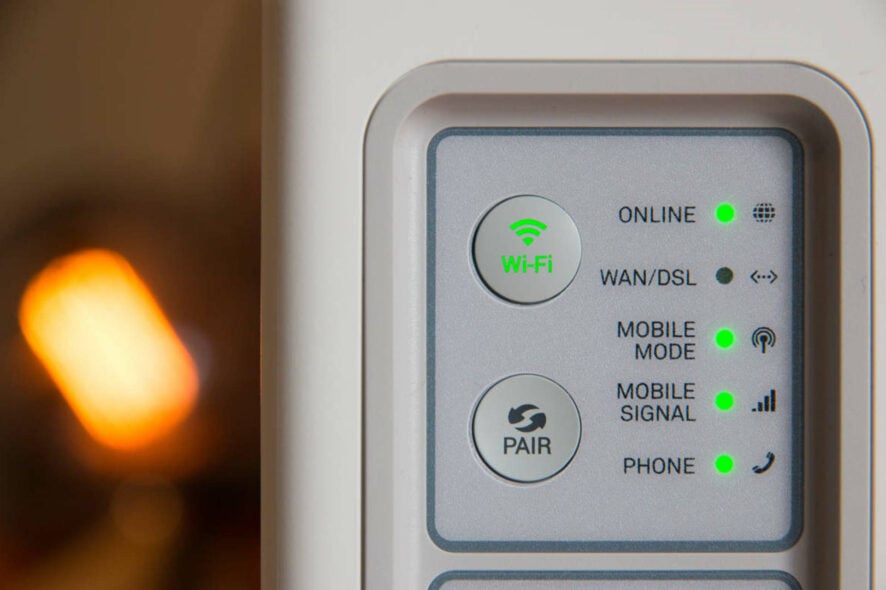
USB Wi-Fi-sovitin on kätevä pieni gadget, jonka pitäisi olla osa kodin olennaiseen rinnalla hyvä tietokone tai nopea Internet-yhteys.
jos tietokoneessa ei ole Wi-Fi-yhteyttä, voit käyttää USB Wi-Fi-sovitinta varmistaaksesi, että pääset verkkoon ja jatkat Netflixin selaamista, suoratoistoa tai jopa pelien pelaamista.
USB Wi-Fi-sovittimet poistavat tarpeen suorittaa kaapeleita tai asentaa sisäisiä laitteita, ja voit käyttää niitä useilla laitteilla.
jos yrität päästä verkkoon, mutta USB Wi-Fi-sovitin ei ole yhteydessä Internetiin, tässä muutamia ratkaisuja, joita voit käyttää.
Miten saan USB-Wi-Fi-sovittimen internetiin?
- Käännä verkkosovittimen ajuri takaisin
- tarkista Wi-Fi-yhteys
- Sammuta Lentokonetila
- käynnistä Wi-Fi-reititin
- Suorita verkon vianmääritys
- sammuta palomuuri tilapäisesti
- Poista verkkosovittimen ajuri ja käynnistä uudelleen
- Käytä verkon nollausta verkkolaitteiden asentamiseen uudelleen
rullaa verkkosovittimen ajuri
- hiiren kakkospainikkeella Käynnistä.

- valitse Laitehallinta.
- valitse verkkosovittimet ja laajenna luetteloa napsauttamalla ja valitse verkkosovittimen nimi.
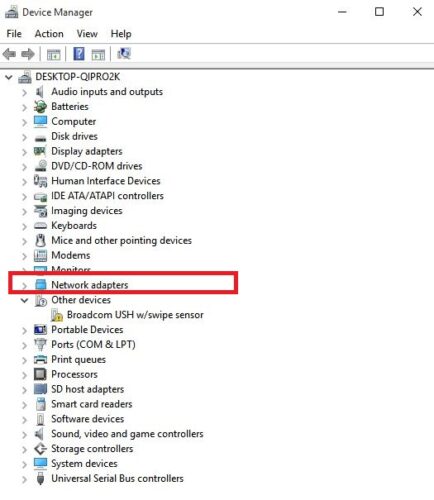
- – Napsauta verkkosovitinta hiiren kakkospainikkeella ja valitse Ominaisuudet.

- valitse Ohjainvälilehti
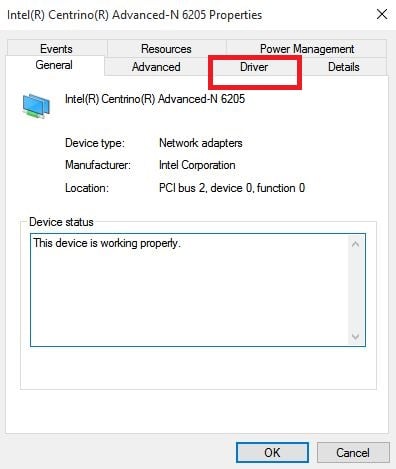
- valitse Roll Back-ohjain ja seuraa ohjeita
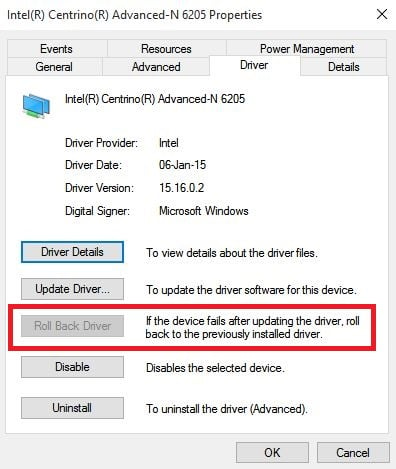
jos painike ei ole käytettävissä, se tarkoittaa, että ei ole kuljettajaa, jolle kelata takaisin.
jos Windows ei löydä verkkosovittimellesi uutta ajuria, käy tietokoneen valmistajan verkkosivuilla lataamassa uusin verkkosovitin-ajuri.
Päivitä ajurit automaattisesti
suosittelemme, että teet tämän prosessin automaattisesti DriverFix-työkalun avulla.
tämän kaltainen oma ohjelmisto varmistaa, että lataat juuri oikean ajurin tietokoneellesi; sitä paitsi se antaa myös parhaat suositukset tässä mielessä, joten sinun ei tarvitse tuhlata aikaa internetistä etsimiseen.
näin ollen, jos sinun on ehdottomasti päivitettävä verkkoajurisi oikein ja ilman vaikeuksia, jatka luottavaisesti erikoisohjelmistoilla, kuten DriverFix
tarkista Wi-Fi-yhteys
- Napsauta Käynnistä ja valitse Asetukset.
- siirry verkkoon & Internet.
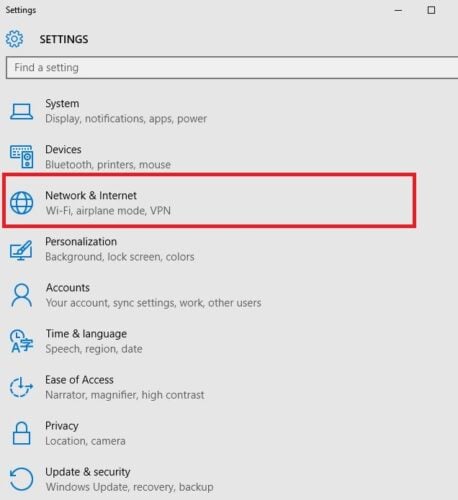
- Valitse Wi-Fi tarkistaaksesi käytettävissä olevat verkot.
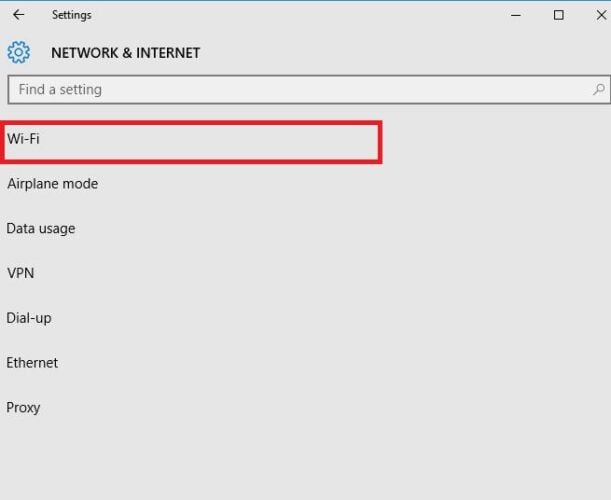
- jos luettelossa on verkko, jonka odotat näkeväsi, valitse se.
- Napsauta Yhdistä.
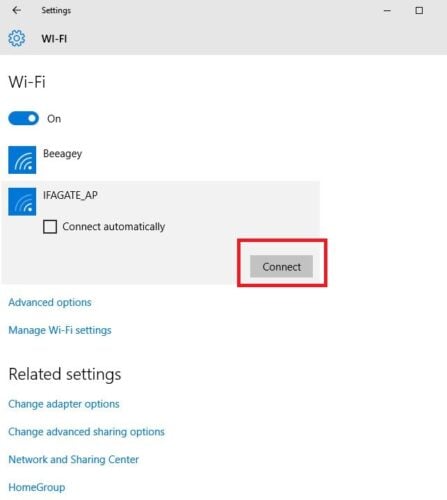
Sammuta Lentokonetila
- varmista, että Wi-Fi on päällä. Sitten Avaa Verkko & Internet-asetukset, kuten yllä on esitetty.
- valitse Lentokonetila
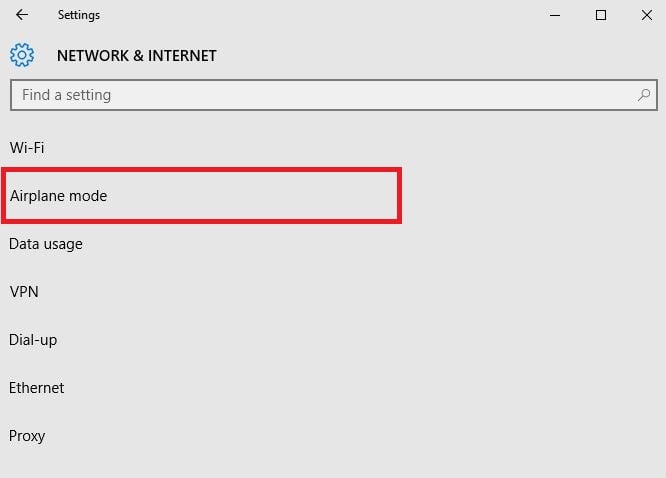
- sammuta se, jos se on päällä
käynnistä Wi-Fi-reititin uudelleen

jos edelliset ratkaisut eivät toimineet, ja olet yrittänyt siirtyä lähemmäs reititintä tai tukiasemaa, Voit myös käynnistää Wi-Fi-reitittimen uudelleen.
tämä auttaa luomaan uuden yhteyden Internet-palveluntarjoajaan, mutta se katkaisee kaikki verkossa olevat tilapäisesti. Sen pitäisi olla yksi viimeisistä ratkaisuista yrittää vaikka. Tässä on mitä tehdä:
- irrota reitittimen virtajohto pistorasiasta ja odota vähintään 30 sekuntia
- kytke reititin takaisin virtalähteeseen.
- odota muutama minuutti, että reititin on täysin päällä (voit tarkistaa tämän katsomalla kahden laitteen tilavaloja).
- yritä yhdistää tietokoneesi uudelleen.
Suorita verkon vianmääritys
- -Napsauta Käynnistä-painiketta hiiren kakkospainikkeella.
- valitse

- Valitse verkko ja Internet
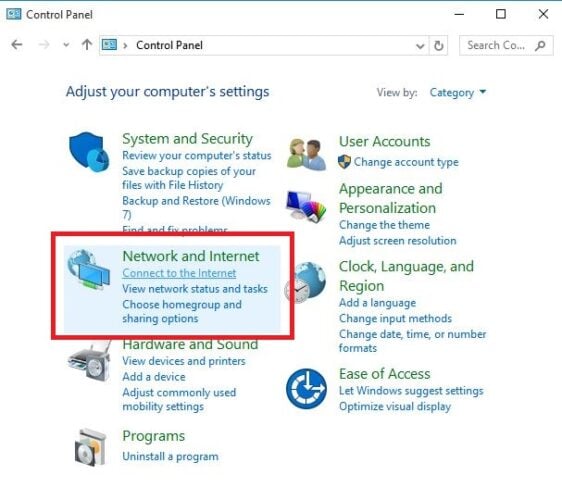
- Valitse verkko ja jakamiskeskus.
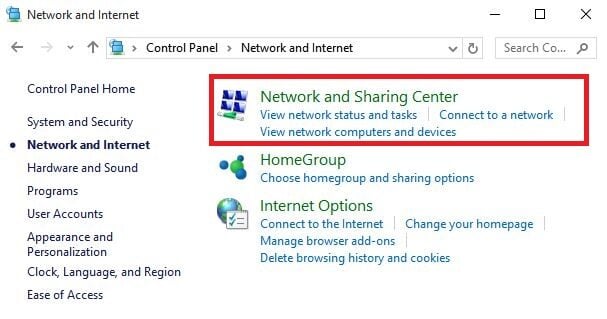
- mene hakukenttään ja kirjoita tunnistus-ja korjausverkon ongelmat.
- valitse Tunnista ja korjaa verkko-ongelmat ja suorita se ohjeiden mukaisesti huolellisesti
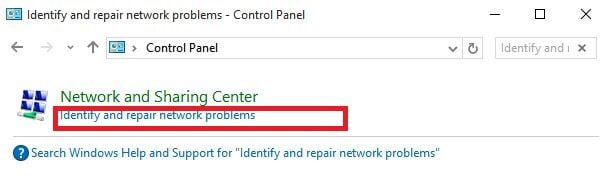
Ethernet toimii, mutta Wi-Fi ei? Näin korjaat sen
sammuta palomuuri väliaikaisesti

on aikoja, jolloin palomuuri tai virustorjunta ja anti-malware ohjelmisto voi estää sinua yhteyden Internetiin.
voit tilapäisesti sammuttaa sen ja yrittää muodostaa uudelleen yhteyden. Tarkista ohjelmiston dokumentaatio vaiheet, miten tämä tehdään, vaikka vaiheet pitäisi olla varsin intuitiivinen.
on kuitenkin suositeltavaa kytkeä palomuuri takaisin päälle niin pian kuin mahdollista. Muuten tietokoneesi on edelleen altis hakkereille ja haittaohjelmien uhkille.
Poista verkkosovittimen ajurin asennus ja käynnistä se uudelleen
- ennen kuin jatkat, varmista, että verkkoasemasi on tallennettu ulkoiseen lähteeseen.
- Napsauta Käynnistä-painiketta hiiren kakkospainikkeella ja valitse Laitehallinta.
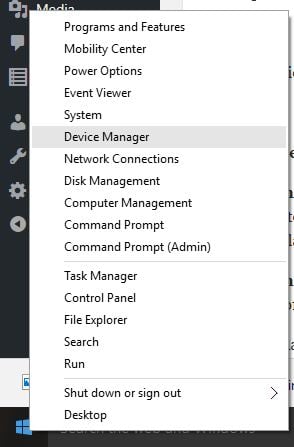
- valitse verkkosovittimet ja laajenna luetteloa napsauttamalla ja valitse verkkosovittimen nimi.

- Napsauta verkkosovitinta hiiren kakkospainikkeella ja valitse sitten Poista asennus
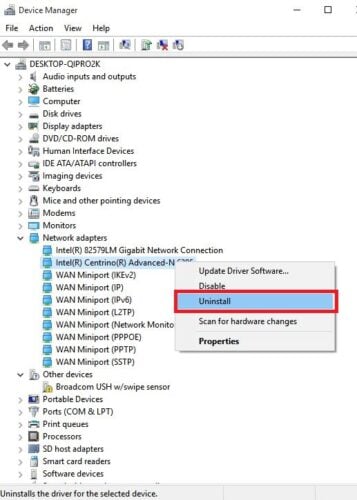
- Valitse Poista tämän laitteen ohjainohjelmisto valintaruutu
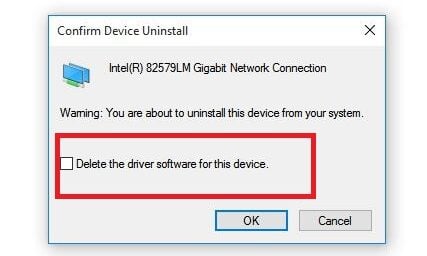
- napsauta Poista asennus
- käynnistä tietokone uudelleen
Windows asentaa uusimman ohjaimen automaattisesti. Jos Windows ei asenna ajuria Automaattisesti, yritä asentaa varmuuskopiointiohjain, jonka tallennit ennen asennuksen poistamista.
voit vaihtoehtoisesti käyttää ensimmäisessä vaiheessa suositeltua menetelmää tähän tarkoitukseen varatun ohjelmiston käyttämiseen.
voit käyttää tätä ratkaisua, jos verkkoyhteytesi lakkasi toimimasta myös tuoreen päivityksen jälkeen.
Käytä verkon nollausta verkkolaitteiden asentamiseen uudelleen
tämän pitäisi olla viimeinen vaihe, jota yrität, jos muut ratkaisut eivät auta, kun USB Wi-Fi-sovitin ei ole yhteydessä Internetiin.
se voi myös auttaa ratkaisemaan yhteysongelmia, joita sinulla voi olla päivitettyäsi aiemmasta Windows-versiosta Windows 10: een, sekä korjata ongelmia, joissa voit muodostaa yhteyden Internetiin, mutta et jaettuihin verkkoasemiin.
se poistaa kaikki asentamasi verkkosovittimet ja niiden asetukset.
kun tietokoneesi käynnistyy uudelleen, verkkosovittimet asennetaan uudelleen oletusasetuksin.
Huomautus: Jos haluat käyttää verkon palautusta, sinun on suoritettava Windows 10-versio 1607 tai uudempi.
- Napsauta Käynnistä ja valitse Asetukset.
- Valitse Verkko & Internet.

- Valitse tila ja nollaa Verkko.
- valitse Nollaa nyt.
- napsauta Kyllä vahvistaaksesi.
- odota tietokoneesi uudelleenkäynnistystä ja katso, korjaako se ongelman.
verkkoasetusten käytön jälkeen saatat joutua asentamaan uudelleen ja ottamaan käyttöön muita käyttämiäsi verkko-ohjelmistoja, kuten VPN-asiakasohjelmistoja tai Hyper‑V: n virtuaalisia kytkimiä.
Huomautus: Network reset saattaa asettaa jokaisen tunnetun verkkoyhteytesi yleiseen verkkoprofiiliin, jossa tietokoneesi ei ole löydettävissä verkon muihin tietokoneisiin ja laitteisiin, mikä voi auttaa tekemään tietokoneesi turvallisemmaksi.
jos tietokoneesi on osa kotiryhmää tai sitä käytetään tiedostojen tai tulostimien jakamiseen, sinun on tehtävä se löydettäväksi uudelleen asettamalla se käyttämään yksityistä verkkoprofiilia.
Näin teet tietokoneen löytökelpoiseksi uudelleen:
- siirry Verkko & Internet kuten aiemmin.
- Valitse Wi-Fi .
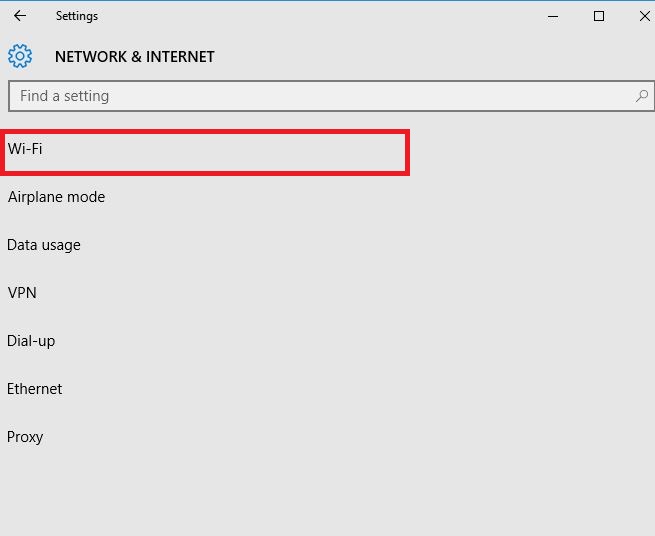
- Wi-Fi-näytöllä, valitse Hallitse tunnettuja verkkoja
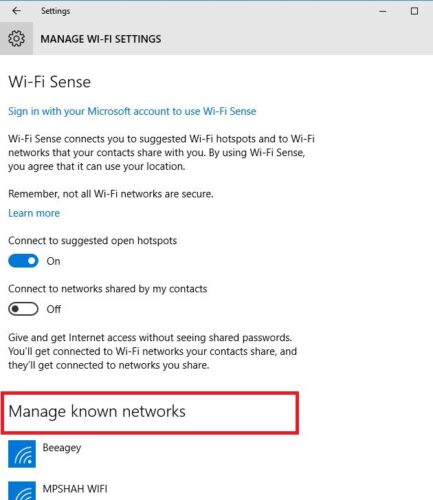
- valitse verkkoyhteys, jota haluat muuttaa.
- Valitse Ominaisuudet.
- valitse verkkoprofiili-kohdasta yksityinen.
ratkaisiko mikään näistä ratkaisuista USB Wi-Fi-sovitin ei ole yhteydessä Internet-ongelmaan? Kerro meille jättämällä kommentti alla olevaan osioon.
{{/arvot}}
- Fix WiFi-ongelmat
- windows 10 fix




