Configure Ubuntu 18.04 LTS Keyboard Layout for Native Languages
Ubuntu 18.04 LTS oli äskettäin yleistä testausta varten. ja olen nopeasti asentanut sen minun lab tietokone käynnissä Windows 10 VMware Workstation Pro. Alla olevat vaiheet on, miten sain Ubuntu äidinkielen näppäimistön asettelu määritetty.
muutama viikko sitten näytimme opiskelijoille ja uusille käyttäjille, miten Ubuntun oletuskieli vaihdetaan äidinkieleen. Voit lukea, että viesti, klikkaa tästä. Tämä viesti näyttää opiskelijoille ja uusille käyttäjille, miten muuttaa tai käyttää vaihtoehtoisia näppäimistöasetteluja Ubuntu 18.04
Ubuntun mukana tuleville eri kielille on monia erilaisia näppäimistöasetteluja. Yhdellä kielellä voi olla monia erilaisia näppäimistöasetteluja. Voit saada nykyisen näppäimistösi käyttäytymään näppäimistön tavoin erilaisella asettelulla riippumatta näppäimiin painetuista kirjaimista ja symboleista.
tämä on Ubuntun kauneus. Jokaiselle on jotain!
jos haluat aloittaa vaihtoehtoisten näppäimistöasettelujen käytön Ubuntun kanssa, jatka alla olevilla ohjeilla.
Ubuntun Näppäimistöasettelujen muuttaminen
näppäimistöasettelujen muuttaminen, siirry näytön oikeassa yläkulmassa olevaan järjestelmävalikkoon ja valitse Järjestelmäasetukset alla esitetyllä tavalla.
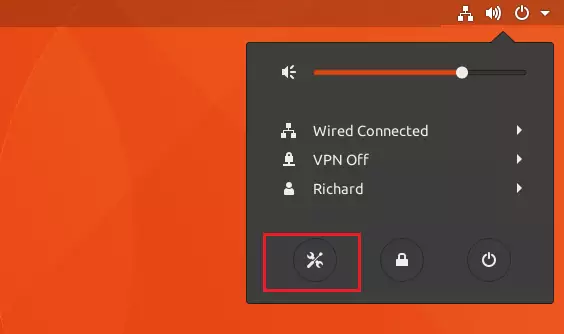
valitse sitten alue & kieli kappalelistan vasemmalta puolelta avataksesi paneelin.

napsauta + – painiketta Input Sources-osiossa, valitse asetteluun liittyvä kieli, valitse sitten Asettelu ja paina Lisää.

kun lisäät uuden tulolähteen, se tulee käyttöön ja se näkyy alla olevassa tulolähteiden luettelossa.

jotkut harvoin käytetyt näppäimistön asetteluvariantit eivät ole oletusarvoisesti käytettävissä, kun napsautat + – painiketta. Jotta myös nämä tulolähteet olisivat käytettävissä, voit avata pääteikkunan painamalla Ctrl + Alt + T ja suorittaa tämän komennon:
gsettings set org.gnome.desktop.input-sources show-all-sources true
käyttämällä vaihtoehtoisia näppäimistöasetteluja
nyt kun näppäimistö on saatavilla, voit vaihtaa nopeasti toiseen asetteluun käyttämällä Input Source-pikanäppäimiä. Nämä pikanäppäimet avaavat tulolähteen valitsimen, jossa voit liikkua eteen-ja taaksepäin. Oletuksena, voit siirtyä seuraavaan tulolähteeseen Super + Space ja edelliseen Shift + Super + Space. Voit muuttaa näitä pikanäppäimiä näppäimistön asetuksista.
superavain on Windows-näppäin välilyönnin vasemmalla puolella, jossa on Windows-logo.

Näin voit vaihtaa vaihtoehtoisiin näppäimistöasetteluihin Ubuntussa.
nauti!
voit pitää myös alla olevasta postauksesta:




