¿Cómo encontrar el número de serie de disco duro o SSD en Windows 11/10?
Por cualquier motivo, está buscando una forma de verificar o ver el Número de serie de su disco duro o SSD en su computadora o computadora portátil, por ejemplo, administrar el inventario; esta publicación lo ayudará. Si el disco duro o SSD no está instalado en su PC, puede ver fácilmente el número de serie de la etiqueta. Pero qué hará si ha comprado un PC o portátil de marca; es imposible desenroscar su computadora o computadora portátil para averiguar el número de serie en la etiqueta del disco duro. Al desenroscar la computadora, perderá la garantía. Sin desenroscar el dispositivo, es posible averiguar el número de serie de su PC.
¿Cuál es el número de serie? Los fabricantes o empresas utilizan un término de número de serie para identificar el dispositivo con fines de garantía y reemplazo.
En esta publicación, lo guiaremos con al menos cuatro formas en las que puede averiguar el número de serie de su disco duro o SSD instalado en su computadora o portátil. Estos son los siguientes:-
- Compruebe la etiqueta adhesiva del disco duro para averiguar el número de serie.
- Averigüe el número de serie del Disco duro (Unidades de disco duro) o SSD (Unidades de Estado sólido) utilizando el Símbolo del sistema.
- Obtenga el número de serie de las Unidades de disco duro o de las Unidades de Estado Sólido con PowerShell.
- Compruebe el número de serie del disco duro utilizando Software de terceros.
Temas Cubiertos
¿Cómo comprobar la etiqueta adhesiva del disco duro para averiguar el número de serie?
Si ha comprado el disco duro por separado, puede ver el número de serie en la funda del disco duro, o incluso se escribirá en la etiqueta adhesiva del disco duro. En la pegatina o caja del disco duro, busque un número de serie que aparece después de la palabra «No de serie», «S/N» o «SN».»
En algunos de los discos duros, encontrará un código QR impreso en la etiqueta. Simplemente escanee el código QR y podrá encontrar el número de serie único asociado a su unidad. Además, puede usar el número de serie para ver el estado de la garantía desde el sitio web del fabricante.

¿Cómo averiguar el número de serie de las Unidades de disco duro (HDD) o las Unidades de Estado Sólido (SSD) utilizando el símbolo del sistema en Windows 11/10?
Esta es la mejor manera de averiguar el número de serie de SSD o disco duro utilizando el Símbolo del sistema. Realice los siguientes pasos: –
Paso 1. Abra un símbolo del sistema con privilegios elevados.
Para abrir el símbolo del sistema con un privilegio administrativo, haga clic en el botón Inicio en Windows 11/10 y escriba » comando.»
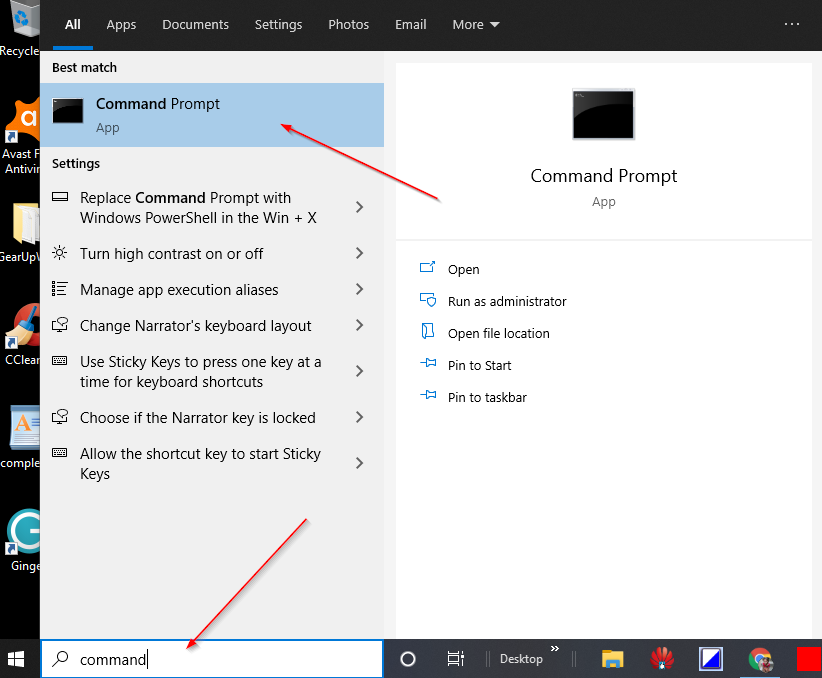
En los resultados de búsqueda disponibles, haga clic con el botón derecho en «Símbolo del sistema» y elija la opción «Ejecutar como administrador».
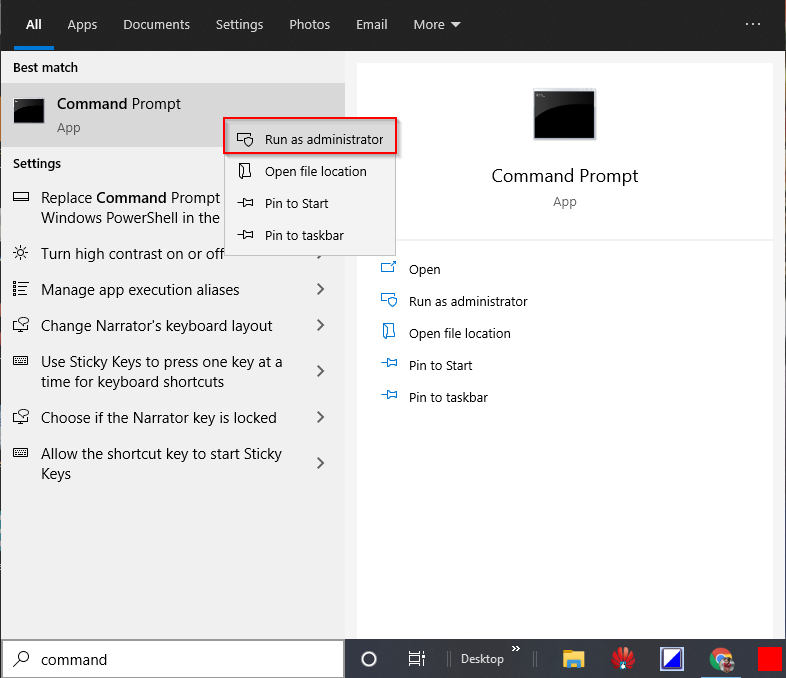
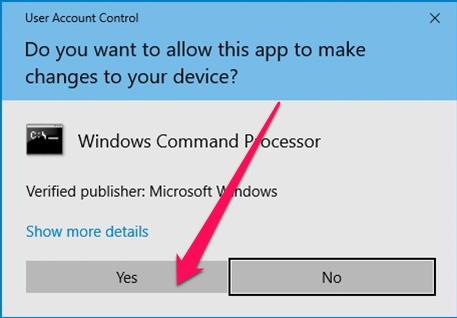
Paso 2. En la ventana Símbolo del sistema administrativo, escriba lo siguiente y presione Entrar desde el teclado:-
wmic diskdrive get model,name,serialnumber
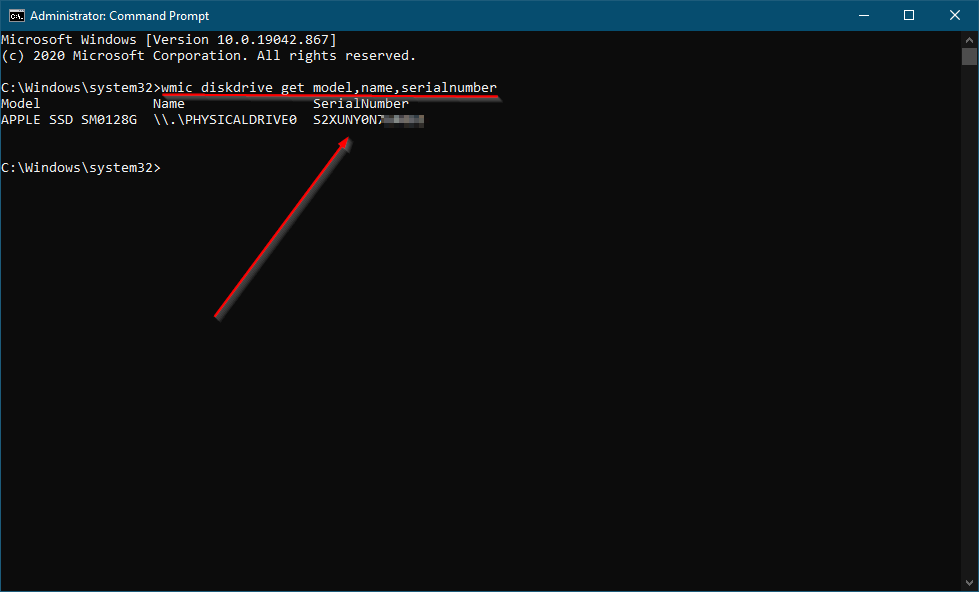
Paso 3. Una vez que ejecute el comando anterior, mostrará el Número de modelo de HDD/SSD y el Número de serie.
¿Cómo obtener el número de serie HDD (Unidad de disco duro) o SSD (Unidades de Estado sólido) con PowerShell?
Este es otro método para encontrar el número de serie HDD (Unidad de disco duro) o SSD (Unidades de estado sólido) mediante PowerShell. Para obtener el número de serie, siga los siguientes pasos: –
Paso 1. Haga clic en el botón/menú Inicio de Windows 11/10 y escriba PowerShell.
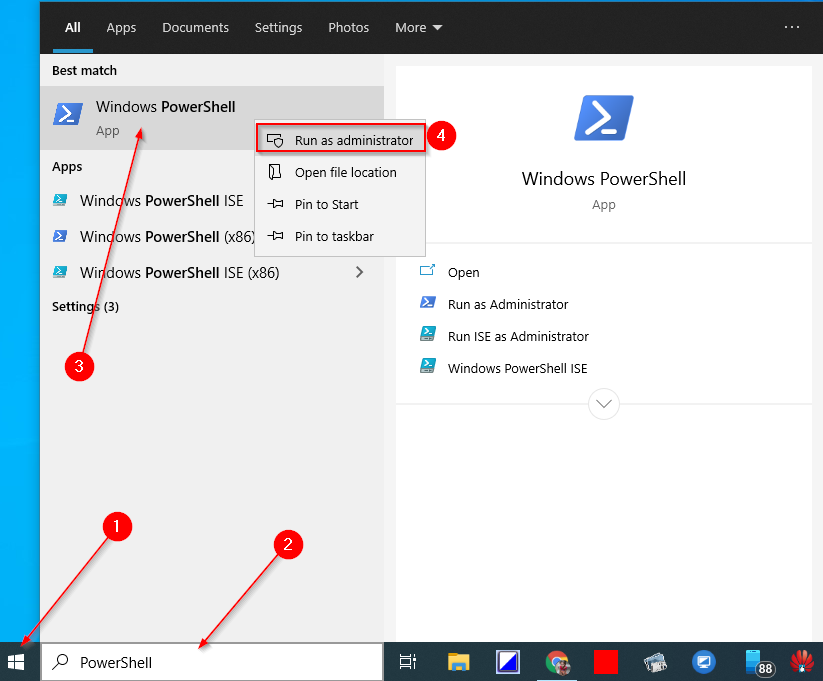
Paso 2. En el resultado de búsqueda superior, haga clic con el botón secundario en la entrada de Windows PowerShell y seleccione «Ejecutar como administrador».»
Paso 3. Si se le solicita el Control de Cuentas de usuario (UAC), haga clic en el botón Sí para continuar.
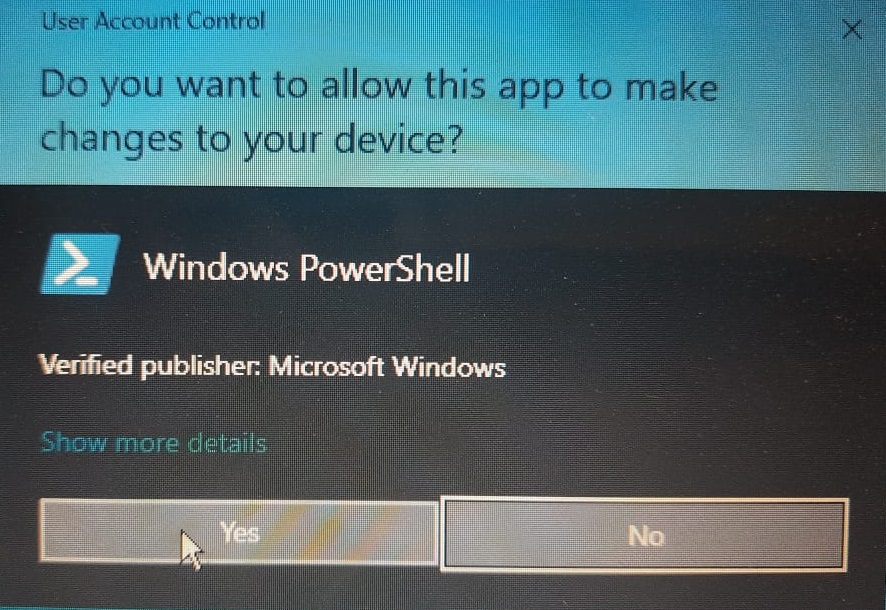
Paso 4. En Windows PowerShell, copie y pegue el siguiente comando y, a continuación, presione Entrar desde el teclado para ejecutarlo:-
Get-PhysicalDisk | Select-Object FriendlyName,SerialNumber
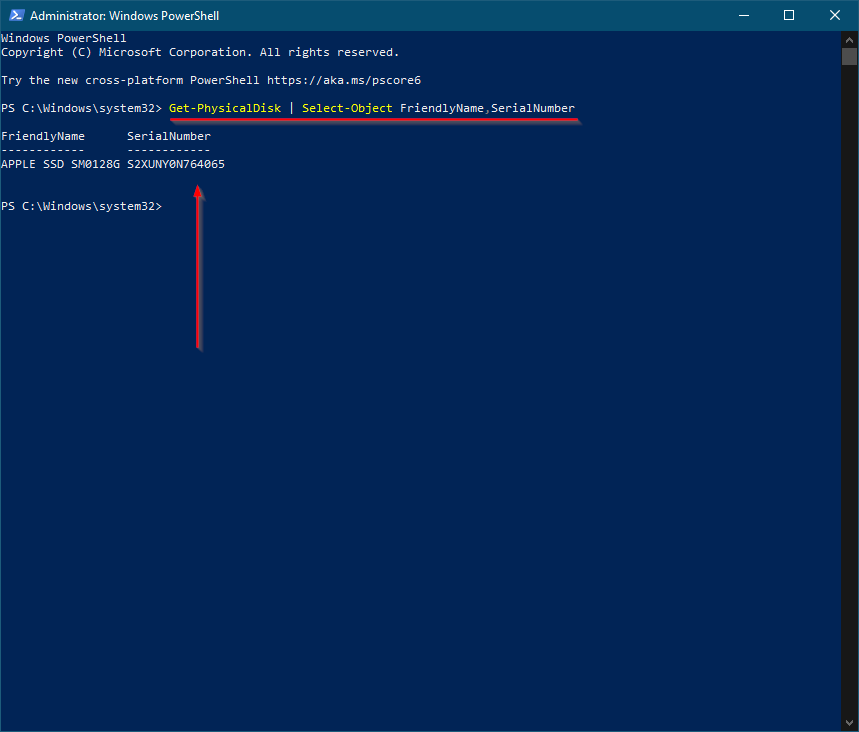
Una vez que complete los pasos anteriores, verá el Número de Modelo (Nombre descriptivo) y el Número de serie del disco duro o SSD. Si su PC está equipado con más de un disco duro o SSD, tendrá más de una entrada en la salida de PowerShell.
El comando mencionado anteriormente también funciona con dispositivos de almacenamiento NVMe.
¿Cómo comprobar el número de serie de las Unidades de Disco Duro (HDD) o de las Unidades de Estado Sólido (SSD) utilizando una herramienta de terceros?
Este puede ser su método preferido si desea verificar el número de serie de HDD o SSD utilizando una herramienta de terceros. Seagate, el fabricante de discos duros, ha creado una herramienta sencilla llamada Seagate Drive Detect, que le permite verificar el número de serie y el número de modelo de todas las unidades de las marcas Seagate, Samsung, Maxtor y Apple conectadas a su computadora o computadora portátil.
Paso 1. Para comprobar el número de serie del disco duro o SSD, descargue la herramienta gratuita portátil Seagate Drive Detect desde este enlace.
Paso 2. Haga doble clic en el archivo ejecutable descargado DriveDetect para iniciarlo.
Paso 3. Una vez que ejecute esta utilidad, mostrará el número de serie y el número de modelo del disco duro o SSD conectado a su PC.
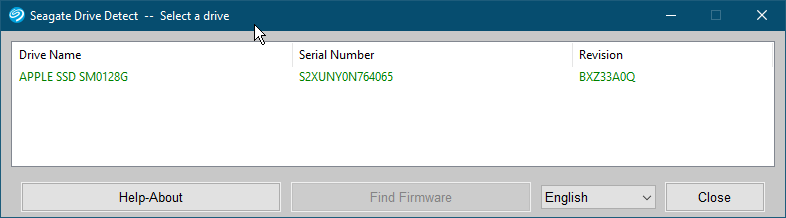
La utilidad Drive Detect también le ayuda a averiguar el firmware de su disco duro o SSD. Simplemente seleccione la entrada del disco duro y haga clic en «Buscar firmware».»Abrirá la página web del fabricante, donde podrá descargar el firmware de su disco duro o SSD.




