ARREGLO: El adaptador USB Wi-Fi no se conecta a Internet
- Si bien los adaptadores USB Wi-Fi son extremadamente prácticos, no mantendrán a raya los fallos de conexión.
- A continuación, exploramos los pasos necesarios para restaurar una conexión Wi-Fi cuando se usa un dispositivo de este tipo.
- Encuentre más soluciones para los errores de conexión Wi-Fi en su PC o computadora portátil en el concentrador de Windows 10.
- En la sección de Solución de problemas encontrará una colección completa de guías de utilidad similar.
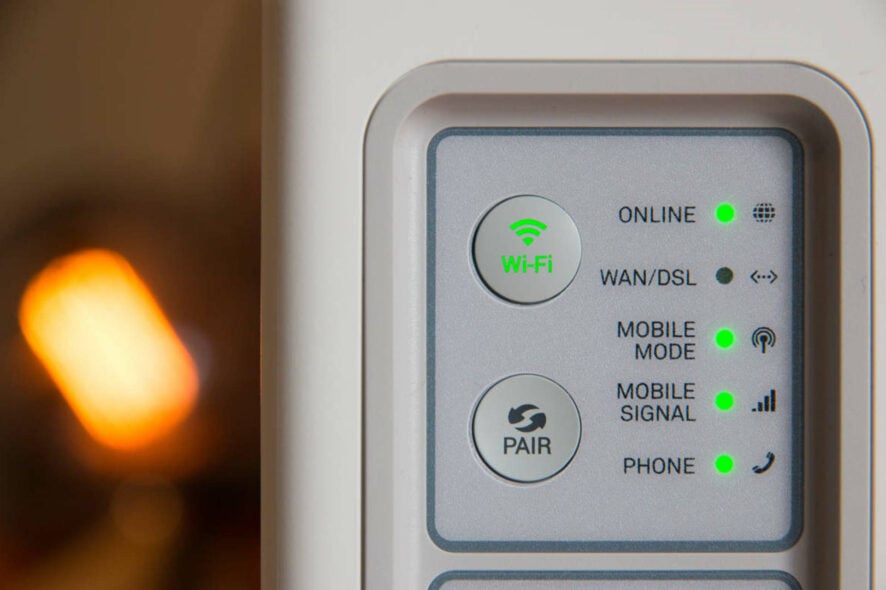
Un adaptador USB Wi-Fi es un pequeño y práctico gadget que debe ser parte de lo esencial de su hogar junto con una buena computadora o una conexión a Internet rápida.
Si su computadora no tiene conexión Wi-Fi incorporada, puede optar por usar un adaptador WI-Fi USB para asegurarse de conectarse y continuar navegando, transmitiendo Netflix o incluso jugando juegos.
Los adaptadores USB Wi-Fi eliminan la necesidad de ejecutar cables o instalar hardware interno, además de que puede usarlos en varios dispositivos.
Si está intentando conectarse a Internet pero su adaptador USB Wi-Fi no se está conectando a Internet, aquí hay algunas soluciones que puede usar.
¿Cómo consigo que mi adaptador USB Wi-Fi se conecte a Internet?
- Revertir el controlador del adaptador de red
- Comprobar la conexión Wi-Fi
- Desactivar el modo avión
- Reiniciar el router Wi-Fi
- Ejecutar el solucionador de problemas de red
- Apagar temporalmente el firewall
- Desinstalar el controlador del adaptador de red y reiniciar
- Use restablecimiento de red para reinstalar dispositivos de red
Haga retroceder el controlador del adaptador de red
- Haga clic con el botón secundario en Inicio.

- Seleccione Administrador de dispositivos.
- Seleccione Adaptadores de red y haga clic para ampliar la lista, luego elija el nombre del adaptador de red.
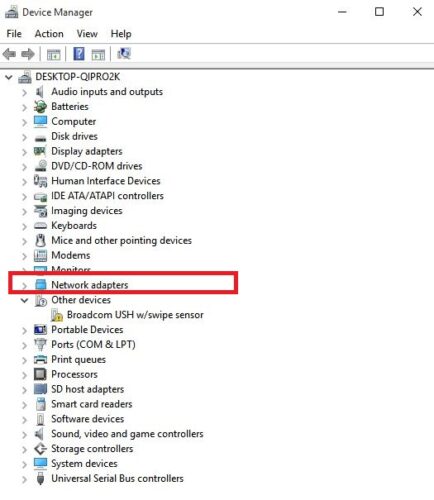
- Haga clic con el botón secundario en el adaptador de red y, a continuación, seleccione Propiedades.

- En Propiedades, seleccione la pestaña Controlador
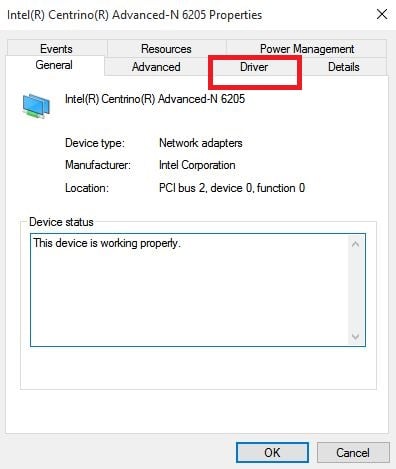
- Seleccione Revertir el controlador y, a continuación, siga las indicaciones
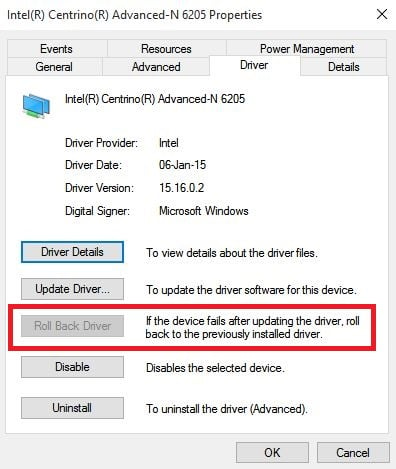
Si el botón no está disponible, significa que no hay conductor al que regresar.
Si Windows no puede encontrar un controlador nuevo para su adaptador de red, visite el sitio web del fabricante de su equipo para descargar el controlador de adaptador de red más reciente.
Actualizar controladores automáticamente
Le recomendamos encarecidamente que realice este proceso automáticamente utilizando la herramienta DriverFix.
Un software dedicado como este garantiza que descargue el controlador adecuado para su PC; además, también hace las mejores recomendaciones en este sentido, para que no tenga que perder tiempo buscando en Internet.
Por lo tanto, si necesita actualizar su controlador de red correctamente y sin dificultades, proceda con confianza con software especializado como DriverFix
Verifique su conexión Wi-Fi
- Haga clic en Inicio y seleccione Configuración.
- Vaya a Red & Internet.
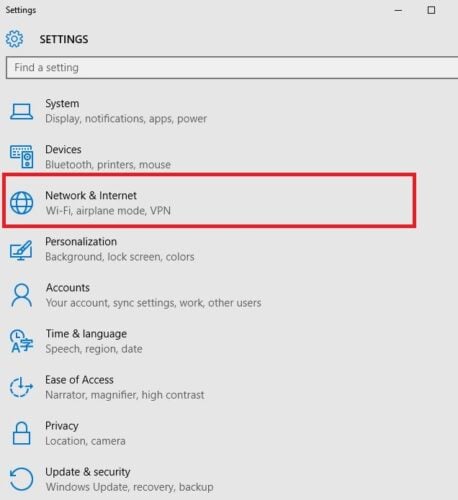
- Seleccione Wi-Fi para verificar las redes disponibles.
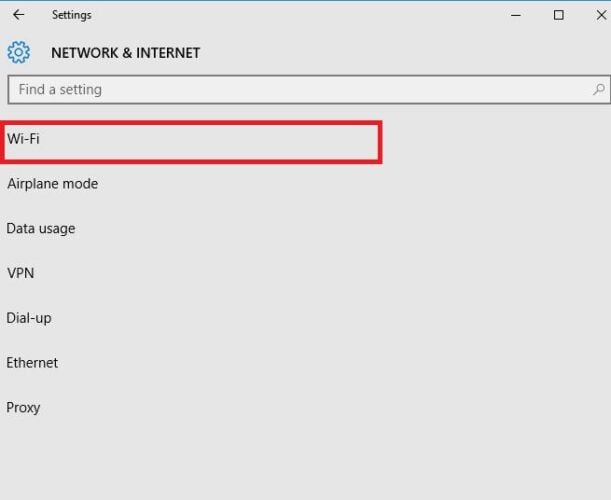
- Si una red que espera ver aparece en la lista, selecciónela.
- Haga clic en Conectar.
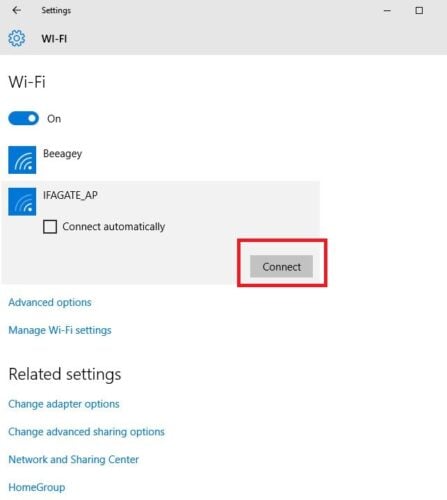
Desactive el modo avión
- Asegúrese de que el Wi-Fi esté encendido. A continuación, abra la configuración de Internet de Red &, como se muestra arriba.
- Seleccione modo avión
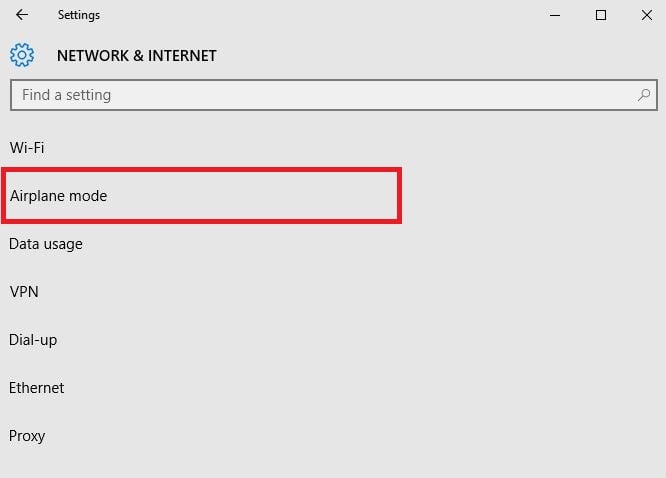
- Apáguelo si está encendido
Reinicie su enrutador Wi-Fi

Si las soluciones anteriores no funcionaron y ha intentado acercarse a su enrutador o punto de acceso, también puede reiniciar su enrutador Wi-Fi.
Esto ayuda a crear una nueva conexión con su ISP, pero desconectará a todos en su red temporalmente. Sin embargo, debería ser una de las últimas soluciones a intentar. Esto es lo que debes hacer:
- Desconecte el cable de alimentación del router de la toma de corriente y espere al menos 30 segundos
- Vuelva a conectar el router a la fuente de alimentación.
- Espere unos minutos a que el enrutador se encienda completamente (puede comprobarlo mirando las luces de estado de los dos dispositivos).
- Intente conectar su PC de nuevo.
Ejecute el solucionador de problemas de red
- Haga clic con el botón derecho en Inicio.
- Seleccionar

- Seleccionar Red e Internet
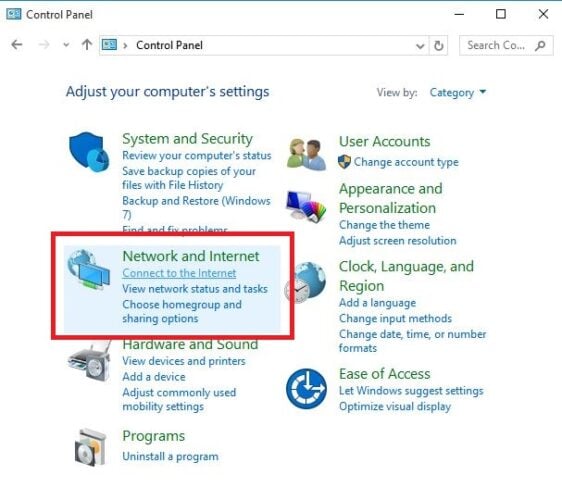
- Seleccionar Centro de redes y recursos compartidos.
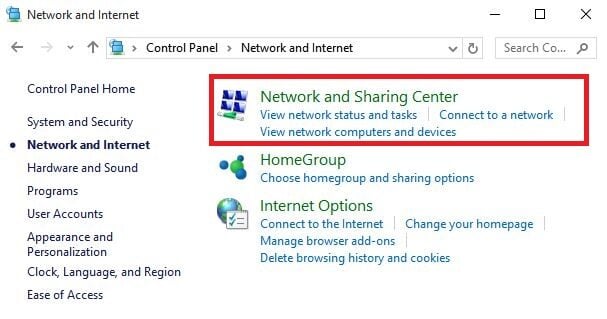
- Vaya al cuadro de búsqueda y escriba Identificar y reparar problemas de red.
- Seleccione Identificar y reparar problemas de red para ejecutarlo siguiendo cuidadosamente las instrucciones
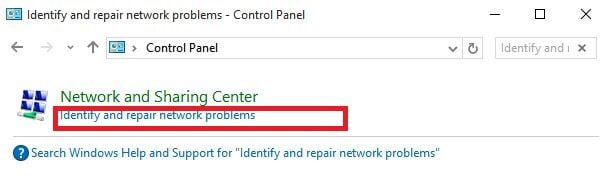
Ethernet funciona, ¿pero Wi-Fi no? Te mostramos cómo solucionarlo
Apagar temporalmente el firewall

Hay momentos en que su firewall o software antivirus y antimalware puede impedir que se conecte a Internet.
Puede desactivarlo temporalmente e intentar conectarse de nuevo. Consulte la documentación del software para conocer los pasos para hacer esto, aunque los pasos deben ser bastante intuitivos.
Sin embargo, se recomienda volver a activar el firewall lo antes posible. De lo contrario, su computadora sigue siendo vulnerable a los piratas informáticos y las amenazas de malware.
Desinstale el controlador del adaptador de red y reinicie
- Antes de continuar, asegúrese de tener una copia de seguridad de las unidades de red guardadas en una fuente externa.
- Haga clic con el botón derecho en Inicio y seleccione Administrador de dispositivos.
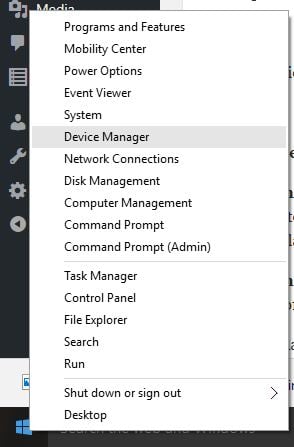
- Seleccione Adaptadores de red y haga clic para ampliar la lista, luego elija el nombre del adaptador de red.

- Haga clic con el botón derecho en el adaptador de red y, a continuación, seleccione Desinstalar
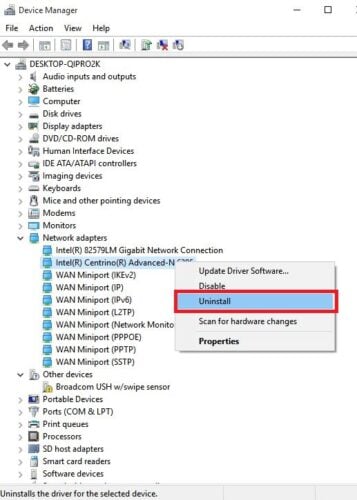
- Seleccione la casilla Eliminar el software del controlador para este dispositivo
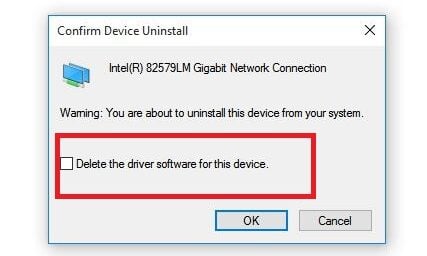
- Haga clic en Desinstalar
- Reinicie su computadora
Windows instalará automáticamente el controlador más reciente. Si Windows no instala automáticamente un controlador, intente instalar el controlador de copia de seguridad que guardó antes de desinstalarlo.
Alternativamente, puede usar el método recomendado en el primer paso para usar software dedicado para esto.
También puede aplicar esta solución si su conexión de red dejó de funcionar después de una actualización reciente.
Use restablecimiento de red para reinstalar dispositivos de red
Este debería ser el último paso que intente si las otras soluciones no ayudan cuando su adaptador USB Wi-Fi no se conecta a Internet.
También puede ayudar a resolver problemas de conexión que pueda tener después de actualizar de una versión anterior de Windows a Windows 10, así como solucionar problemas en los que puede conectarse a Internet, pero no a unidades de red compartidas.
Elimina todos los adaptadores de red que haya instalado y la configuración para ellos.
Una vez que se reinicia el equipo, se reinstalan los adaptadores de red, con la configuración predeterminada.
Nota: Para usar restablecimiento de red, debe ejecutar Windows 10 versión 1607 o posterior.
- Haga clic en Inicio y seleccione Configuración.
- Seleccione Red & Internet.

- Seleccione Estado y, a continuación, Restablecimiento de red.
- Seleccione Restablecer ahora.
- Haga clic en Sí para confirmar.
- Espere a que su PC se reinicie y vea si eso soluciona el problema.
Después de usar el restablecimiento de red, es posible que deba reinstalar y configurar otro software de red que pueda estar utilizando, como el software cliente VPN o los conmutadores virtuales de Hyper-V.
Nota: El restablecimiento de red puede establecer cada una de las conexiones de red conocidas en un perfil de red pública en el que el equipo no pueda ser detectado por otros equipos y dispositivos de la red, lo que puede ayudar a que el equipo sea más seguro.
Si su PC forma parte de un grupo doméstico o se utiliza para compartir archivos o impresoras, debe volver a detectarlo configurándolo para que use un perfil de red privado.
Te mostramos cómo hacer que tu computadora sea detectable de nuevo:
- Vaya a Red & Internet como se muestra anteriormente.
- Seleccione Wi-Fi .
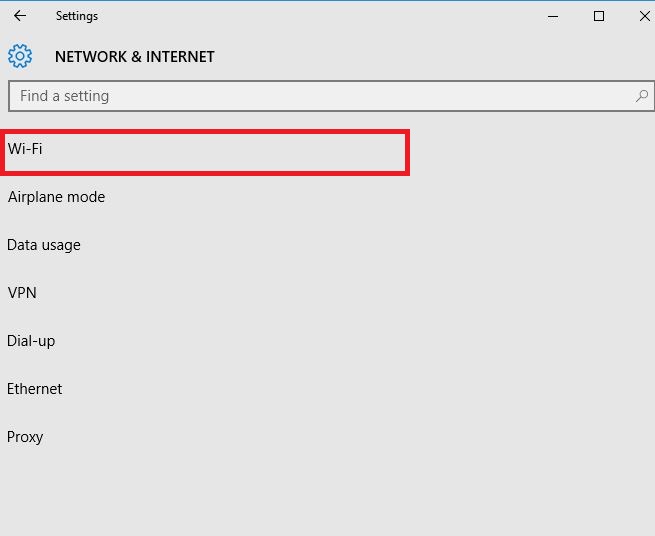
- En la pantalla Wi-Fi, seleccione Administrar redes conocidas
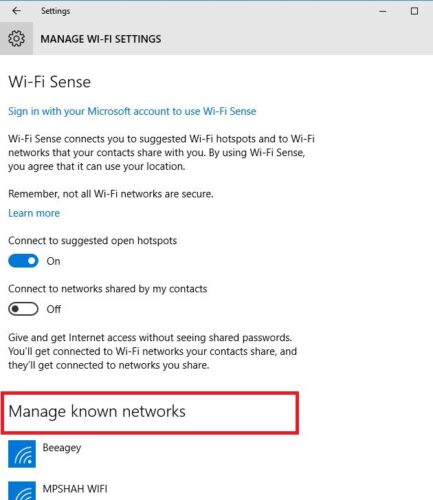
- Seleccione la conexión de red que desea cambiar.
- Haga clic en Propiedades.
- En Perfil de red, seleccione Privado.
¿Alguna de estas soluciones resolvió el problema de que el adaptador USB Wi-Fi no se conecta a Internet? Háganoslo saber dejando un comentario en la sección de abajo.
{{/valores}}
- Solucionar problemas de WiFi
- solucionar windows 10




