Konfigurieren Sie das Ubuntu 18.04 LTS-Tastaturlayout für Muttersprachen
Ubuntu 18.04 LTS wurde kürzlich für allgemeine Tests erstellt. und ich habe es schnell auf meinem Laborcomputer installiert, auf dem Windows 10 mit VMware Workstation Pro ausgeführt wird. Die folgenden Schritte zeigen, wie ich das Tastaturlayout in Ubuntu-Muttersprache konfiguriert habe.
Vor einigen Wochen haben wir Studenten und neuen Benutzern gezeigt, wie sie die Standardsprache in Ubuntu in ihre Muttersprache ändern können. Um diesen Beitrag zu lesen, klicken Sie bitte hier. Dieser Beitrag wird Studenten und neuen Benutzern zeigen, wie sie alternative Tastaturlayouts in Ubuntu 18.04 ändern oder verwenden können
Es gibt viele verschiedene Tastaturlayouts für verschiedene Sprachen, die mit Ubuntu geliefert werden. Eine Sprache kann viele verschiedene Tastaturlayouts haben. Sie können Ihre aktuelle Tastatur unabhängig von den auf den Tasten gedruckten Buchstaben und Symbolen wie eine Tastatur mit einem anderen Layout verhalten.
Das ist die Schönheit von Ubuntu. Es ist für jeden etwas dabei!
Um mit der Verwendung alternativer Tastaturlayouts mit Ubuntu zu beginnen, fahren Sie mit den folgenden Schritten fort.
Ändern der Ubuntu-Tastaturlayouts
Um die Tastaturlayouts zu ändern, gehen Sie zum Systemmenü in der oberen rechten Ecke Ihres Bildschirms und wählen Sie Systemeinstellungen wie unten gezeigt.
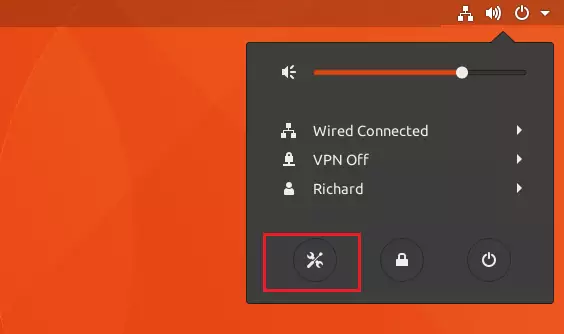
Wählen Sie dann Region & Sprache links in der Artikelliste, um das Bedienfeld zu öffnen.

Klicken Sie im Abschnitt Eingabequellen auf die Schaltfläche +, wählen Sie die Sprache aus, die dem Layout zugeordnet ist, wählen Sie ein Layout aus und drücken Sie Hinzufügen.

Wenn Sie eine neue Eingabequelle hinzufügen, kann diese verwendet werden und wird in der Liste unten angezeigt Eingabequellen.

Einige selten verwendete Tastaturlayoutvarianten sind standardmäßig nicht verfügbar, wenn Sie auf die Schaltfläche + klicken. Um auch diese Eingangsquellen zur Verfügung zu stellen, können Sie ein Terminalfenster öffnen, indem Sie Strg + Alt + T drücken und diesen Befehl ausführen:
gsettings set org.gnome.desktop.input-sources show-all-sources true
Verwenden alternativer Tastaturlayouts
Jetzt, da die Tastatur verfügbar ist, können Sie schnell zu einem anderen Layout wechseln, indem Sie Tastaturkürzel für die Eingabequelle verwenden. Diese Verknüpfungen öffnen die Auswahl der Eingangsquelle, in der Sie sich vorwärts und rückwärts bewegen können. Standardmäßig können Sie mit Super + Leertaste zur nächsten und mit Umschalt + Super + Leertaste zur vorherigen Eingangsquelle wechseln. Sie können diese Verknüpfungen in den Tastatureinstellungen ändern.
Die Supertaste ist die Windows-Taste links neben der Leertaste mit dem Windows-Logo.

So wechseln Sie zu alternativen Tastaturlayouts in Ubuntu.
Viel Spaß!
Der folgende Beitrag könnte Ihnen auch gefallen:




