FIX: USB-WLAN-Adapter stellt keine Verbindung zum Internet her
- Während USB-Wi-Fi-Adapter äußerst praktisch sind, halten sie Verbindungsfehler nicht in Schach.
- Im Folgenden werden die erforderlichen Schritte zum Wiederherstellen einer Wi-Fi-Verbindung bei Verwendung eines solchen Geräts erläutert.
- Weitere Lösungen für Wi-Fi-Verbindungsfehler auf Ihrem PC oder Laptop finden Sie im Windows 10 Hub.
- Eine ganze Sammlung ähnlich nützlicher Anleitungen finden Sie im Abschnitt Fehlerbehebung.
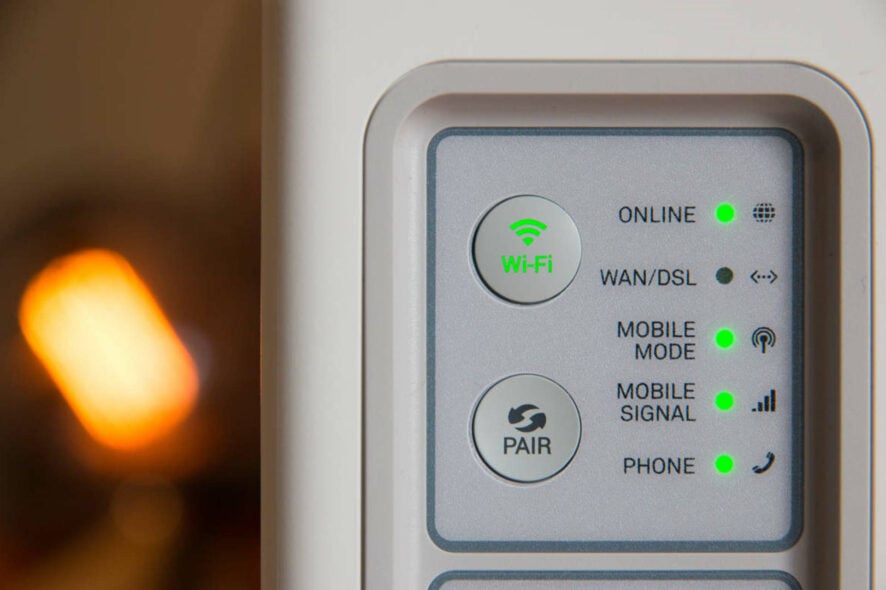
Ein USB-WLAN-Adapter ist ein praktisches kleines Gerät, das neben einem guten Computer oder einer schnellen Internetverbindung zu Ihrem Zuhause gehören sollte.
Wenn Ihr Computer über keine integrierte Wi-Fi-Verbindung verfügt, können Sie einen USB-Wi-Fi-Adapter verwenden, um sicherzustellen, dass Sie online gehen und weiter surfen, Netflix streamen oder sogar Spiele spielen können.
USB Wi-Fi adapter beseitigen die notwendigkeit für laufende kabel oder installation interne hardware, plus sie verwenden können sie auf mehrere geräte.
Wenn Sie versuchen, online zu gehen, Ihr USB-WLAN-Adapter jedoch keine Verbindung zum Internet herstellt, finden Sie hier einige Lösungen, die Sie verwenden können.
Wie kann ich meinen USB-WLAN-Adapter mit dem Internet verbinden?
- Netzwerkadaptertreiber zurücksetzen
- Überprüfen Sie Ihre WLAN-Verbindung
- Deaktivieren Sie den Flugzeugmodus
- Starten Sie Ihren WLAN-Router neu
- Führen Sie die Netzwerk-Problembehandlung aus
- Schalten Sie die Firewall vorübergehend aus
- Deinstallieren Sie den Netzwerkadaptertreiber und starten Sie 2498>
- Verwenden Sie network reset, um Netzwerkgeräte neu zu installieren
Setzen Sie den Netzwerkadaptertreiber zurück
- Klicken Sie mit der rechten Maustaste auf Start.

- Wählen Sie Geräte-Manager.
- Wählen Sie Netzwerkadapter aus, und klicken Sie auf, um die Liste zu erweitern.
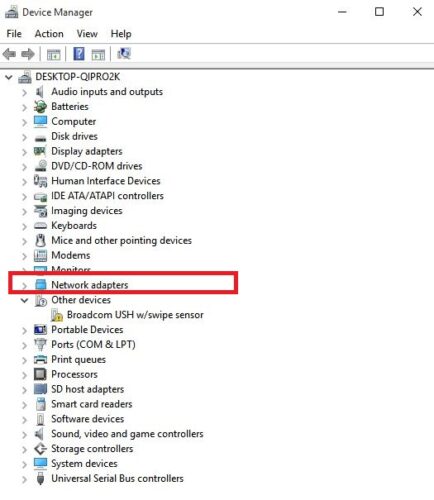
- Klicken Sie mit der rechten Maustaste auf den Netzwerkadapter, und wählen Sie dann Eigenschaften aus.

- Wählen Sie in den Eigenschaften die Registerkarte Treiber
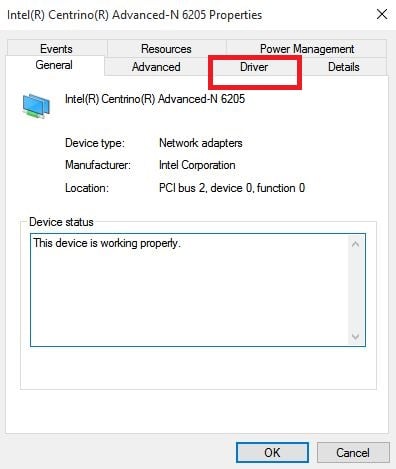
- Wählen Sie Rollback-Treiber aus und folgen Sie den Anweisungen
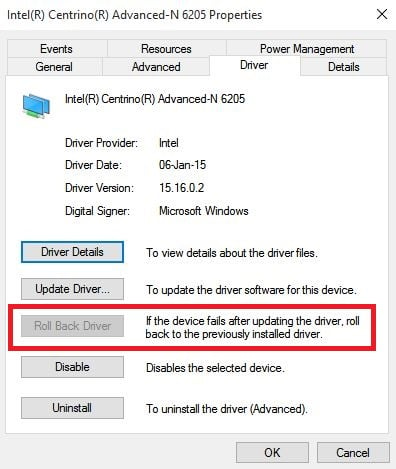
Wenn die Schaltfläche nicht verfügbar ist, bedeutet dies, dass kein Treiber zum Zurücksetzen vorhanden ist.
Wenn Windows keinen neuen Treiber für Ihren Netzwerkadapter finden kann, besuchen Sie die Website Ihres Computerherstellers, um den neuesten Netzwerkadaptertreiber herunterzuladen.
Treiber automatisch aktualisieren
Wir empfehlen Ihnen dringend, diesen Vorgang automatisch mit dem DriverFix-Tool durchzuführen.
Spezielle Software wie diese stellt sicher, dass Sie genau den richtigen Treiber für Ihren PC herunterladen. Außerdem gibt es in diesem Sinne die besten Empfehlungen, sodass Sie keine Zeit mit der Suche im Internet verschwenden müssen.
Wenn Sie also dringend Ihren Netzwerktreiber korrekt und ohne Schwierigkeiten aktualisieren müssen, fahren Sie sicher mit spezieller Software wie DriverFix fort
Überprüfen Sie Ihre Wi-Fi-Verbindung
- Klicken Sie auf Start und wählen Sie Einstellungen.
- Gehe zu Netzwerk & Internet.
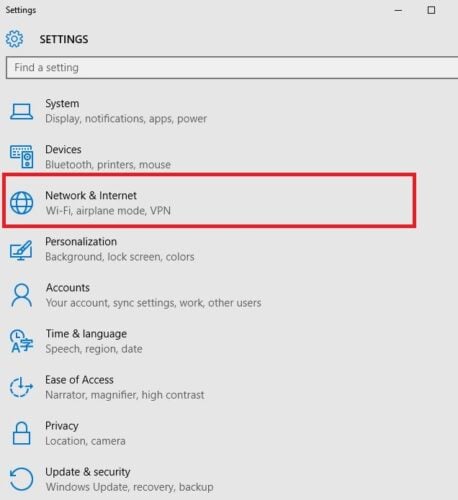
- Wählen Sie WLAN aus, um nach verfügbaren Netzwerken zu suchen.
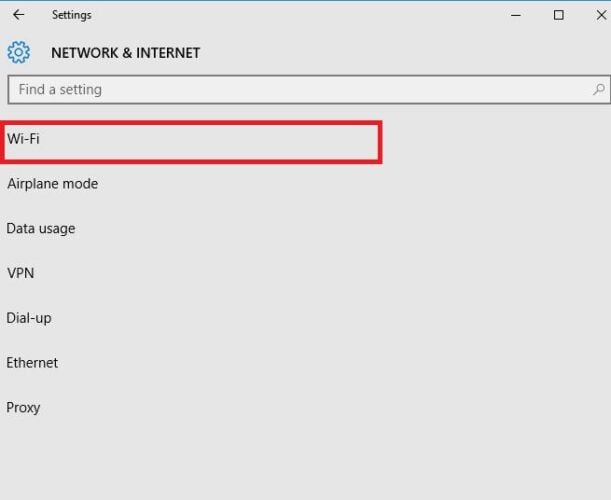
- Wenn ein erwartetes Netzwerk in der Liste angezeigt wird, wählen Sie es aus.
- Klicken Sie auf Verbinden.
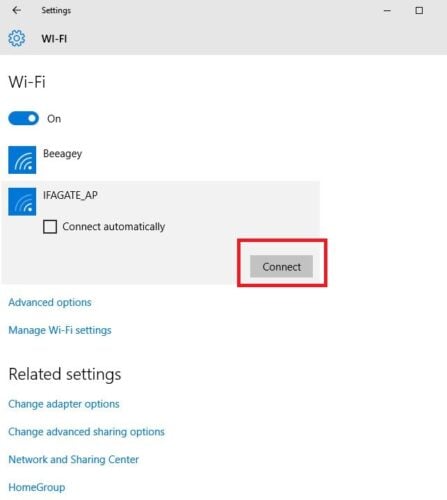
Flugzeugmodus ausschalten
- Stellen Sie sicher, dass das WLAN eingeschaltet ist. Öffnen Sie dann Netzwerk & Interneteinstellungen, wie oben gezeigt.
- Wählen Sie den Flugzeugmodus
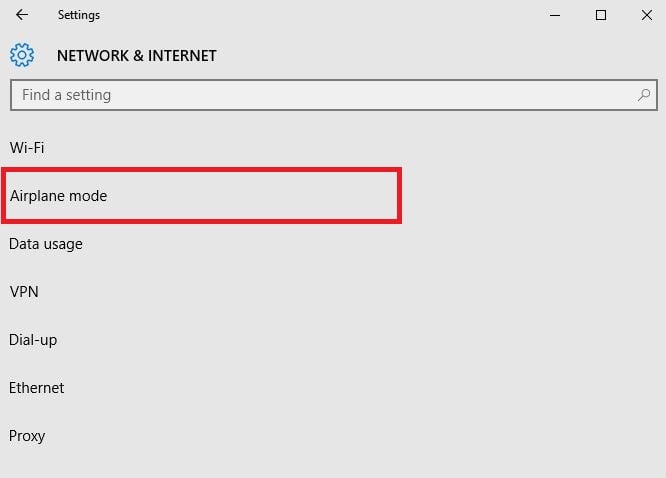
- Schalten Sie ihn AUS, wenn er eingeschaltet ist
Starten Sie Ihren WLAN-Router neu

Wenn die vorherigen Lösungen nicht funktioniert haben und Sie versucht haben, sich Ihrem Router oder Access Point zu nähern, können Sie Ihren WLAN-Router auch neu starten.
Dies hilft beim Erstellen einer neuen Verbindung zu Ihrem ISP, trennt jedoch alle Benutzer in Ihrem Netzwerk vorübergehend. Es sollte jedoch eine der letzten Lösungen sein, die es zu versuchen gilt. Hier ist, was zu tun ist:
- Ziehen Sie das Netzkabel für den Router aus der Steckdose und warten Sie mindestens 30 Sekunden
- Schließen Sie den Router wieder an die Stromquelle an.
- Warten Sie einige Minuten, bis sich der Router vollständig eingeschaltet hat (Sie können dies anhand der Statusanzeigen an den beiden Geräten überprüfen).
- Versuchen Sie erneut, Ihren PC anzuschließen.
Führen Sie die Netzwerk-Problembehandlung aus
- Klicken Sie mit der rechten Maustaste auf Start.
- Wählen Sie

- Wählen Sie Netzwerk und Internet aus
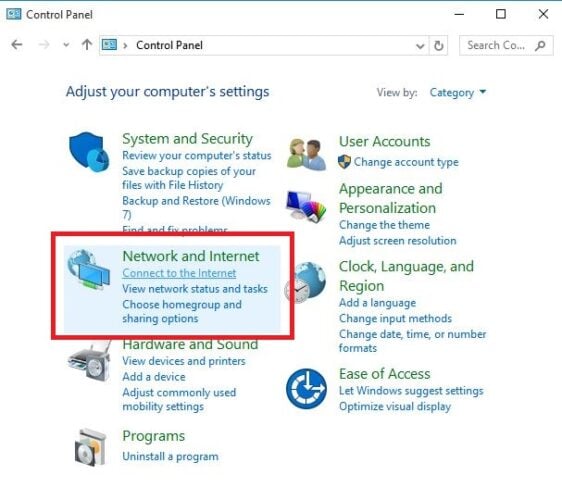
- Wählen Sie Netzwerk- und Freigabecenter.
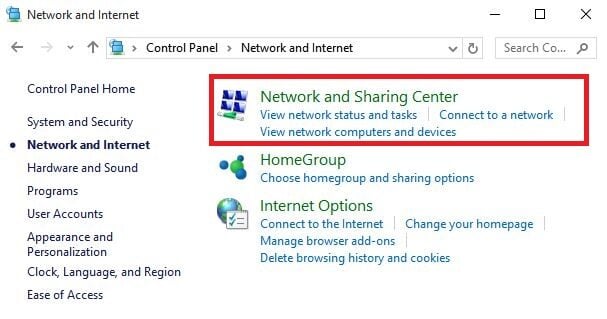
- Gehen Sie zum Suchfeld und geben Sie Netzwerkprobleme identifizieren und reparieren ein.
- Wählen Sie Netzwerkprobleme identifizieren und reparieren aus, um sie gemäß den Anweisungen auszuführen
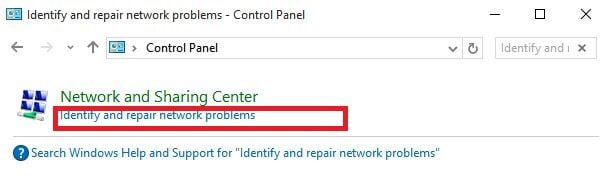
Ethernet funktioniert, aber Wi-Fi nicht? So beheben Sie das Problem
Schalten Sie die Firewall vorübergehend aus

Es kann vorkommen, dass Ihre Firewall oder Antiviren- und Anti-Malware-Software Sie daran hindert, eine Verbindung zum Internet herzustellen.
Sie können es vorübergehend ausschalten und erneut versuchen, eine Verbindung herzustellen. In der Dokumentation der Software finden Sie Schritte dazu, obwohl die Schritte recht intuitiv sein sollten.
Es wird jedoch empfohlen, die Firewall so schnell wie möglich wieder einzuschalten. Andernfalls bleibt Ihr Computer anfällig für Hacker und Malware-Bedrohungen.
Deinstallieren Sie den Netzwerkadaptertreiber und starten Sie ihn neu
- Bevor Sie fortfahren, stellen Sie sicher, dass Sie eine Sicherungskopie Ihrer Netzlaufwerke auf einer externen Quelle gespeichert haben.
- Klicken Sie mit der rechten Maustaste auf Start und wählen Sie Gerätemanager.
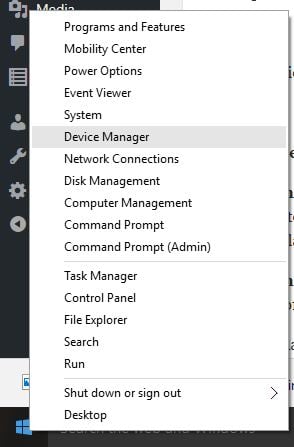
- Wählen Sie Netzwerkadapter aus und klicken Sie, um die Liste zu erweitern.

- Klicken Sie mit der rechten Maustaste auf den Netzwerkadapter und wählen Sie Deinstallieren
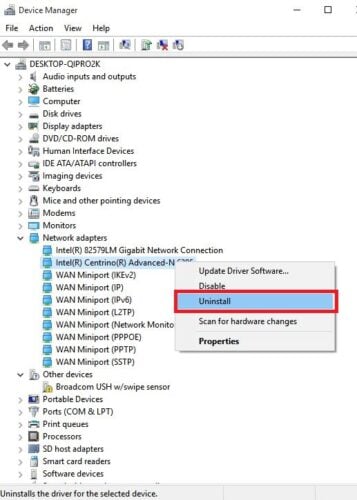
- Aktivieren Sie das Kontrollkästchen Treibersoftware für dieses Gerät löschen
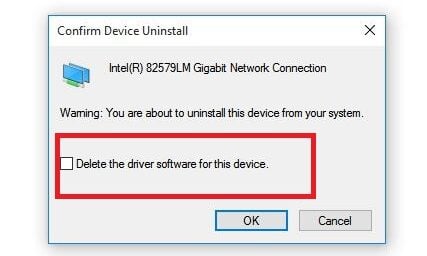
- Klicken Sie auf Deinstallieren
- Starten Sie Ihren Computer neu
Windows installiert automatisch den neuesten Treiber. Wenn Windows einen Treiber nicht automatisch installiert, versuchen Sie, den von Ihnen gespeicherten Sicherungstreiber zu installieren, bevor Sie ihn deinstallieren.
Alternativ können Sie die im ersten Schritt empfohlene Methode verwenden, um hierfür eine dedizierte Software zu verwenden.
Sie können diese Lösung auch anwenden, wenn Ihre Netzwerkverbindung nach einem kürzlich erfolgten Update nicht mehr funktioniert.
Verwenden Sie Network Reset, um Netzwerkgeräte neu zu installieren
Dies sollte der letzte Schritt sein, den Sie versuchen, wenn die anderen Lösungen nicht helfen, wenn Ihr USB-WLAN-Adapter keine Verbindung zum Internet herstellt.
Es kann auch helfen, Verbindungsprobleme zu lösen, die Sie möglicherweise nach dem Upgrade von einer früheren Version von Windows auf Windows 10 haben, sowie Probleme zu beheben, bei denen Sie eine Verbindung zum Internet herstellen können, jedoch nicht zu freigegebenen Netzlaufwerken.
Es entfernt alle Netzwerkadapter, die Sie installiert haben, und die Einstellungen für sie.
Nach dem Neustart des Computers werden die Netzwerkadapter mit den Standardeinstellungen neu installiert.
Hinweis: Um das Zurücksetzen des Netzwerks zu verwenden, müssen Sie Windows 10 Version 1607 oder höher ausführen.
- Klicken Sie auf Start und wählen Sie Einstellungen.
- Wählen Sie Netzwerk & Internet.

- Wählen Sie Status und dann Netzwerk zurücksetzen.
- Wählen Sie Jetzt zurücksetzen.
- Klicken Sie zur Bestätigung auf Ja.
- Warten Sie, bis Ihr PC neu gestartet ist, und prüfen Sie, ob das Problem dadurch behoben wird.
Nach dem Zurücksetzen des Netzwerks müssen Sie möglicherweise andere Netzwerksoftware, die Sie möglicherweise verwenden, neu installieren und einrichten, z. B. VPN‑Client-Software oder virtuelle Switches von Hyper-V.
Hinweis: Durch das Zurücksetzen des Netzwerks wird möglicherweise jede Ihrer bekannten Netzwerkverbindungen auf ein öffentliches Netzwerkprofil festgelegt, in dem Ihr Computer für andere PCs und Geräte im Netzwerk nicht erkennbar ist.
Wenn Ihr PC Teil einer Heimnetzgruppe ist oder für die Datei- oder Druckerfreigabe verwendet wird, müssen Sie ihn wieder auffindbar machen, indem Sie ihn auf die Verwendung eines privaten Netzwerkprofils einstellen.
So machen Sie Ihren Computer wieder auffindbar:
- Gehen Sie wie zuvor gezeigt zu Netzwerk & Internet.
- Wählen Sie WLAN .
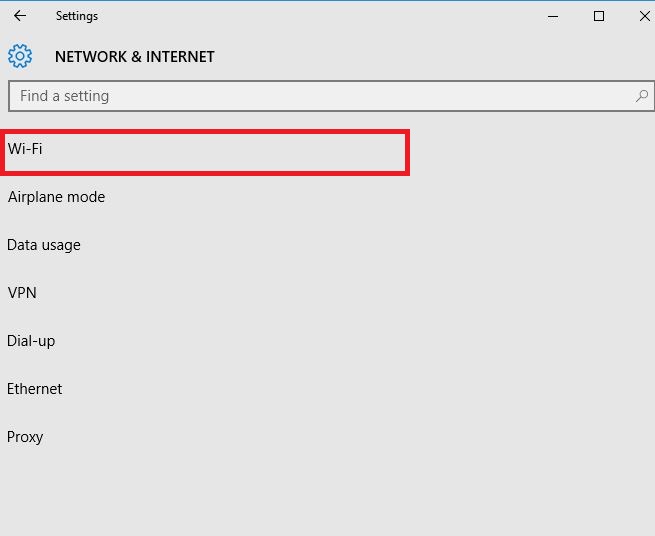
- Wählen Sie auf dem Wi-Fi-Bildschirm Bekannte Netzwerke verwalten
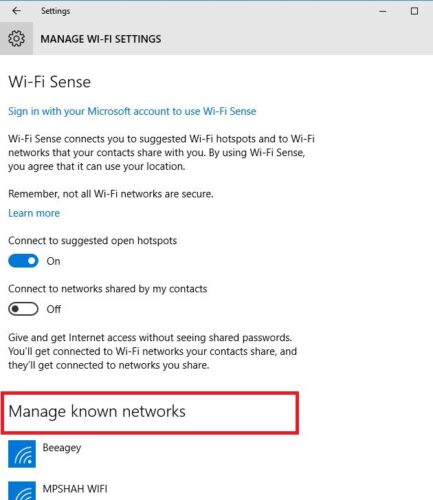
- Wählen Sie die Netzwerkverbindung aus, die Sie ändern möchten.
- Klicken Sie auf Eigenschaften.
- Wählen Sie unter Netzwerkprofil die Option Privat aus.
Hat eine dieser Lösungen das Problem behoben, dass der USB-WLAN-Adapter keine Verbindung zum Internet herstellt? Lassen Sie es uns wissen, indem Sie einen Kommentar im folgenden Abschnitt hinterlassen.
{{/ werte}}
- Fix WiFi-Probleme
- Windows 10 fix




