Rettelse: USB-trådløs adapter opretter ikke forbindelse til internettet
- mens USB-trådløse adaptere er ekstremt praktiske, holder de ikke forbindelsesfejl i skak.
- nedenfor undersøger vi de nødvendige trin for at gendanne en trådløs forbindelse, når du bruger en sådan enhed.
- Find flere løsninger på fejl på din PC eller laptop i vinduerne 10 Hub.
- en hel samling af lignende nyttige guider er tilgængelig i afsnittet Fejlfinding.
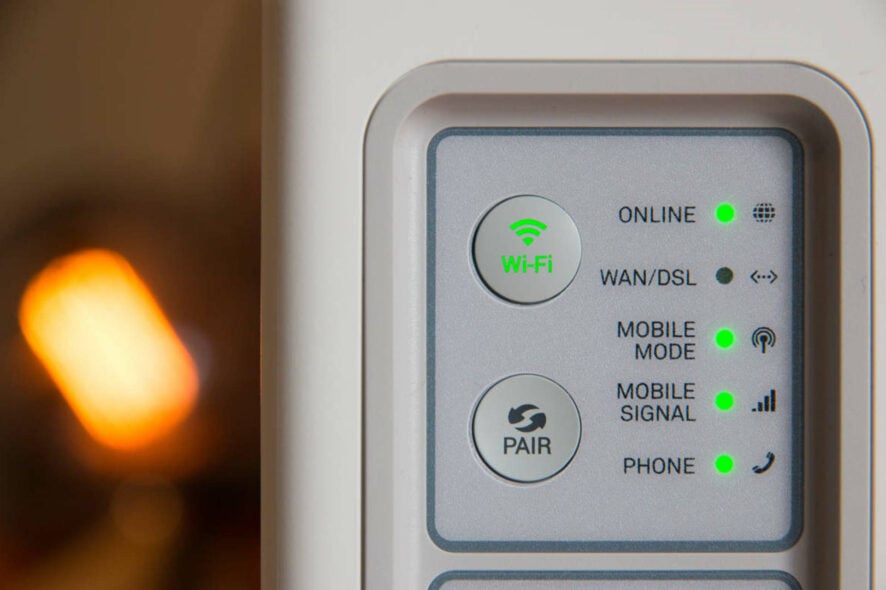
en USB-trådløs adapter er en praktisk lille gadget, der skal være en del af dit hjem sammen med en god computer eller en hurtig internetforbindelse.
hvis din computer ikke har nogen trådløs forbindelse indbygget i den, kan du vælge at bruge en USB-trådløs adapter for at sikre, at du kommer online og fortsætter med at gennemse, streame eller endda spille spil.
usb-trådløse adaptere eliminerer behovet for at køre kabler eller installere internt udstyr, plus du kan bruge dem på flere enheder.
hvis du prøver at komme online, men din USB-trådløse adapter ikke opretter forbindelse til internettet, her er nogle løsninger, du kan bruge.
Hvordan får jeg min trådløse USB-adapter til at oprette forbindelse til internettet?
- Rul netværkskortdriveren tilbage
- kontroller din trådløse forbindelse
- Sluk for Flytilstand
- genstart din trådløse router
- Kør netværksfejlfinding
- sluk midlertidigt for brandvæggen
- Afinstaller netværkskortdriveren og genstart
- brug nulstilling af netværk til at geninstallere netværksenheder
rul netværkskortdriveren
- Højreklik på Start.

- vælg Enhedshåndtering.
- vælg Netværkskort, og klik for at udvide listen, og vælg derefter netværkskortets navn.
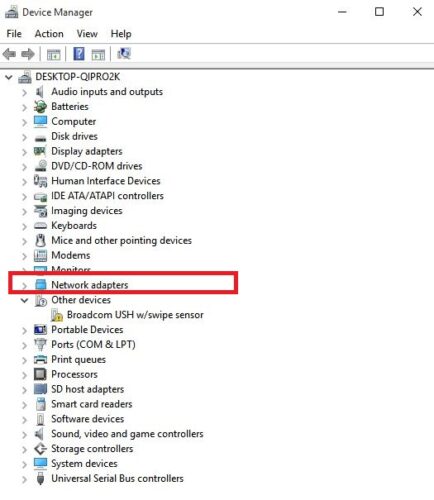
- Højreklik på netværksadapteren, og vælg derefter Egenskaber.

- i egenskaber skal du vælge fanen Driver
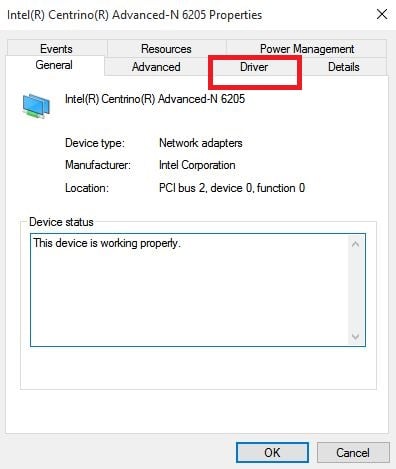
- Vælg Roll Back Driver, og følg derefter anvisningerne
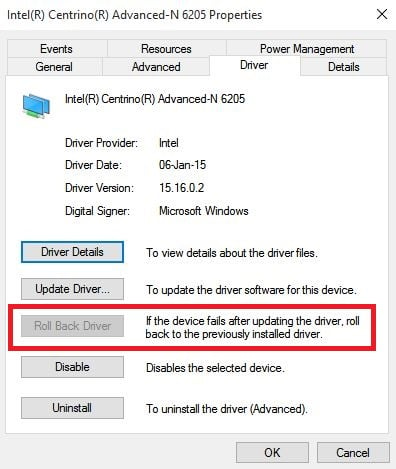
hvis knappen ikke er tilgængelig, betyder det, at der ikke er nogen driver at rulle tilbage til.
hvis du ikke kan finde en ny driver til din netværksadapter, skal du besøge din computerproducents hjemmeside for at hente den nyeste netværksadapterdriver.
Opdater drivere automatisk
vi anbefaler kraftigt, at du udfører denne proces automatisk ved hjælp af Driverrettelsesværktøjet.
dedikeret program som denne sikrer, at du henter den helt rigtige driver til din PC; desuden gør det også de allerbedste anbefalinger i denne forstand, så du ikke behøver at spilde tid på at søge på internettet.
derfor, hvis du stærkt har brug for at opdatere din netværksdriver korrekt og uden problemer, skal du fortsætte trygt med specialiserede programmer som Driverrettelse
Tjek din trådløse forbindelse
- Klik på Start og vælg Indstillinger.
- gå til netværk & Internet.
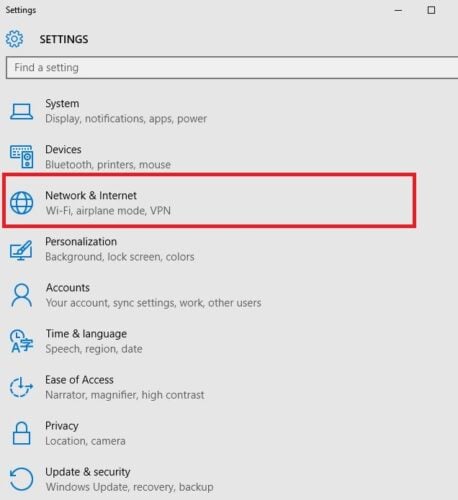
- Vælg trådløst internet for at kontrollere, om der er tilgængelige netværk.
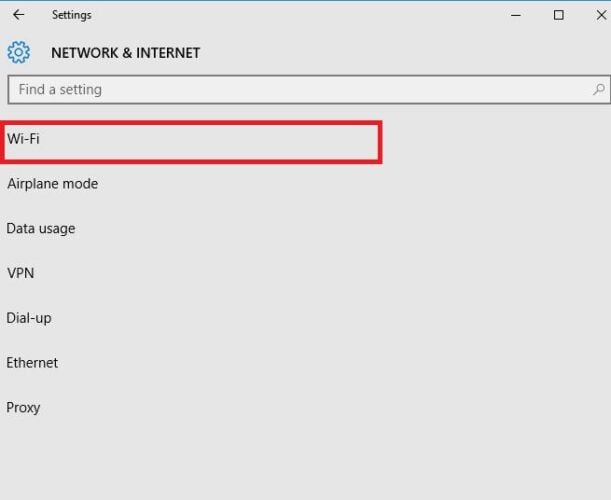
- hvis et netværk, du forventer at se, vises på listen, skal du vælge det.
- Klik På Opret Forbindelse.
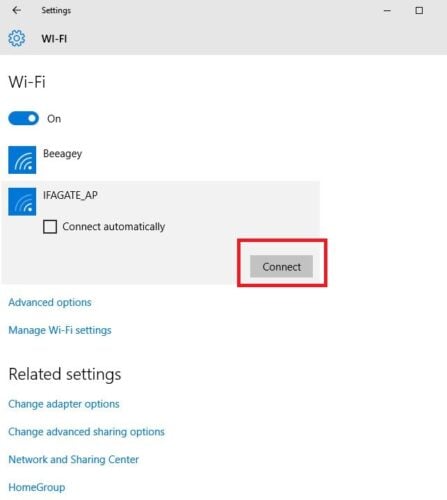
Sluk for Flytilstand
- sørg for, at den trådløse internetadgang er tændt. Åbn derefter Netværk & Internetindstillinger, som vist ovenfor.
- Vælg Flytilstand
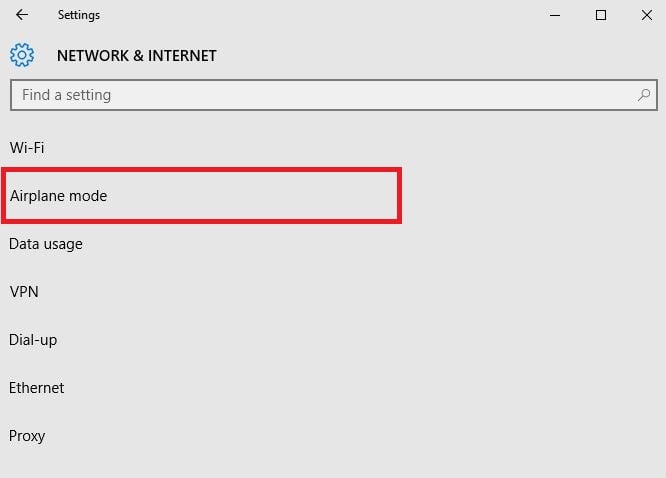
- sluk den, hvis den er tændt
genstart din trådløse router

hvis de tidligere løsninger ikke fungerede, og du har forsøgt at komme tættere på din router eller adgangspunkt, kan du også genstarte din trådløse router.
dette hjælper med at oprette en ny forbindelse til din internetudbyder, men det vil afbryde alle på dit netværk midlertidigt. Det skal dog være en af de sidste løsninger at prøve. Her er hvad man skal gøre:
- tag strømkablet til routeren ud af stikkontakten, og vent mindst 30 sekunder
- sæt routeren tilbage til strømkilden.
- vent et par minutter på, at routeren tændes fuldt ud (Du kan kontrollere dette ved at se på statuslamperne på de to enheder).
- prøv at tilslutte din PC igen.
Kør netværksfejlfinding
- Højreklik på Start.
- Vælg

- vælg Netværk og Internet
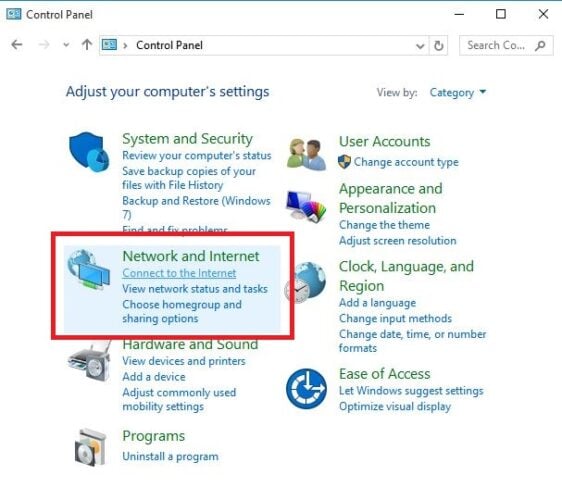
- vælg Netværk og delingscenter.
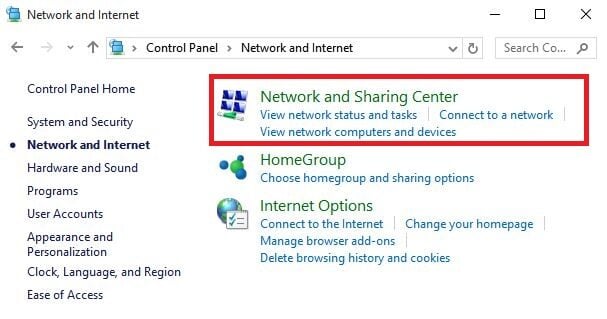
- gå til søgefeltet, og skriv Identificer og reparer netværksproblemer.
- Vælg Identificer og reparer netværksproblemer for at køre det ved at følge instruktionerne omhyggeligt
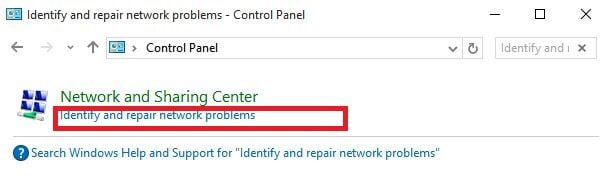
Ethernet fungerer, men trådløst internet vil ikke? Sådan løser du det
sluk midlertidigt brandvæggen

der er tidspunkter, hvor dit antivirus-og antivirusprogram kan forhindre dig i at oprette forbindelse til internettet.
du kan midlertidigt slukke for den og prøve at oprette forbindelse igen. Kontroller programmets dokumentation for trin til, hvordan du gør dette, selvom trinnene skal være ret intuitive.
det anbefales dog at tænde brandvæggen igen, så snart du kan. Ellers forbliver din computer sårbar over for hackere og ondsindede trusler.
Afinstaller netværksadapterdriveren og genstart
- før du fortsætter, skal du sørge for at have en sikkerhedskopi af dine netværksdrev gemt på en ekstern kilde.
- Højreklik på Start og vælgenhed Manager.
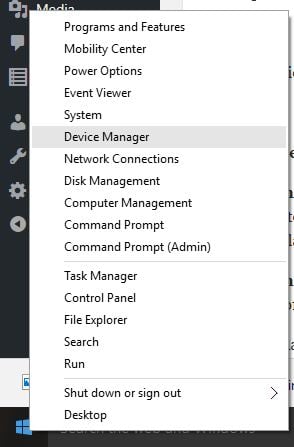
- vælg Netværkskort, og klik for at udvide listen, og vælg derefter netværkskortets navn.

- Højreklik på netværksadapteren, og vælg derefter Afinstaller
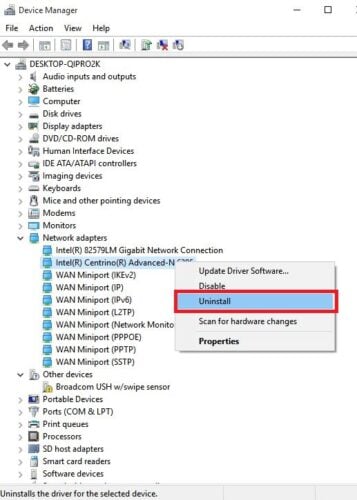
- Marker afkrydsningsfeltet Slet driverprogrammet til denne enhed
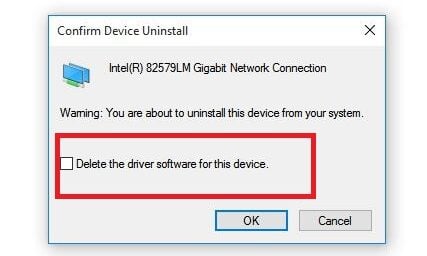
- Klik på Afinstaller
- genstart computeren
vinduer installerer automatisk den nyeste driver. Hvis du ikke automatisk installerer en driver, skal du prøve at installere den backup-driver, du har gemt, før du afinstallerer.
Alternativt kan du bruge den metode, der anbefales i det første trin til at bruge dedikeret program til dette.
du kan anvende denne løsning, hvis din netværksforbindelse også stoppede med at fungere efter en nylig opdatering.
brug nulstilling af netværk til at geninstallere netværksenheder
dette skal være det sidste trin, du prøver, hvis de andre løsninger ikke hjælper, når din USB-trådløse adapter ikke opretter forbindelse til internettet.
det kan også hjælpe med at løse forbindelsesproblemer, du måtte have efter opgradering fra en tidligere version af vinduer til Vinduer 10, samt løse problemer, hvor du kan oprette forbindelse til internettet, men ikke til delte netværksdrev.
det fjerner alle netværkskort, du har installeret, og indstillingerne for dem.
når computeren genstarter, geninstalleres netværksadaptere med standardindstillinger.
Bemærk: Hvis du vil bruge nulstilling af netværk, skal du køre vinduer 10 version 1607 eller nyere.
- Klik på Start og vælg Indstillinger.
- Vælg Netværk & Internet.

- Vælg Status, og nulstil derefter Netværk.
- Vælg Nulstil nu.
- Klik på Ja for at bekræfte.
- vent på, at din PC genstarter, og se om det løser problemet.
efter brug af nulstilling af netværk skal du muligvis geninstallere og konfigurere andre netværksprogrammer, du muligvis bruger, f. eks. VPN-klientprogrammer eller virtuelle kontakter fra Hyper‑V.
Bemærk: Nulstilling af netværk indstiller muligvis hver af dine kendte netværksforbindelser til en offentlig netværksprofil, hvor din computer ikke kan findes på andre pc ‘ er og enheder på netværket, hvilket kan hjælpe med at gøre din PC mere sikker.
hvis din PC er en del af en hjemmegruppe eller bruges til fil-eller printerdeling, skal du gøre den synlig igen ved at indstille den til at bruge en privat netværksprofil.
Sådan gør du din computer synlig igen:
- gå til netværk & Internet som vist før.
- Vælg Trådløst Internet .
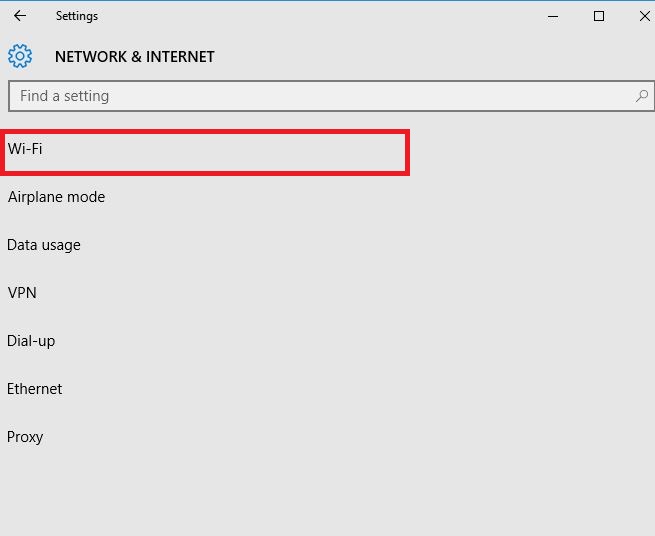
- vælg Administrer kendte netværk
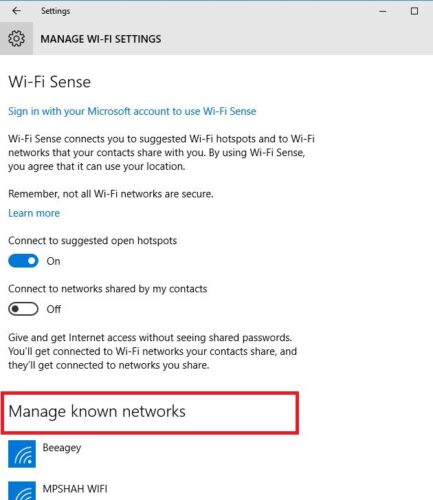
- Vælg den netværksforbindelse, du vil ændre.
- Klik På Egenskaber.
- vælg privat under netværksprofil.
har nogen af disse løsninger løst, at USB-adapteren ikke opretter forbindelse til Internetproblemet? Lad os vide ved at efterlade en kommentar i afsnittet nedenfor.
{{/værdier}}
- Løs problemer med trådløst internet
- vinduer 10 rettelse




