konfigurace rozložení klávesnice Ubuntu 18.04 LTS pro rodné jazyky
Ubuntu 18.04 LTS byl nedávno pro všeobecné testování. a rychle jsem ji nainstaloval do svého laboratorního počítače se systémem Windows 10 s VMware Workstation Pro. Níže uvedené kroky jsou, jak jsem nakonfiguroval rozložení klávesnice v rodném jazyce Ubuntu.
před několika týdny jsme studentům a novým uživatelům ukázali, jak změnit výchozí jazyk v Ubuntu na jejich rodný jazyk. Chcete-li si přečíst tento příspěvek, klikněte zde. Tento příspěvek se chystá ukázat studentům a novým uživatelům, jak změnit nebo použít alternativní rozložení klávesnice v Ubuntu 18.04
existuje mnoho různých rozložení klávesnice pro různé jazyky, které přicházejí s Ubuntu. Jeden jazyk může mít mnoho různých rozložení klávesnice. Současná klávesnice se může chovat jako klávesnice s různým rozložením, bez ohledu na písmena a symboly vytištěné na klávesách.
to je krása Ubuntu. Je tu něco pro každého!
Chcete-li začít používat alternativní rozložení klávesnice s Ubuntu, pokračujte níže uvedenými kroky.
Změna rozložení klávesnice Ubuntu
Chcete-li změnit rozložení klávesnice, přejděte do systémové nabídky v pravém horním rohu obrazovky a vyberte Nastavení systému, jak je uvedeno níže.
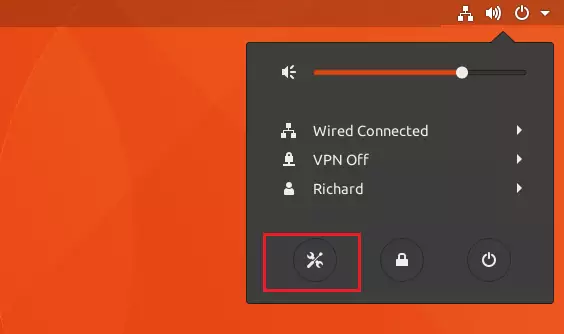
poté vyberte oblast & jazyk na levé straně seznamu položek a otevřete panel.

klikněte na tlačítko + v sekci vstupní zdroje, vyberte jazyk, který je spojen s rozvržením, poté vyberte rozvržení a stiskněte Přidat.

když přidáte nový vstupní zdroj, bude k dispozici k použití a zobrazí se v seznamu níže vstupní zdroje.

některé zřídka používané varianty rozložení klávesnice nejsou ve výchozím nastavení k dispozici po kliknutí na tlačítko+. Chcete-li zpřístupnit také tyto vstupní zdroje, můžete otevřít okno terminálu stisknutím kláves Ctrl + Alt + T a spustit tento příkaz:
gsettings set org.gnome.desktop.input-sources show-all-sources true
použití alternativních rozložení klávesnice
Nyní, když je klávesnice k dispozici, můžete rychle změnit jiné rozložení pomocí klávesových zkratek vstupního zdroje. Tyto zkratky otevírají výběr vstupního zdroje, kde se můžete pohybovat dopředu a dozadu. Ve výchozím nastavení můžete přepnout na další vstupní zdroj pomocí Super + Space a na předchozí pomocí Shift + Super + Space. Tyto zkratky můžete změnit v nastavení klávesnice.
super klíč je klávesa Windows nalevo od mezerníku s logem Windows.

to je, jak změnit na alternativní rozložení klávesnice v Ubuntu.
užijte si to!
může se vám také líbit následující příspěvek:




