jak zjistit sériové číslo HDD nebo SSD v systému Windows 11/10?
z jakéhokoli důvodu hledáte způsob, jak zkontrolovat nebo zobrazit sériové číslo pevného disku nebo SSD v počítači nebo notebooku, například při správě inventáře; tento příspěvek vám pomůže. Pokud pevný disk nebo SSD není v počítači namontován, můžete snadno vidět sériové číslo nálepky. Ale co budete dělat, pokud jste si zakoupili značkový počítač nebo notebook; není možné odšroubovat počítač nebo notebook a zjistit sériové číslo na štítku pevného disku. Odšroubováním počítače ztratíte záruku. Bez odšroubování zařízení je možné zjistit sériové číslo počítače.
jaké je sériové číslo? Výrobci nebo společnosti používají označení sériového čísla k identifikaci zařízení pro účely záruky a výměny.
v tomto příspěvku vás provedeme nejméně čtyřmi způsoby, jak zjistit sériové číslo pevného disku nebo SSD namontovaného na vašem počítači nebo notebooku. Jedná se o následující:-
- zkontrolujte štítek štítku pevného disku a zjistěte sériové číslo.
- zjistěte sériové číslo pevného disku (jednotky pevného disku) nebo SSD (jednotky SSD) pomocí příkazového řádku.
- získejte sériové číslo pevných disků nebo pevných disků pomocí PowerShell.
- podívejte se na sériové číslo pevného disku pomocí softwaru třetích stran.
témata zahrnutá
jak zkontrolovat štítek štítku pevného disku a zjistit sériové číslo?
pokud jste pevný disk zakoupili samostatně, můžete vidět sériové číslo na pouzdru pevného disku nebo dokonce bude napsáno na štítku pevného disku. Na štítku nebo pouzdře pevného disku vyhledejte sériové číslo uvedené za slovem“ sériové číslo“, „S / N „nebo“ SN.“
na některých pevných discích najdete QR kód vytištěný na štítku. Stačí naskenovat QR kód a najdete jedinečné sériové číslo spojené s vaší jednotkou. Dále můžete pomocí sériového čísla zobrazit stav záruky na webových stránkách výrobce.

jak zjistit sériové číslo pevných disků (HDD) nebo SSD (SSD) pomocí příkazového řádku v systému Windows 11/10?
Toto je nejlepší způsob, jak zjistit sériové číslo SSD nebo pevného disku pomocí příkazového řádku. Proveďte následující kroky: –
Krok 1. Otevřete zvýšený příkazový řádek.
Chcete-li otevřít příkazový řádek s oprávněním správce, klikněte na tlačítko Start v systému Windows 11/10 a zadejte příkaz „command.“
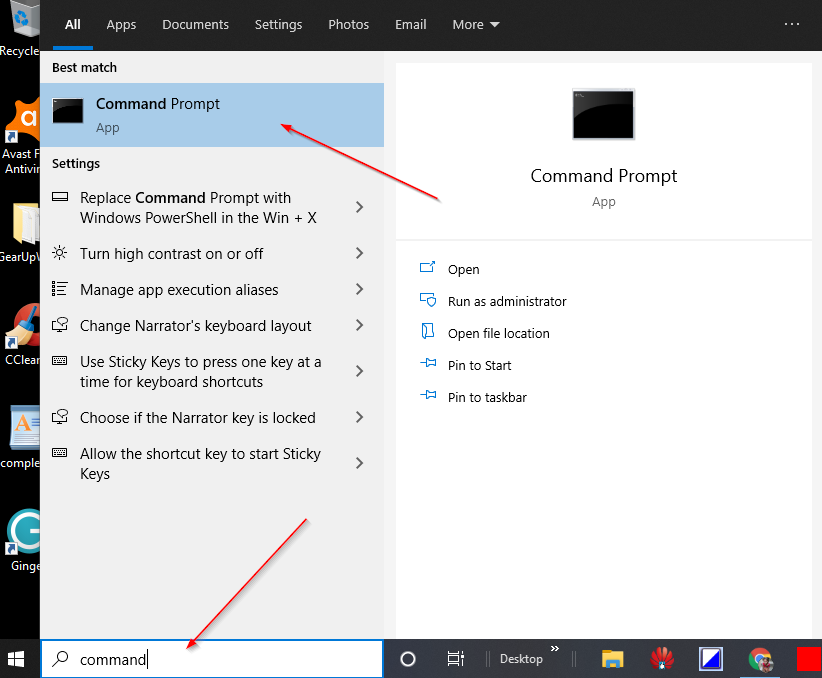
z dostupných výsledků vyhledávání klepněte pravým tlačítkem myši na příkazový řádek a vyberte možnost Spustit jako správce.
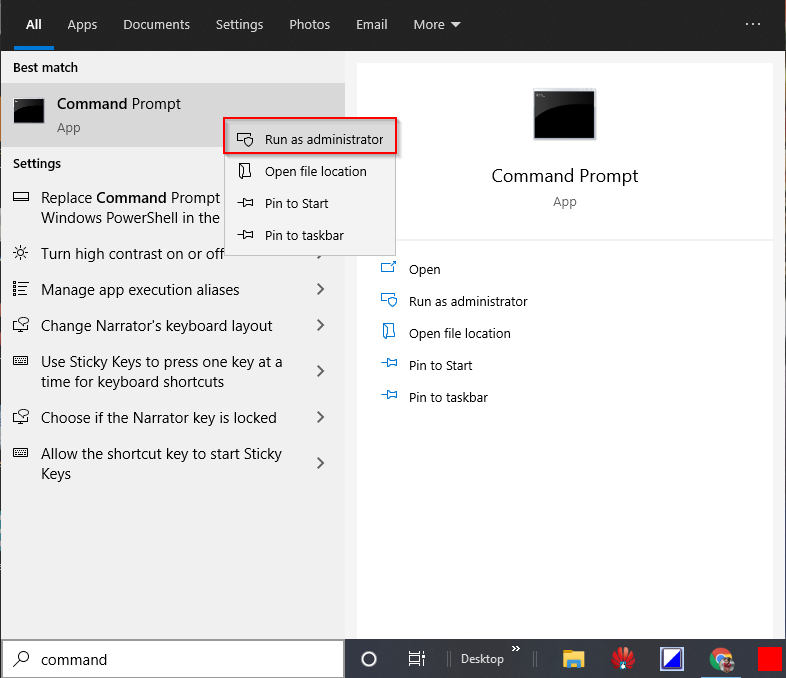
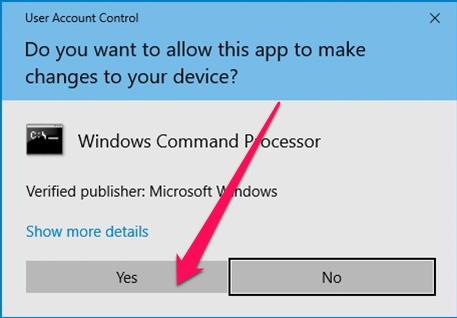
Krok 2. V okně příkazového řádku pro správu zadejte následující a stiskněte klávesu Enter z klávesnice:-
wmic diskdrive get model,name,serialnumber
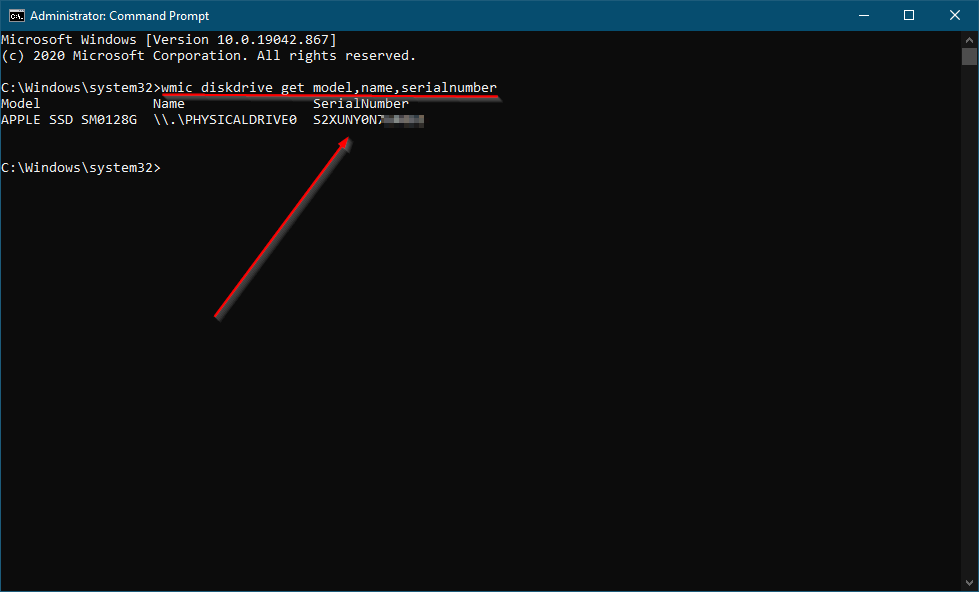
Krok 3. Jakmile provedete výše uvedený příkaz, zobrazí se Číslo modelu HDD/SSD a sériové číslo.
Jak získat sériové číslo HDD (Hard Disk Drive) nebo SSD (Solid State Drives) pomocí PowerShell?
Toto je další způsob, jak najít sériové číslo pevného disku (pevný Disk) nebo SSD (SSD) pomocí PowerShell. Chcete-li získat sériové číslo, proveďte následující kroky: –
Krok 1. Klikněte na tlačítko Start / nabídku systému Windows 11/10 a zadejte PowerShell.
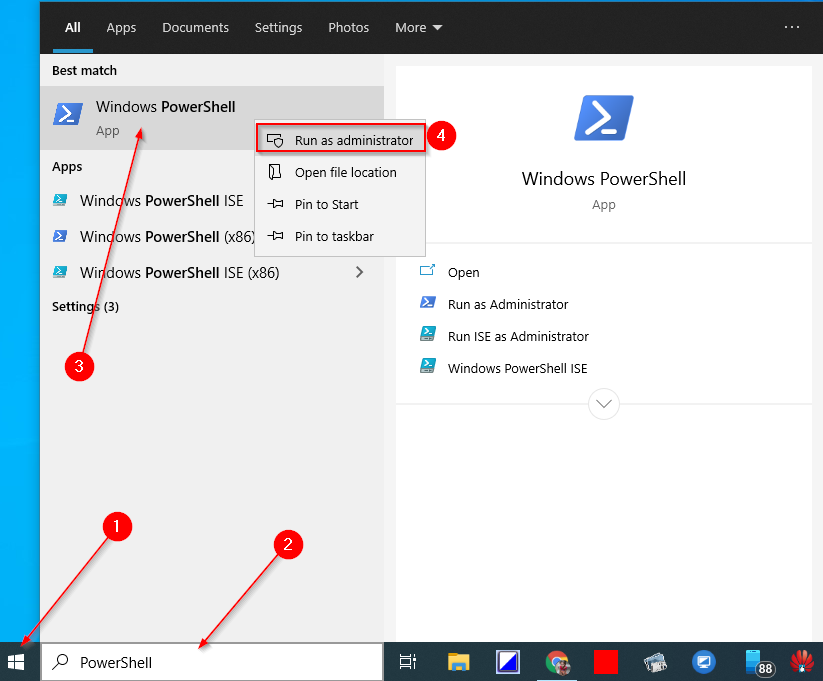
Krok 2. V horním výsledku vyhledávání klepněte pravým tlačítkem myši na položku Windows PowerShell a vyberte “ Spustit jako správce.“
Krok 3. Pokud se zobrazí výzva Řízení uživatelských účtů (UAC), pokračujte kliknutím na tlačítko Ano.
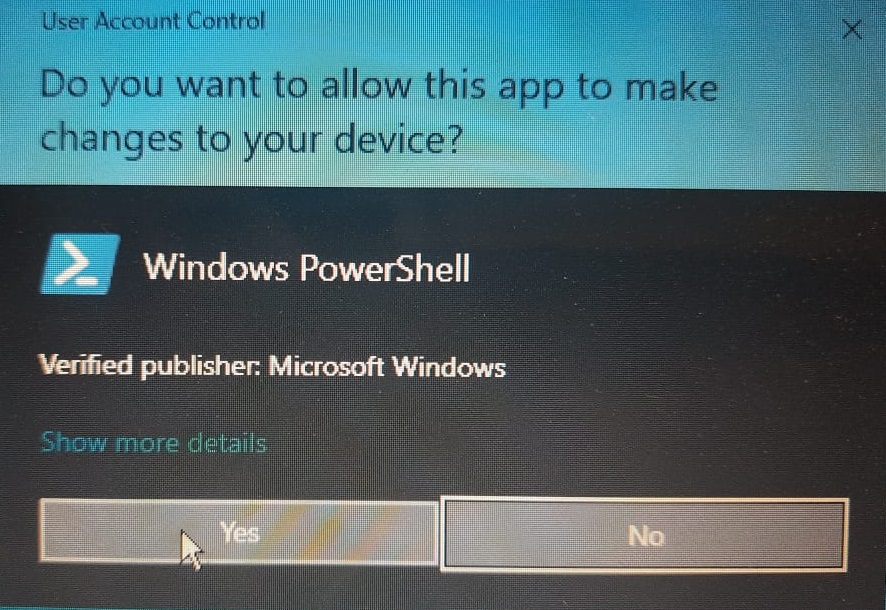
Krok 4. V prostředí Windows PowerShell zkopírujte a vložte následující příkaz a poté jej spusťte stisknutím klávesy Enter z klávesnice:-
Get-PhysicalDisk | Select-Object FriendlyName,SerialNumber
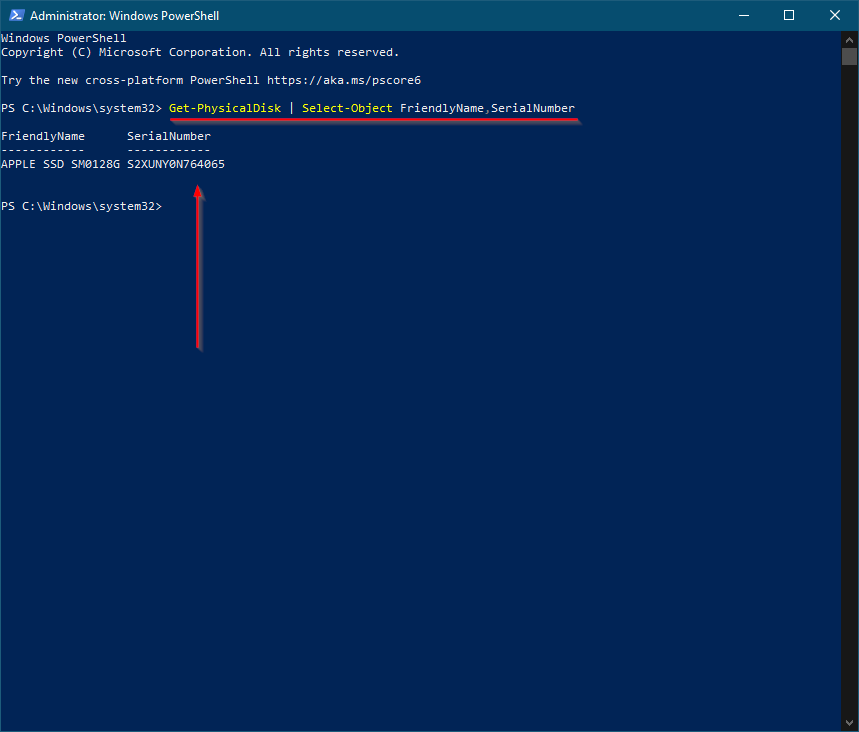
po dokončení výše uvedených kroků se zobrazí číslo modelu (přátelské jméno) a sériové číslo pevného disku nebo SSD. Pokud je váš počítač vybaven více než jedním pevným diskem nebo SSD, budete mít na výstupu PowerShell více než jednu položku.
výše uvedený příkaz pracuje také s paměťovými zařízeními NVMe.
jak zkontrolovat sériové číslo pevných disků (HDD) nebo SSD (SSD) pomocí nástroje třetích stran?
toto může být vaše preferovaná metoda, pokud chcete zkontrolovat sériové číslo pevného disku nebo SSD pomocí nástroje třetí strany. Seagate, výrobce pevného disku, vytvořil jednoduchý nástroj s názvem Seagate Drive Detect, který vám umožní zkontrolovat sériové číslo a číslo modelu všech jednotek značky Seagate, Samsung, Maxtor, Apple připojených k počítači nebo notebooku.
Krok 1. Chcete-li zkontrolovat sériové číslo pevného disku nebo SSD, stáhněte si Přenosný freewarový nástroj Seagate Drive Detect z tohoto odkazu.
Krok 2. Poklepejte na stažený spustitelný soubor DriveDetect jej spustit.
Krok 3. Jakmile spustíte tento nástroj, zobrazí se sériové číslo a číslo modelu připojeného pevného disku nebo SSD k počítači.
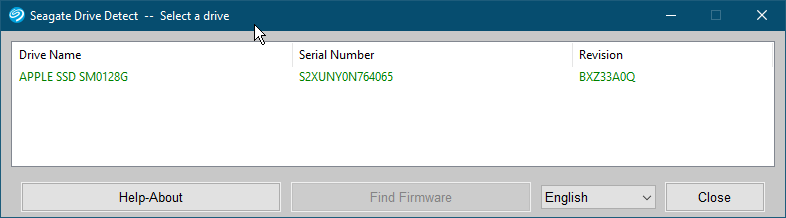
nástroj Drive Detect vám také pomůže zjistit firmware vašeho pevného disku nebo SSD. Stačí vybrat položku pevného disku a kliknout na “ najít Firmware.“Otevře se webová stránka výrobce, kde si můžete stáhnout firmware pevného disku nebo SSD.




