Configurare Ubuntu 18.04 LTS Layout di tastiera per le lingue native
Ubuntu 18.04 LTS è stato recentemente per il test generale. e l’ho installato rapidamente sul mio computer di laboratorio con Windows 10 con VMware Workstation Pro. I passaggi seguenti sono come ho configurato il layout della tastiera della lingua nativa di Ubuntu.
Poche settimane fa abbiamo mostrato agli studenti e ai nuovi utenti come cambiare la lingua predefinita in Ubuntu nella loro lingua madre. Per leggere quel post, clicca qui. Questo post mostrerà agli studenti e ai nuovi utenti come modificare o utilizzare layout di tastiera alternativi in Ubuntu 18.04
Ci sono molti layout di tastiera diversi per le diverse lingue che vengono con Ubuntu. Una lingua può avere molti layout di tastiera diversi. È possibile rendere la tastiera corrente comportarsi come una tastiera con layout diverso, indipendentemente dalle lettere e simboli stampati sui tasti.
Questa è la bellezza di Ubuntu. Ce n’è per tutti i gusti!
Per iniziare a utilizzare layout di tastiera alternativi con Ubuntu, continuare con i passaggi seguenti.
Modifica dei layout di tastiera Ubuntu
Per modificare i layout di tastiera, vai al menu di sistema nell’angolo in alto a destra dello schermo e seleziona Impostazioni di sistema come mostrato di seguito.
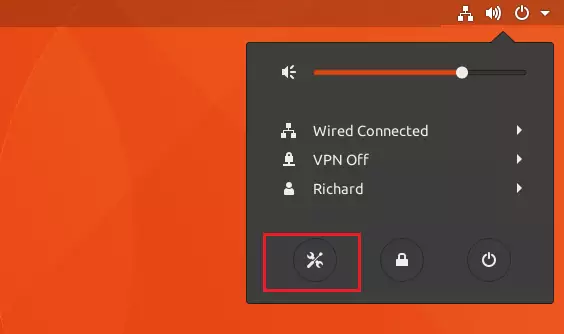
Quindi selezionare Regione & Lingua a sinistra dell’elenco elementi per aprire il pannello.

Fare clic sul pulsante + nella sezione Sorgenti di input, selezionare la lingua associata al layout, quindi selezionare un layout e premere Aggiungi.

Quando aggiungi una nuova sorgente di input, diventa disponibile per l’uso e viene mostrata nell’elenco sottostante Sorgenti di input.

Alcune varianti di layout di tastiera utilizzate raramente non sono disponibili per impostazione predefinita quando si fa clic sul pulsante+. Per rendere disponibili anche quelle sorgenti di input è possibile aprire una finestra di terminale premendo Ctrl + Alt + T ed eseguire questo comando:
gsettings set org.gnome.desktop.input-sources show-all-sources true
Utilizzo di layout di tastiera alternativi
Ora che la tastiera è disponibile, è possibile passare rapidamente a un altro layout utilizzando le scorciatoie da tastiera Sorgente di input. Queste scorciatoie aprono il selettore della sorgente di input in cui è possibile spostarsi avanti e indietro. Per impostazione predefinita, è possibile passare alla sorgente di ingresso successiva con Super + Spazio e alla precedente con Shift + Super + Spazio. È possibile modificare queste scorciatoie nelle impostazioni della tastiera.
Il tasto super è il tasto Windows a sinistra della barra spaziatrice con il logo di Windows.

Ecco come passare a layout di tastiera alternativi in Ubuntu.
Buon divertimento!
Potrebbe piacerti anche il post qui sotto:




