Come scoprire il numero di serie HDD o SSD in Windows 11/10?
Per qualsiasi motivo, stai cercando un modo per controllare o visualizzare il numero di serie del tuo disco rigido o SSD sul tuo computer o laptop, ad esempio, gestendo l’inventario; questo post ti aiuterà. Se il disco rigido o SSD non è montato sul PC, è possibile visualizzare facilmente il numero di serie dell’adesivo. Ma cosa farai se hai acquistato un PC o un notebook di marca; è impossibile svitare il computer o il laptop per scoprire il numero di serie sull’adesivo del disco rigido. Svitando il computer, si perderà la garanzia. Senza svitare il dispositivo, è possibile scoprire il numero di serie del PC.
Qual è il numero di serie? I produttori o le aziende utilizzano un termine di numero di serie per identificare il dispositivo a fini di garanzia e sostituzione.
In questo post, vi guideremo con almeno quattro modi attraverso i quali è possibile scoprire il numero di serie del disco rigido o SSD montato sul computer o notebook. Questi sono i seguenti:-
- Controllare l’etichetta adesiva del disco rigido per scoprire il numero di serie.
- Scopri il numero di serie HDD (unità disco rigido) o SSD (unità a stato solido) utilizzando il prompt dei comandi.
- Ottenere le unità disco rigido o unità a stato solido numero di serie utilizzando PowerShell.
- Controllare il numero di serie del disco rigido utilizzando software di terze parti.
Argomenti trattati
Come controllare l’etichetta adesiva del disco rigido per scoprire il numero di serie?
Se avete acquistato il disco rigido separatamente, si può vedere il numero di serie sul caso del disco rigido, o anche sarà scritto sul disco rigido adesivo. Sull’adesivo o sulla custodia del disco rigido, cercare un numero di serie elencato dopo la parola “Numero di serie”,” S/N “o” SN.”
In alcuni dei dischi rigidi, troverete un codice QR stampato sull’etichetta. Basta eseguire la scansione del codice QR, e si può trovare il numero di serie univoco associato con l’unità. Inoltre, è possibile utilizzare il numero di serie per visualizzare lo stato della garanzia dal sito Web del produttore.

Come scoprire il numero di serie delle unità disco rigido (HDD) o unità a stato solido (SSD) utilizzando il prompt dei comandi su Windows 11/10?
Questo è il modo migliore per scoprire il numero di serie SSD o disco rigido utilizzando prompt dei comandi. Eseguire le seguenti operazioni: –
Passaggio 1. Aprire un prompt dei comandi elevato.
Per aprire il prompt dei comandi con un privilegio amministrativo, fare clic sul pulsante Start su Windows 11/10 e digitare ” comando.”
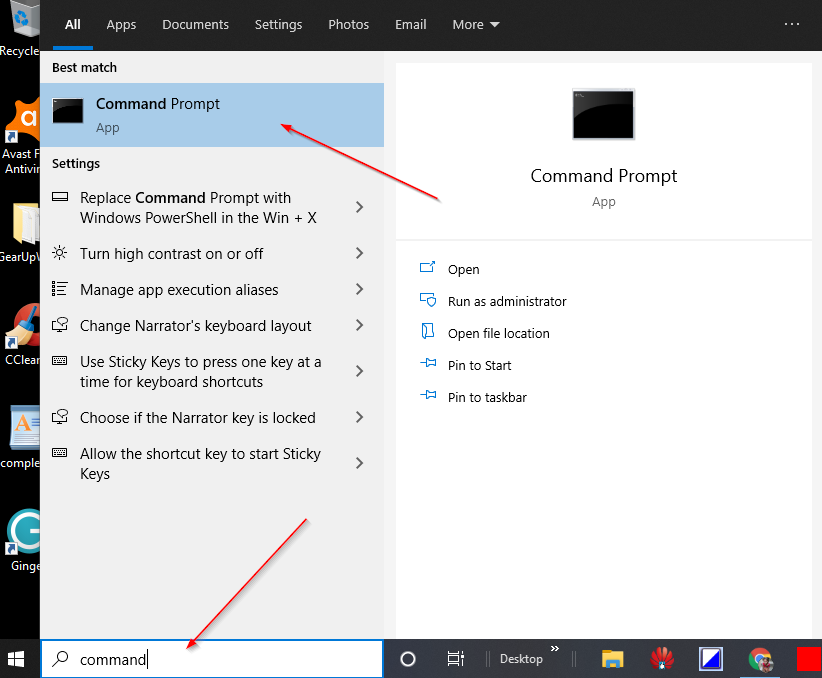
Dai risultati di ricerca disponibili, fare clic con il pulsante destro del mouse sul ” Prompt dei comandi “e scegliere l’opzione” Esegui come amministratore”.
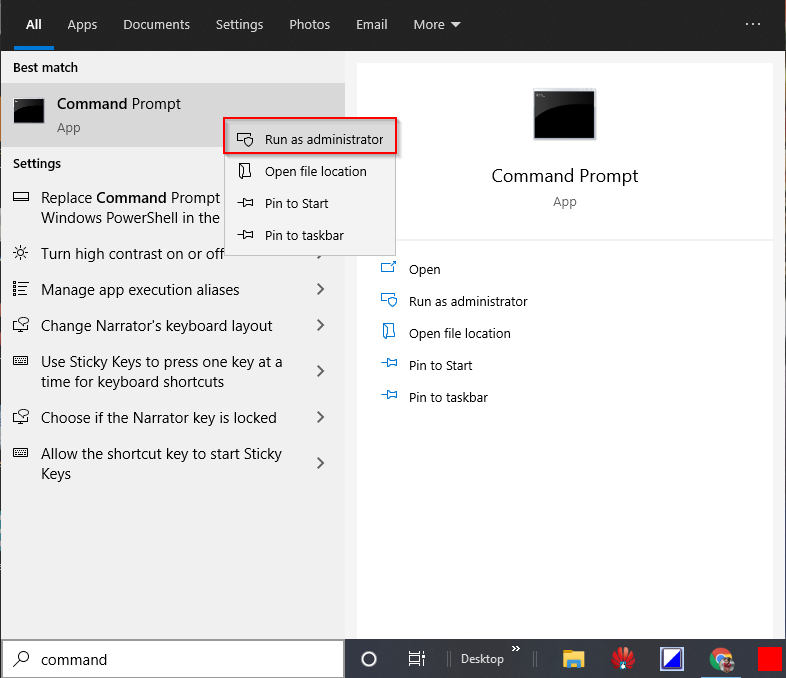
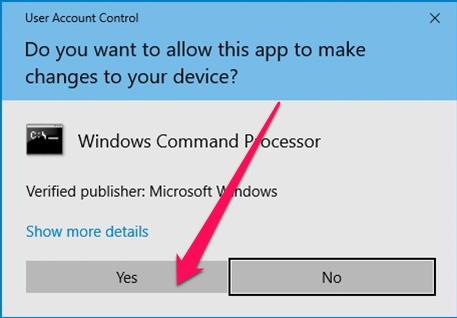
Punto 2. Nella finestra del prompt dei comandi amministrativo, digitare quanto segue e premere Invio dalla tastiera:-
wmic diskdrive get model,name,serialnumber
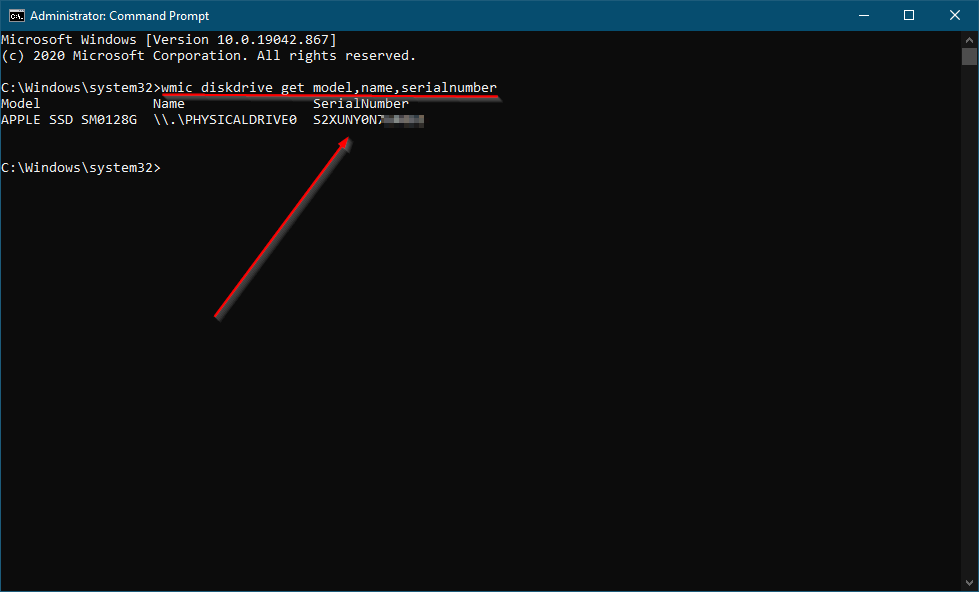
Punto 3. Una volta eseguito il comando precedente, mostrerà il numero di modello di HDD/SSD e il numero di serie.
Come ottenere il numero di serie HDD (disco rigido) o SSD (unità a stato solido) utilizzando PowerShell?
Questo è un altro metodo per trovare il numero di serie HDD (disco rigido) o SSD (unità a stato solido) utilizzando PowerShell. Per ottenere il numero di serie, procedere come segue: –
Passaggio 1. Fare clic sul pulsante Start / menu di Windows 11/10 e digitare PowerShell.
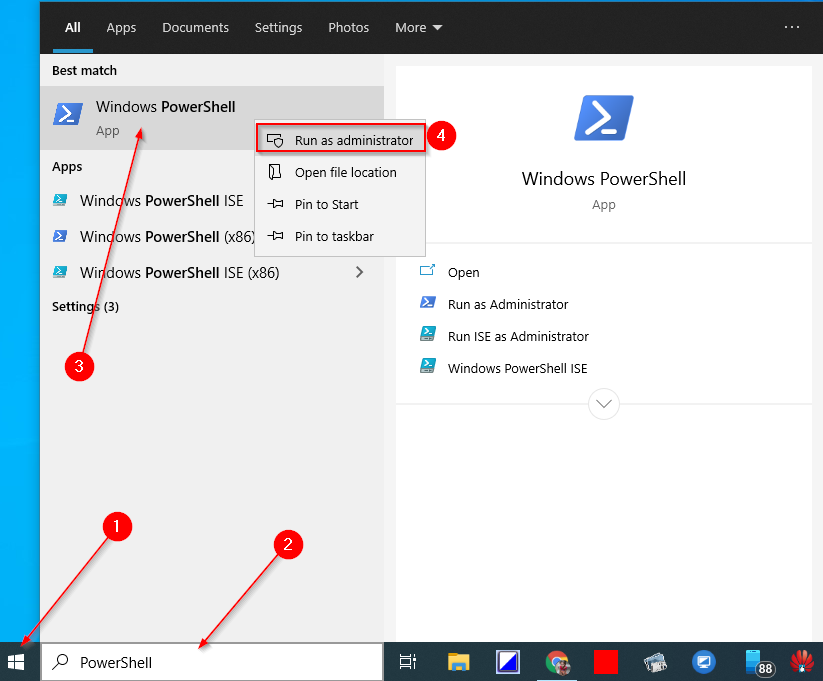
Punto 2. Nel risultato di ricerca in alto, fare clic con il pulsante destro del mouse sulla voce di Windows PowerShell e selezionare “Esegui come amministratore.”
Punto 3. Se viene richiesto il controllo account utente (UAC), fare clic sul pulsante Sì per continuare.
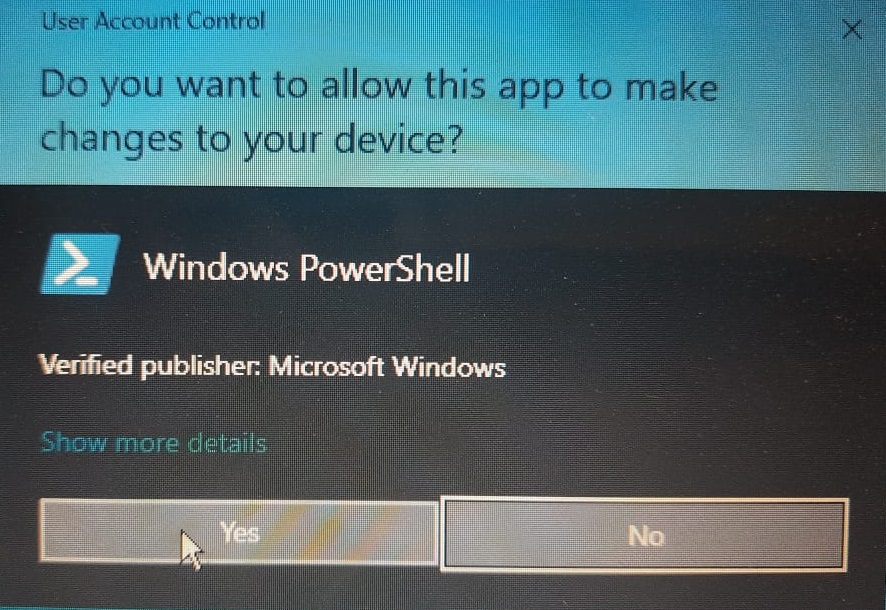
Punto 4. In Windows PowerShell, copiare e incollare il seguente comando e quindi premere Invio dalla tastiera per eseguirlo:-
Get-PhysicalDisk | Select-Object FriendlyName,SerialNumber
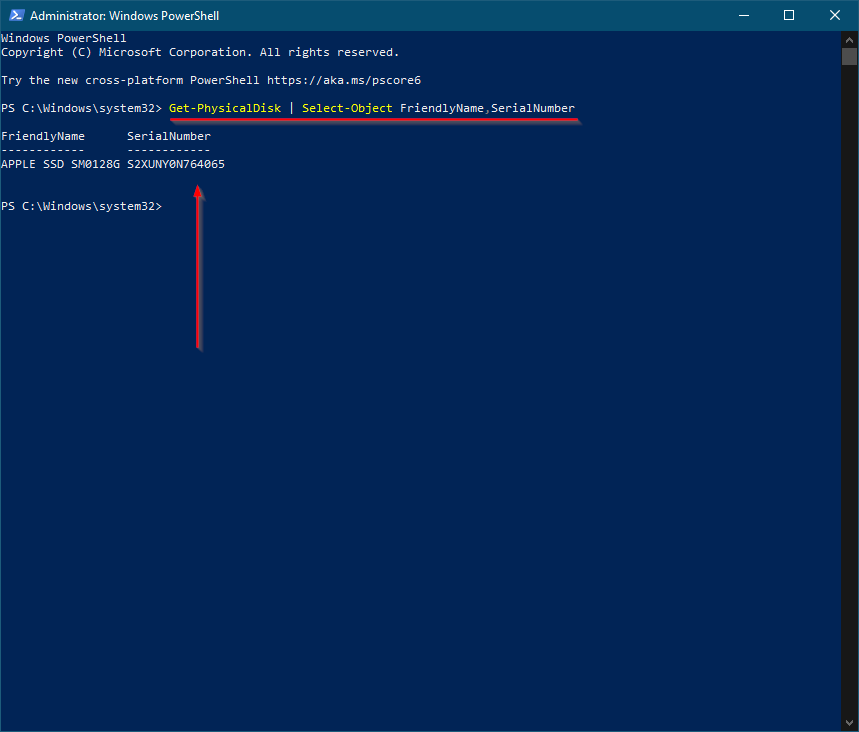
Una volta completati i passaggi precedenti, vedrai il numero di modello (nome amichevole) e il numero di serie dell’HDD o dell’SSD. Se il PC è dotato di più di un HDD o SSD, si avrà più di una voce in uscita di PowerShell.
Il comando sopra menzionato funziona anche con i dispositivi di archiviazione NVMe.
Come controllare il numero di serie delle unità disco rigido (HDD) o unità a stato solido (SSD) utilizzando lo strumento di terze parti?
Questo può essere il metodo preferito se si desidera controllare il numero di serie di HDD o SSD utilizzando uno strumento di terze parti. Seagate, il produttore del disco rigido, ha creato uno strumento semplice chiamato Seagate Drive Detect, che consente di controllare il numero di serie e il numero di modello di tutte le unità di marca Seagate, Samsung, Maxtor, Apple collegate al computer o al laptop.
Punto 1. Per controllare il numero di serie di HDD o SSD, scaricare lo strumento freeware portatile Seagate Drive Detect da questo link.
Punto 2. Fare doppio clic sul file eseguibile scaricato DriveDetect per avviarlo.
Punto 3. Una volta eseguita questa utility, mostrerà il numero di serie e il numero di modello dell’HDD o dell’SSD collegato al PC.
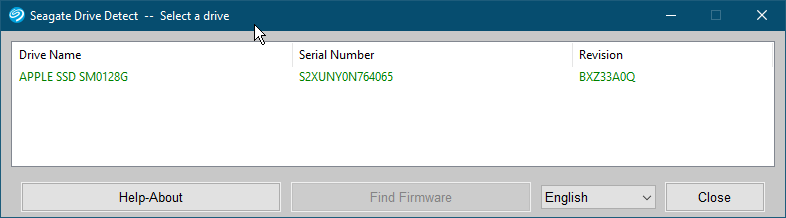
L’utilità Drive Detect ti aiuta anche a scoprire il firmware del tuo HDD o SSD. Basta selezionare la voce del disco rigido e fare clic su “Trova firmware.”Si aprirà la pagina web del produttore, dove è possibile scaricare il firmware del vostro HDD o SSD.




