Word: Converti un elenco puntato in SmartArt
Gli elenchi puntati sono ottimi per comunicare efficacemente con il tuo pubblico in un modo molto leggibile. Invece di amministrazione, Strutture, Marketing, gestione dei progetti e dipartimenti di acquisto elencati con virgole come parte di una frase, come si fa a fare un elenco puntato? Ancora meglio, come si fa a fare una lista puntato come SmartArt? Sostituire il testo puntato con un elenco grafico di grande aspetto!
1. Inizia con il testo in un semplice formato di elenco.
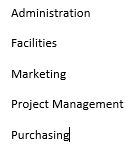
2. Evidenziare l’elenco e fare clic sul pulsante Elenchi puntati nel gruppo di paragrafi nella scheda Home. Scegli un proiettile dalla libreria proiettile e vedrete la vostra lista rapidamente convertito in un elenco puntato facile da leggere.
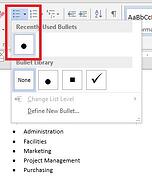
3. Quindi, evidenziare l’elenco puntato e tagliarlo usando Ctrl-X o il pulsante Taglia dal gruppo Appunti nella scheda Home.
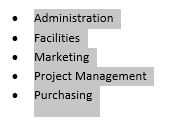
4. Fare clic sulla scheda Inserisci e scegliere SmartArt dal gruppo Illustrazioni. Scegliere un grafico SmartArt dall’elenco e fare clic su OK.
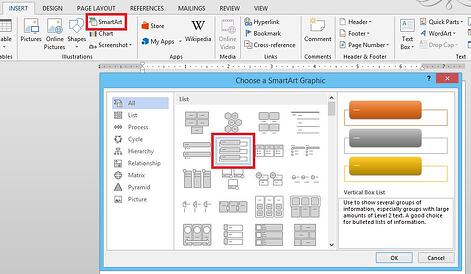
5. Verrà inserita una grafica SmartArt generica.
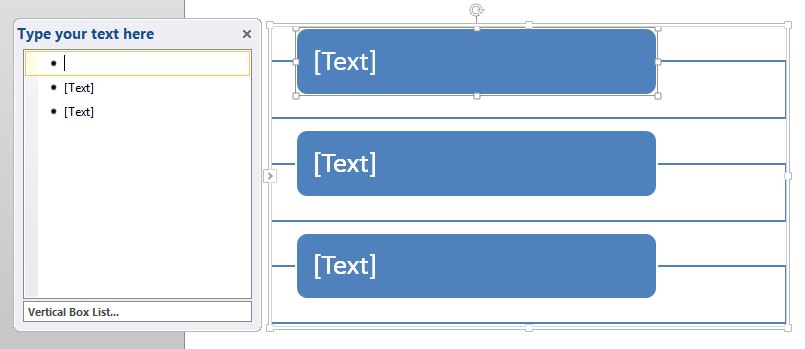
6. Fare clic nell’elenco a caselle verticali a sinistra e incollare nell’elenco puntato utilizzando la scorciatoia da tastiera Ctrl-V.
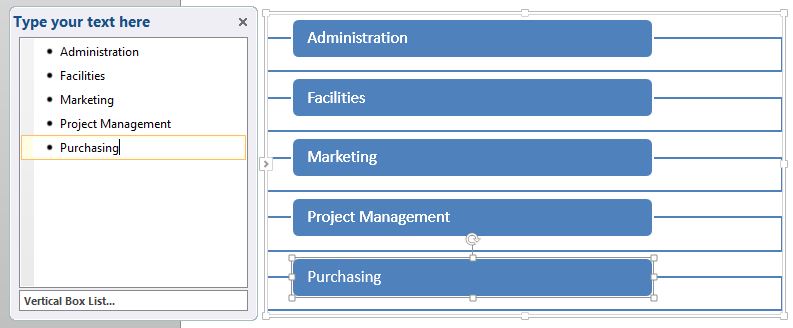
7. Dopo aver inserito il testo puntato, fare clic sulla scheda Progettazione strumenti SmartArt e scegliere dalla galleria Stili SmartArt o formattare manualmente utilizzando la scheda Formato.
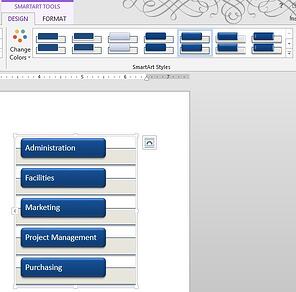
8. Questo sembra molto meglio di un elenco puntato semplice, ma cosa succede se si dispone di proiettili sub? Bene, tutto quello che dovete fare è tagliare il testo utilizzando Ctrl-X, fare un’altra selezione dalla lista SmartArt e ripetere i passaggi.
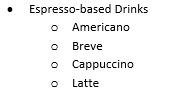
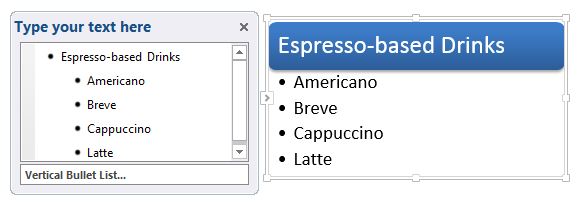
9. Usa Tab per abbassare il testo e Shift-Tab per promuovere il nostro testo all’interno dell’elenco puntato verticale.
10. Formattare qualsiasi modo che ti piace utilizzando la scheda SmartArt Tools Design.
Convertire un elenco puntato esistente in qualcosa che sia più visivamente piacevole è incredibilmente facile!
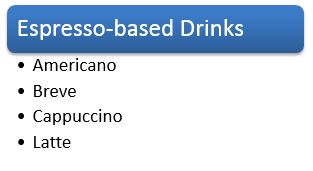
Ti piace questo tutorial passo-passo? Abbiamo un grande video, 10 caratteristiche estremamente utili in MS Word. Guarda il video per vedere questo passo-passo in azione e ottenere 9 altri ottimi consigli troppo!
![]()




