Word:箇条書きリストをSmartArt
に変換する箇条書きリストは、非常に読みやすい方法で効果的にあなたの聴衆と通信するための素晴らしいです。 文の一部としてコンマとリストされている管理、設備、マーケティング、プロジェクト管理および購買部の代りに、いかに箇条書きにされたリストを作 さらに良いことに、どのようにsmartartとして箇条書きリストを作るのですか? 見栄えのグラフィカルなリストで箇条書きのテキストを置き換えます!
1. 単純なリスト形式のテキストで開始します。<8175><4041><847>
2. リストを強調表示し、ホームタブの段落グループの箇条書きボタンをクリックします。 箇条書きライブラリから箇条書きを選択すると、リストがすぐに読みやすい箇条書きリストに変換されます。
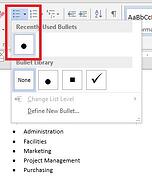
3. 次に、箇条書きリストを強調表示し、Ctrl-Xまたはホームタブのクリップボードグループからカットボタンを使用してカットします。
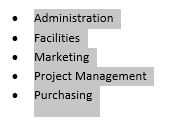
4. [挿入]タブをクリックし、[イラスト]グループから[SmartArt]を選択します。 リストからSmartArtグラフィックを選択し、”OK”をクリックします。
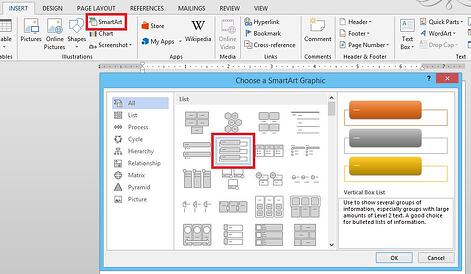
5. 一般的なSmartArtグラフィックが挿入されます。
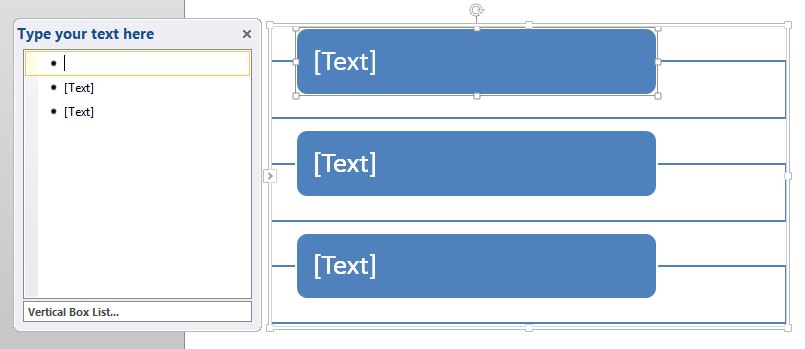
6. 左の縦のボックスリストをクリックし、キーボードショートカットCtrl-Vを使用して箇条書きリストに貼り付けます。
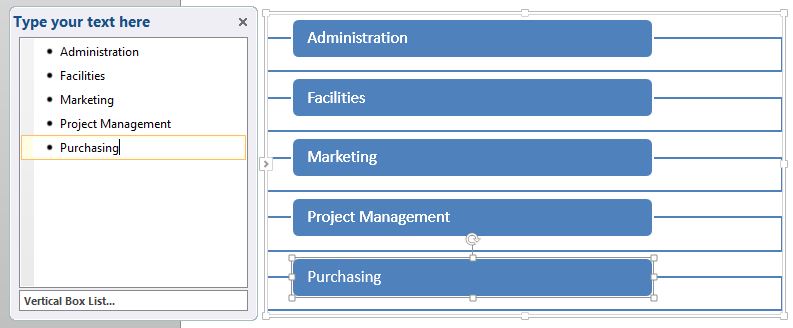
7. 箇条書きのテキストが挿入されたら、SmartArtツールのデザインタブをクリックし、SmartArtスタイルギャラリーから選択するか、書式タブを使用して手動で書式設定
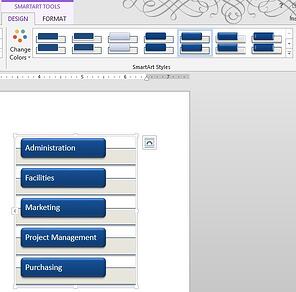
8. これは単純な箇条書きリストよりもはるかに優れていますが、サブ箇条書きがある場合はどうなりますか? さて、あなたがしなければならないのは、Ctrl-Xを使用してテキストをカットし、SmartArtリストから別の選択を行い、手順を繰り返すことです。
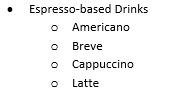
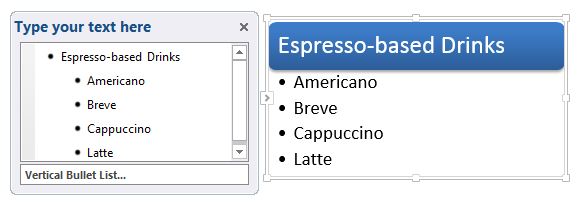
9. Tabを使用してテキストを降格し、Shift-Tabを使用してテキストを垂直箇条書きリスト内に昇格させます。
10. SmartArtツールのデザインタブを使用して、好きな方法でフォーマットします。
既存の箇条書きリストをより視覚的に喜ばれるものに変換するのは非常に簡単です!
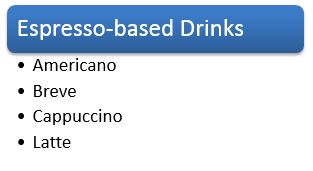
このステップバイステップのチュートリアルのように? 私たちは、MS Wordで素晴らしいビデオ、10最高に便利な機能を持っています。 アクションでこのステップバイステップを見て、あまりにも9他の偉大なヒントを得るためにビデオを見て!
![]()




