Word: Konvertieren einer Aufzählungsliste in SmartArt
Aufzählungslisten eignen sich hervorragend, um effektiv und gut lesbar mit Ihrer Zielgruppe zu kommunizieren. Wie erstellen Sie eine Aufzählungsliste, anstatt die Abteilungen Verwaltung, Einrichtungen, Marketing, Projektmanagement und Einkauf mit Kommas als Teil eines Satzes aufzulisten? Noch besser, wie erstellen Sie eine Aufzählungsliste als SmartArt? Ersetzen Sie Aufzählungszeichen durch eine gut aussehende grafische Liste!
1. Beginnen Sie mit Text in einem einfachen Listenformat.
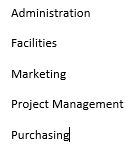
2. Markieren Sie die Liste und klicken Sie in der Gruppe Absatz auf der Registerkarte Start auf die Schaltfläche Aufzählungszeichen. Wählen Sie eine Aufzählung aus der Aufzählungsbibliothek aus, und Ihre Liste wird schnell in eine leicht lesbare Aufzählungsliste konvertiert.
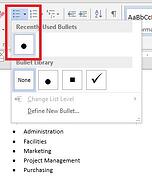
3. Markieren Sie als Nächstes die Aufzählungsliste und schneiden Sie sie mit Strg-X oder der Schaltfläche Ausschneiden aus der Gruppe Zwischenablage auf der Registerkarte Start aus.
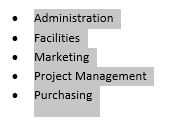
4. Klicken Sie auf die Registerkarte Einfügen und wählen Sie SmartArt aus der Gruppe Illustrationen. Wählen Sie eine SmartArt-Grafik aus der Liste aus, und klicken Sie auf OK.
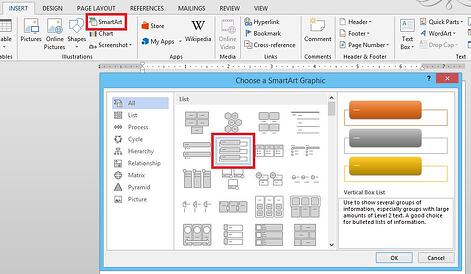
5. Eine generische SmartArt-Grafik wird eingefügt.
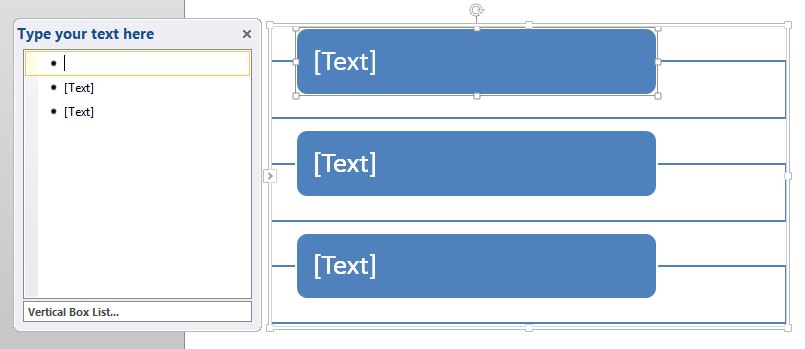
6. Klicken Sie in das linke vertikale Feld Liste und fügen Sie die Aufzählungsliste mit der Tastenkombination Strg-V ein.
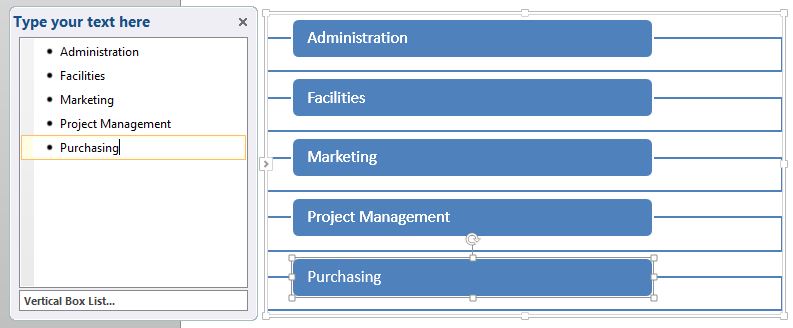
7. Nachdem der Aufzählungszeichen-Text eingefügt wurde, klicken Sie auf die Registerkarte SmartArt-Tools Design und wählen Sie aus der Galerie SmartArt-Stile oder Format manuell über die Registerkarte Format.
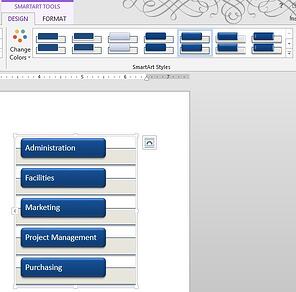
8. Das sieht so viel besser aus als eine einfache Aufzählungsliste, aber was ist, wenn Sie Unterkugeln haben? Nun, alles, was Sie tun müssen, ist, Ihren Text mit Strg-X auszuschneiden, eine weitere Auswahl aus der SmartArt-Liste zu treffen und die Schritte zu wiederholen.
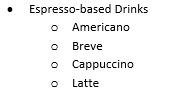
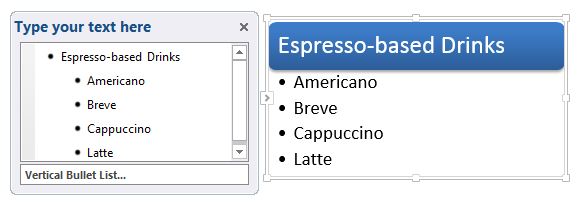
9. Verwenden Sie Tab, um Ihren Text herabzustufen, und Shift-Tab, um unseren Text in der vertikalen Aufzählungsliste zu bewerben.
10. Formatieren Sie auf beliebige Weise, indem Sie die Registerkarte SmartArt-Tools-Design verwenden.
Das Konvertieren einer vorhandenen Aufzählungsliste in etwas, das optisch ansprechender ist, ist unglaublich einfach!
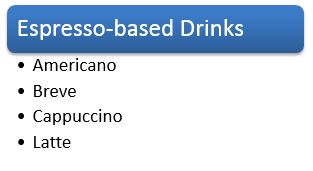
Gefällt Ihnen diese Schritt-für-Schritt-Anleitung? Wir haben ein großartiges Video, 10 äußerst nützliche Funktionen in MS Word. Sehen Sie sich das Video an, um diesen Schritt für Schritt in Aktion zu sehen und 9 weitere großartige Tipps zu erhalten!
![]()




