Word: konvertera en punktlista till SmartArt
punktlistor är bra för att effektivt kommunicera med din publik på ett sätt som är mycket läsbart. Istället för Administration, anläggningar, marknadsföring, projektledning och inköpsavdelningar listade med kommatecken som en del av en mening, hur gör du en punktlista? Ännu bättre, hur gör du en punktlista som SmartArt? Ersätt punkttext med en snygg grafisk lista!
1. Börja med text i ett enkelt listformat.
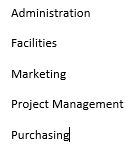
2. Markera listan och klicka på knappen Kulor i gruppen stycke på fliken Hem. Välj en punkt från Bullet-biblioteket så ser du din lista snabbt konverterad till en lättläst punktlista.
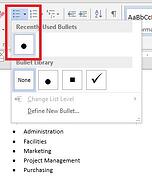
3. Markera sedan punktlistan och klipp den genom att använda Ctrl-X eller klippknappen från Urklippsgruppen på fliken Hem.
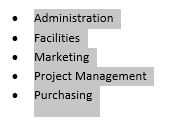
4. Klicka på fliken Infoga och välj SmartArt från gruppen illustrationer. Välj en SmartArt-grafik i listan och klicka på OK.
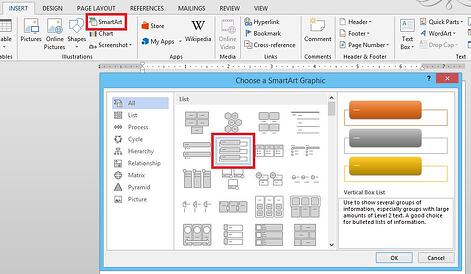
5. En generisk SmartArt-grafik kommer att infogas.
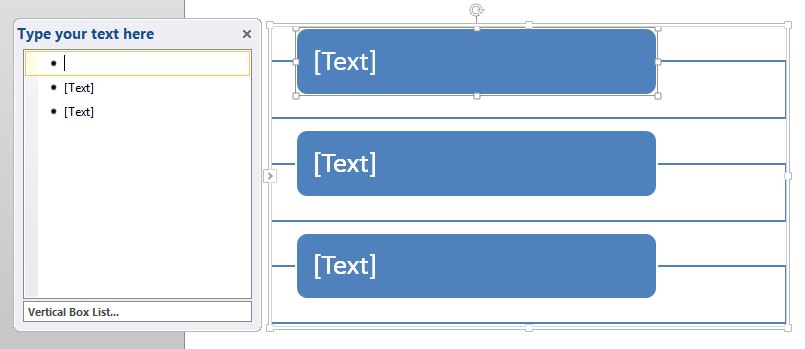
6. Klicka i den vänstra vertikala rutan listan och klistra in i punktlistan med hjälp av kortkommandot Ctrl-V.
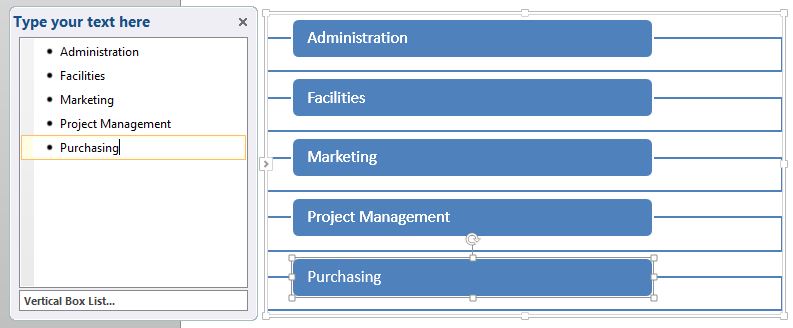
7. När punkttexten har infogats klickar du på fliken SmartArt Tools Design och väljer från galleriet SmartArt Styles eller format manuellt med fliken Format.
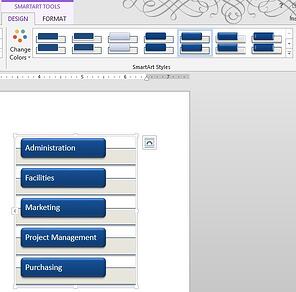
8. Det här ser så mycket bättre ut än en vanlig punktlista, men vad händer om du har subkulor? Tja, allt du behöver göra är att klippa din text med Ctrl-X, göra ett annat val från SmartArt-listan och upprepa stegen.
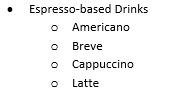
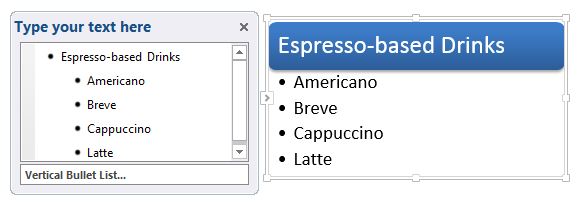
9. Använd Tab för att degradera din text och Shift-Tab för att marknadsföra vår text i den vertikala punktlistan.
10. Formatera vilket sätt du vill använda fliken SmartArt Tools Design.
att konvertera en befintlig punktlista till något som är mer visuellt tilltalande är otroligt enkelt!
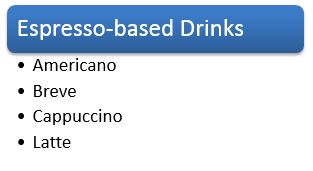
som denna steg-för-steg handledning? Vi har en bra video, 10 extremt användbara funktioner i MS Word. Titta på videon för att se detta steg för steg i aktion och få 9 andra bra tips också!
![]()




