Step-by-Step Guide to Eliminating Slow FTP Speeds (2020 Update)
FTP è un metodo molto comune di trasferimento di file da una macchina remota al desktop locale.
La tua esperienza di trasferimento file è ideale quando le velocità FTP sono massimizzate, ma non è sempre così
Il tuo primo istinto per una maggiore larghezza di banda potrebbe essere quello di pagare per questo, ma c’è di più da accelerare che solo la tua larghezza di banda Internet.
Test, tweaking e test di nuovo potrebbe essere uno dei modi migliori per ottimizzare le risorse per le velocità FTP.
In questa guida passo-passo per eliminare le velocità FTP lente, forniremo informazioni dettagliate in modo da poter risolvere il problema e trovare modi per ottimizzare le risorse per velocità e prestazioni.
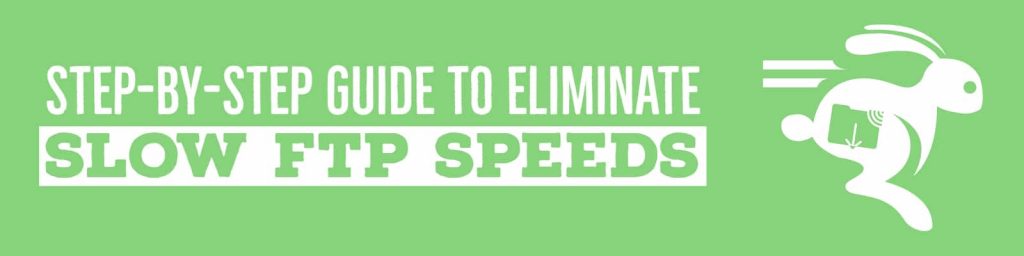
Sommario
- Comprendere i limiti di velocità e testarli.
- Metriche di velocità FTP: Mbps vs MBps vs KiB / s.
- Acquisire familiarità con la rete.
- Trova la larghezza di banda effettiva.
- Il tester FTP online.
- La velocità FTP dipende dal percorso e dalla destinazione.
- Meccanismo e protocolli FTP.
- Quindi, come funziona FTP?
- Alternative a FTP.
- Confronto delle velocità dei meccanismi di trasferimento file.
- Ottimizzare il client FTP per la massima velocità.
- Download simultanei
- Download segmentati.
- Altre caratteristiche che possono migliorare la velocità FTP.
- Come velocizzare i trasferimenti FileZilla?
- Come velocizzare i trasferimenti CuteFTP?
- Una guida passo-passo per la risoluzione dei problemi della velocità FTP lenta.
- Il primo test che puoi fare è eseguire velocità FTP locali.
- Verifichiamo la rete.
- Utilizzare cablato anziché wireless.
- Ora controlliamo il router locale.
- Controlla se sei connesso a una VPN o un Proxy.
- Test di altri protocolli di trasferimento file e client.
- Controlla il tuo Antivirus
- Controlla il Firewall.
- Cerca altre app che potrebbero danneggiare le tue prestazioni.
Comprendere i limiti di velocità e testarli.
Sapere cosa aspettarsi dalla larghezza di banda è la chiave per ottimizzare la velocità di download FTP.
Ma ti sei chiesto… hai anche bisogno di ottimizzare la velocità FTP?
Quando le tue risorse stanno dando il massimo, e forse il problema lento proviene dall’altro punto finale “il server”, o da qualche parte nel mezzo in cui non hai molto controllo.
Per prima cosa, scopri cosa hai già nelle tue mani. Sapere quale velocità aspettarsi ti dà più controllo e pazienza durante il trasferimento di file. Quindi, non abbiate fretta di uscire e comprare più larghezza di banda o un computer più potente.
Cerchiamo di capire i nostri limiti di velocità e testarli.
1.1 Metriche di velocità FTP: Mbps vs MBps vs KiB / s.
Potresti aver acquistato una larghezza di banda specifica dal tuo ISP locale, ma stai ricevendo una lettura diversa sulle statistiche medie di velocità di download FTP. Perché è possibile?
Per prima cosa, togliamo la confusione delle metriche Mbps, MBps, MB/s, KiB/s.
Prendiamo, ad esempio, il piano Internet domestico di Verizon.
Di seguito è riportato un grafico della velocità Fios (fibra ottica) pubblicizzata. Come puoi vedere, tutte le loro velocità sono mostrate in Mbps (Megabit al secondo), e questa è la stessa metrica utilizzata da molti altri ISP. 100/100 Mbps significa 100 Mbps download e 100 Mbps velocità di upload (connessione simmetrica).
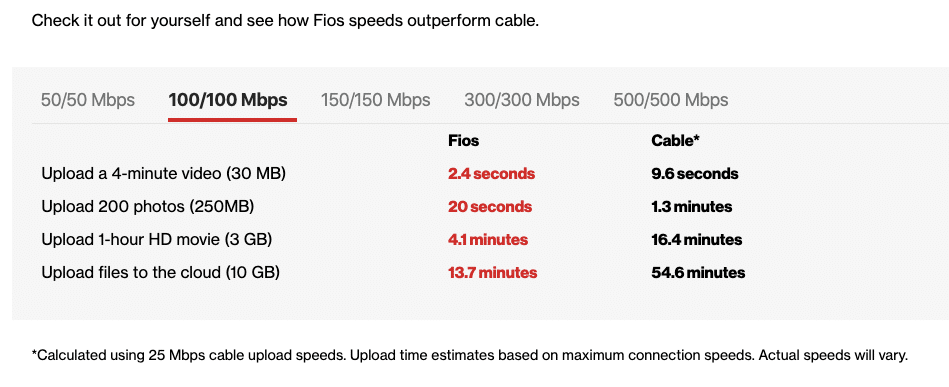
Tieni presente che la maggior parte dei piani Internet fornisce connessioni asimmetriche, che sono quando le velocità di upload non sono le stesse delle velocità di download. Di solito, i piani di Internet a casa sono dotati di velocità di download più elevate e le loro pubblicità mostrano solo la velocità più veloce.
Così la maggior parte del tempo, quello che succede è che ci si aspetta il 100% di quella pubblicizzato Mbps velocità di download o upload. La velocità di Internet, nel caso di 100/100 Mbps, non è la stessa della velocità effettiva di download/navigazione (throughput). Il throughput o la velocità di download è la velocità effettiva con cui si ricevono/inviano dati da/a Internet. Nel determinare le velocità reali, devono essere considerati molti fattori.
Quindi, quando si scaricano contenuti da Internet, i browser, i client FTP, le piattaforme P2P, tutti mostrano diverse metriche di velocità.
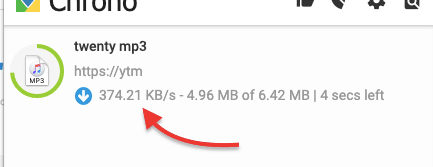
Quindi quali sono le misure di larghezza di banda comuni fornite dai client FTP?
Ad esempio, FileZilla fornisce le velocità di trasferimento utilizzando KiB/s (Kibibit per sec), che non è KB/s, come fa Google Chrome.
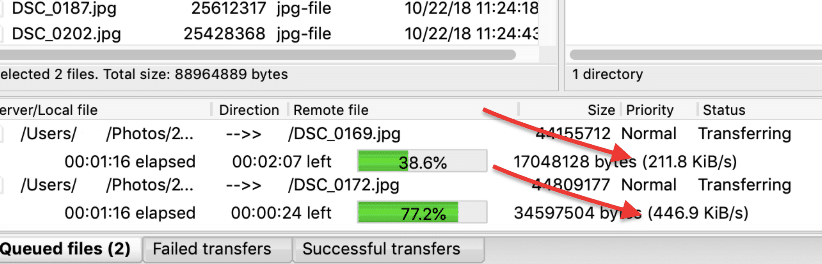
La seguente tabella di conversione vi aiuterà a capire brevemente le differenze di grandezza con metriche popolari.
Useremo 1 Mbps (Megabit al secondo) come unità di base.
- Un Mbps = 1000 Kbps (Kilobit al secondo).
- 1 Mbps = 125 KB/s (kilobyte al secondo).
- Un Mbps = 976,5 KiB / s (Kibibiti al secondo).
- 1 Mbps = 122,07 KiB/s (Kibibyte al secondo).
- Un Mbps = 0.953674 Mib / s (Mebibites al secondo).
- 1 Mbps = 0.125 MB / s (megabyte al secondo).
1.2 Acquisire familiarità con la rete.
Per aumentare la velocità FTP, inizia a conoscere le tue risorse, che potrebbero includere la tua macchina, il throughput di rete, la larghezza di banda dell’ISP e il server FTP. Alla fine, tutte quelle risorse di rete modelleranno le velocità di download FTP.
Il tuo computer.
Un basso CPU e memoria del computer può essere dando una brutta esperienza. Avere il computer più potente del mondo non cambia le cose se la larghezza di banda (la pipe) è limitata, ma può migliorare l’esperienza. In genere, 2 GB di RAM saranno sufficienti per la navigazione web. Ma una RAM più alta (4GB, per esempio) e una migliore scheda grafica ad alta risoluzione garantiranno una navigazione web fluida, streaming e download. Anche l’archiviazione SSD è fondamentale per migliorare i download FTP.
Per sfruttare appieno la larghezza di banda ad alta velocità, accedervi con l’attrezzatura giusta. È ovvio che si sente velocità di trasferimento FTP lento; se si utilizza un vecchio computer per connettersi a Internet tramite una connessione in fibra ad alta velocità.
Servizi e applicazioni.
Alcuni servizi e applicazioni in esecuzione sulla rete stanno consumando la larghezza di banda. Le risorse del computer potrebbe essere potente e sano, ma forse si stanno chiedendo troppo di loro. Altri servizi che consumano larghezza di banda, come streaming, P2P,videoconferenza, ecc., influenzerà la Sua velocità e la velocità dell’intera LAN.
Traffico
Troppi dispositivi connessi e il traffico nella rete locale può causare un ritardo. Non importa quanto sia veloce la larghezza di banda, se ci sono molti dispositivi collegati alla stessa rete, la velocità sarà lenta. Ogni dispositivo collegato al router Internet / gateway avrà un morso della larghezza di banda. È come avere una superstrada a 5 corsie ma congestionata da tonnellate di veicoli. Prova a connetterti a una rete dedicata.
Conoscere il supporto di trasmissione.
La tua LAN potrebbe essere collegata tramite WiFi o Ethernet (Cat5 o Cat 6). Se si dispone di un cavo Ethernet collegato al gateway Internet, la velocità sarà probabilmente più veloce di WiFi. Nello stesso caso, i collegamenti di accesso ISP possono variare da Cavo, ISDN, ADSL, ADSL+2, Fibra ottica, T1, WiFi, Banda larga, Satellite, ecc. Naturalmente, un satellite come sarà 10x più lento di un T1 dedicato o fibra ottica.
1.3 Trova la tua larghezza di banda effettiva.
La maggior parte degli ISP pubblicizzano la loro velocità di download Internet in Mbps. Mentre è tecnicamente corretto, confonde molti consumatori, perché i loro strumenti di test mostrano altre metriche.
Alcuni ISP pubblicizzano anche solo le loro velocità asimmetriche. Mostrano quanto siano incredibili le loro velocità di download, ma non menzionano le velocità di upload, che a volte sono 3 volte più lente.
Per conoscere la larghezza di banda reale, misurarlo utilizzando strumenti di test online.
Oggi ci sono molti strumenti di analisi e test della larghezza di banda Internet HTML5, come ad esempio SpeedTest.net, speedof.me, fast.com, ecc. Fortunatamente, la maggior parte di questi strumenti sono gratuiti ed eseguiti attraverso il browser web. Evitare di utilizzare Java o servizi di test di velocità basati su Flash, in quanto non sono così precisi come gli strumenti HTML5.
Utilizzando SpeedTest.
- Per ottenere una maggiore precisione, collegare direttamente al gateway Internet utilizzando un cavo Ethernet Cat5 o Cat6. Evitare Wifi. Inoltre, riavviare il computer e il router prima del test per ottenere un test più preciso.
- Tieni presente che ci sarà congestione della rete locale e possibile limitazione della larghezza di banda dal tuo ISP locale. Prima di eseguire il test, fermare tutto ciò che sta mettendo una tassa sulla connessione Internet, come lo streaming o P2P.
- Uno degli strumenti di test di larghezza di banda più popolari è SpeedTest di Ookla. Questo test online ti dà una velocità media di download/upload e tempi di ping.
- Per evitare confusione, è possibile modificare le metriche di velocità da Mbps a Kbps (o viceversa).
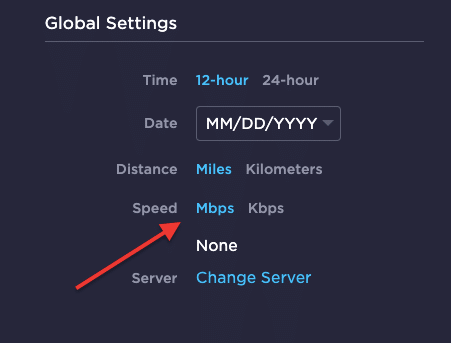
Il test è gratuito, quindi eseguilo quanto ti serve. In realtà, è una buona idea per eseguirlo in tempi diversi, e con diversi dispositivi come un cellulare, tablet, desktop, ecc.
Se il risultato della velocità è inferiore a quello che dovrebbe essere, prova a riavviare i dispositivi, incluso il router. Se la larghezza di banda è ancora lenta e non quello che stai pagando, contatta il tuo ISP.
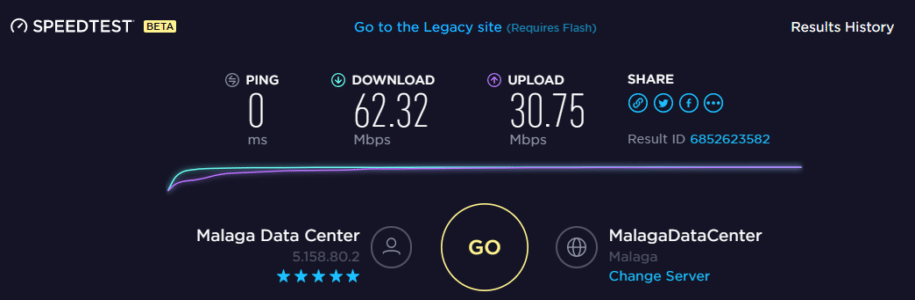
I tester di velocità come SpeedTest di Ookla funzionano utilizzando HTML5 e una vasta rete di server distribuiti geograficamente (più di 1000). Il client si connette a un server, invia un ping e misura il tempo di andata e ritorno.
Un test di velocità HTML5 fornisce gli stessi risultati di una velocità FTP?
Questi strumenti operano su TCP con un fallback HTTP. Il client misura il tempo di ping round trip in millisecondi e quindi esegue un test di velocità di download.
Stabilisce più connessioni al server sulla porta 8080 e quindi scarica un piccolo pezzo di dati. Col passare del tempo, il test aumenta la dimensione del file e il buffer, per testare la connessione.
Qualunque sia il protocollo utilizzato per stabilire una connessione, il suo overhead influenzerà leggermente la velocità della rete; fortunatamente, i test HTML5 utilizzano TCP, che è lo stesso protocollo di trasporto utilizzato da FTP.
1.4 Il Tester FTP online
Se non si dispone di un server per testare le velocità di trasferimento, è possibile utilizzare un server FTP online gratuito. Un tester online FTP popolare e affidabile è, Tele2Speedtest.
Puoi scoprire la tua velocità massima a monte e a valle senza avere un nome utente e una password. Nota: quando carichi un file, il loro servizio lo rimuove immediatamente (ma non carica mai informazioni sensibili). È inoltre possibile effettuare il login in modo anonimo da qualsiasi client FTP.
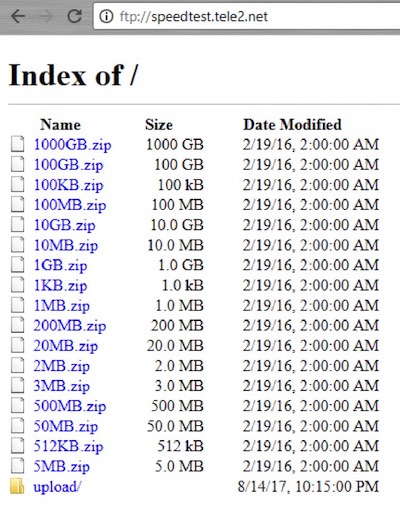
Il loro servizio ti consente di testare il tuo FTP usando metodi diversi. Metti alla prova le tue velocità di trasferimento di upload/download con una varietà di file di test tramite HTTP o FTP. Il loro server di test di velocità FTP è sicuro e veloce. Mantiene un throughput elevato vicino a 10 Gbps.
È possibile accedere utilizzando qualsiasi client FTP, senza alcun nome utente / password e testare upload FTP e velocità di download.
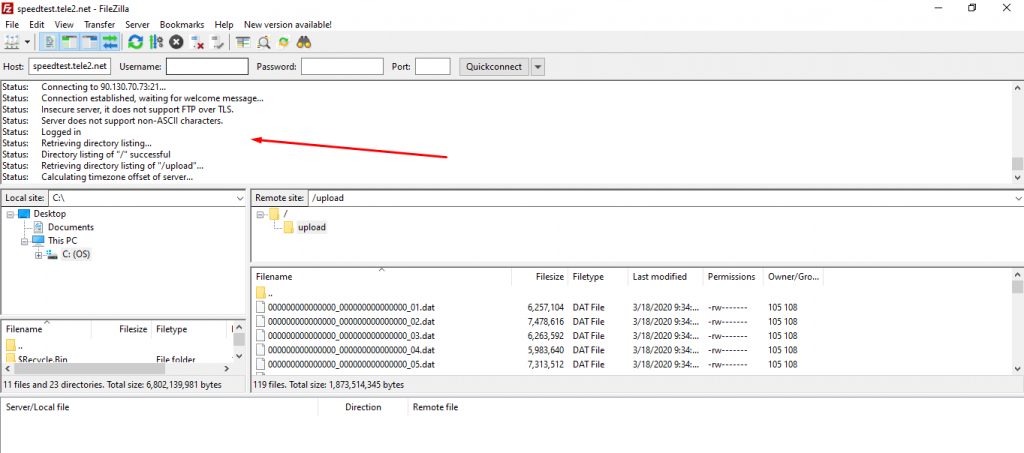
1.5 La velocità FTP dipende dal percorso e dalla destinazione.
Il percorso e la sua destinazione (Server FTP) potrebbero anche limitare la velocità di trasferimento FTP. Se il server FTP si trova in tutto il mondo, ci sarà sicuramente un ritardo. Inoltre, se il server è condiviso con altri utenti e la sua velocità è limitata, probabilmente noterai velocità più basse. La velocità FTP può anche essere influenzata dal suo percorso e dal suo traffico pesante.
Conoscere il server FTP e il suo percorso.
- Comprendere la distanza geografica tra il client FTP e il server. La distanza geografica gioca un fattore importante nelle applicazioni Server / Client come FTP. Se il server FTP si trova sulla stessa rete fisica, i ritardi di download saranno minimi. Ma se il server si trova dall’altra parte del mondo, i ritardi di download aumenteranno drasticamente.
A meno che non ci si sposta accanto al server FTP, non c’è molto che si può fare qui. Ma conoscere la distanza fisica ti aiuterà a capire il ritardo aggiunto che dovresti aspettarti.
- Il server FTP è dedicato o condiviso? Con un server FTP dedicato, si può godere la massima velocità e prestazioni possibili. Ma se lo condividi con altri utenti, una fetta di velocità e capacità verrà limitata e assegnata a ciascun utente. Un server FTP condiviso potrebbe avere una velocità massima per connessione, quindi una velocità limitata.
Per evitare di aspettare la velocità, RapidSeedbox offre server dedicati e illimitati a prezzi accessibili, veloci e affidabili. Non limitiamo le velocità FTP dal server al client.
- Il server FTP è limitato? Il server FTP che si sta scaricando / caricando potrebbe limitare le velocità FTP. Un esempio sono i servizi di web hosting come Godaddy, che ha la reputazione di limitare la velocità dei server FTP. Di solito abbassano la dimensione del buffer di trasferimento interno e i valori della dimensione del buffer del socket.
Scopri e assicurati che il server FTP non limiti la velocità di upload/download.
Considera le congestioni diurne.
Se si sta tentando di scaricare qualcosa da Internet da 6:00 PM a 11:00 PM, è probabile che ha colpito Internet ora di punta. Migliaia di altri utenti della rete locale o dell’ISP potrebbero utilizzare P2P, guardare la TV in streaming o giocare ai videogiochi.
Il seguente grafico può fornire un’immagine migliore. Secondo Sandvine, leader nei fenomeni di Internet, c’è stato un cambiamento significativo nella larghezza di banda di Netflix (linee rosse contro blu) dopo un rilascio di House of Cards (nel fine settimana). L’immagine seguente mostra come la larghezza di banda è stata saturata durante le ore di punta mentre è diminuita drasticamente intorno alle 2: 00 del mattino.
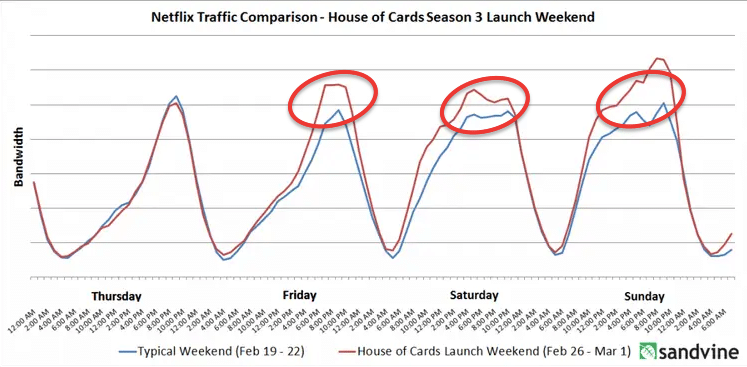
Anche se il tuo ISP dovrebbe essere in grado di riservare e ospitare la larghezza di banda acquistata per applicazioni come lo streaming, l’intera infrastruttura di rete soffrirà di congestioni diurne ed eventi imprevisti (come il lancio di House of Cards).
Se sei un grande utente FTP, evita l’ora di punta. Le ore tra 2: 00 AM a 10: 00 AM hanno il più basso traffico locale di vagare intorno a Internet.
Meccanismo e protocolli FTP.
FTP (File Transfer Protocol) è uno dei metodi più antichi per il trasferimento di file del computer. È comunemente usato per caricare / scaricare pagine Web su servizi di hosting Web, scaricare contenuti da Internet, come sistema di condivisione di file nelle imprese e altro ancora.
In alcuni casi, FTP è fondamentale per alcune funzionalità dell’applicazione. Svolge uno dei ruoli più importanti in un Seedbox o VPS. Una buona velocità di trasferimento file garantirà una buona esperienza utente. FTP è spesso il metodo preferito per scaricare contenuti da un server remoto a un client locale. Questo perché la porta FTP non è bloccata o il suo traffico non è limitato dall’ISP.
2.1 Quindi, come funziona FTP?
FTP funziona come applicazione client / server. Finché entrambi hanno una connessione, possono trasferire file tra loro. FTP utilizza il modello di comunicazione TCP/IP (Transmission Control Protocol/Internet Protocol) per trasferire i dati dal server al client indipendentemente dalla sua posizione.
FTP utilizza la porta 21 e non fornisce alcun meccanismo di crittografia, il che significa che invia tutte le informazioni in chiaro, incluse le password.
Il client FTP fornisce:
- Credenziali di accesso.
- Comandi FTP.
- E sfoglia la directory
Il server FTP fornisce:
- Autenticazione.
- Visualizzazione directory
- Assegnazione porta.
Per illustrare, la funzionalità FTP, andiamo con un’applicazione popolare: Un Seedbox/VPS.
- Un provider seedbox fornisce credenziali e IP per accedere a una seedbox remota (con un server FTP) dal computer (client FTP).
- Si accede in remoto dal computer.
- Dalla seedbox, è possibile scaricare e memorizzare contenuti multimediali. Il server FTP nella tua seedbox fornisce l’autenticazione, visualizza la directory e assegna le porte (21, 22, ecc.)
- Connettiti dal tuo computer usando un client FTP al tuo server FTP nella tua seedbox. Il client FTP prende le credenziali di accesso, consente di inviare comandi FTP, e naviga attraverso la directory del server FTP.
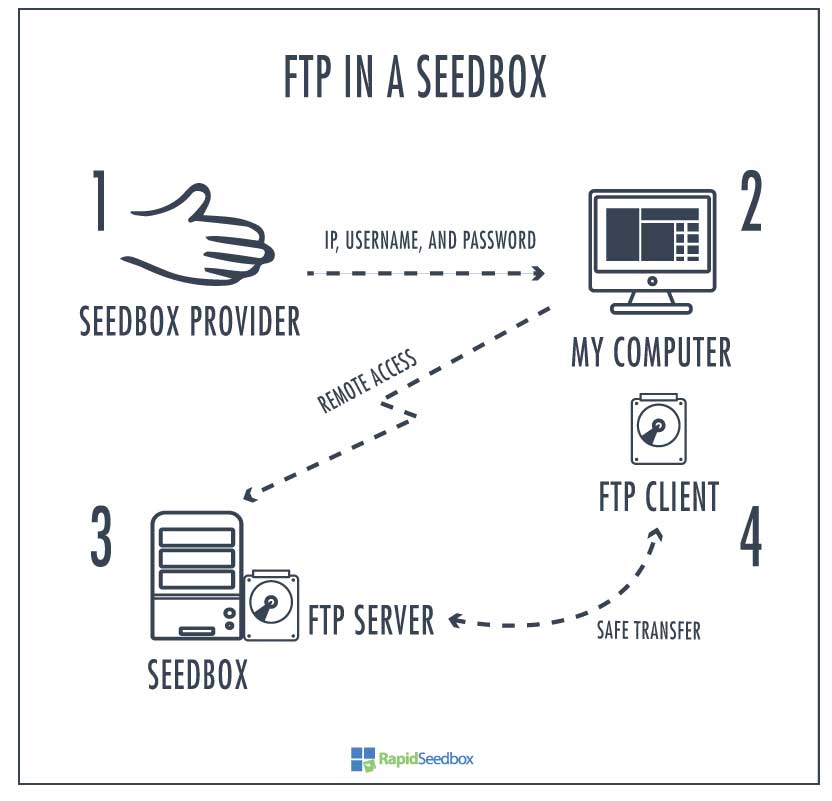
2.2 Alternative a FTP.
C’è anche FTPS (FTP Secure o FTP-SSL), che è FTP standard con meccanismi di crittografia TLS/SSL completi di sicurezza. Un altro metodo comune è SFTP (SSH File Transfer Protocol,) che funziona tramite protocollo SSH e fornisce una sicurezza più robusta. E anche HTTP (HTTPS) è spesso usato come alternativa all’FTP.
I protocolli di trasmissione dei file sono definiti sul server FTP. Il cliente dovrà adattarsi a queste condizioni.
2.3 I meccanismi di trasferimento dei file velocizzano il confronto.
Sebbene FTP sia ancora in circolazione, non è raccomandato per motivi di sicurezza. FTP di per sé può essere molto insicuro perché invia le password in testo normale. Ma FTP è ancora utilizzato in LAN o reti isolate.
A causa di questa mancanza di crittografia e basso sovraccarico, FTP è leggermente più veloce di altri protocolli.
Ma la velocità non è il fattore più cruciale che differenzia FTP, SFTP, FTPS e HTTP. Potresti essere più limitato dalla velocità della tua rete che dal sovraccarico di questi protocolli.
Nella sezione seguente, forniremo un breve confronto della velocità dei meccanismi di trasferimento popolari, FTPS, SFTP e HTTP.
FTPS contro SFTP.
Anche FileZilla ti avviserà, FTP di per sé non ha alcuna crittografia ed è insicuro. Altri meccanismi di trasmissione sono raccomandati su FTP semplice. Scegliere FTPS o SFTP (come definito dal server).
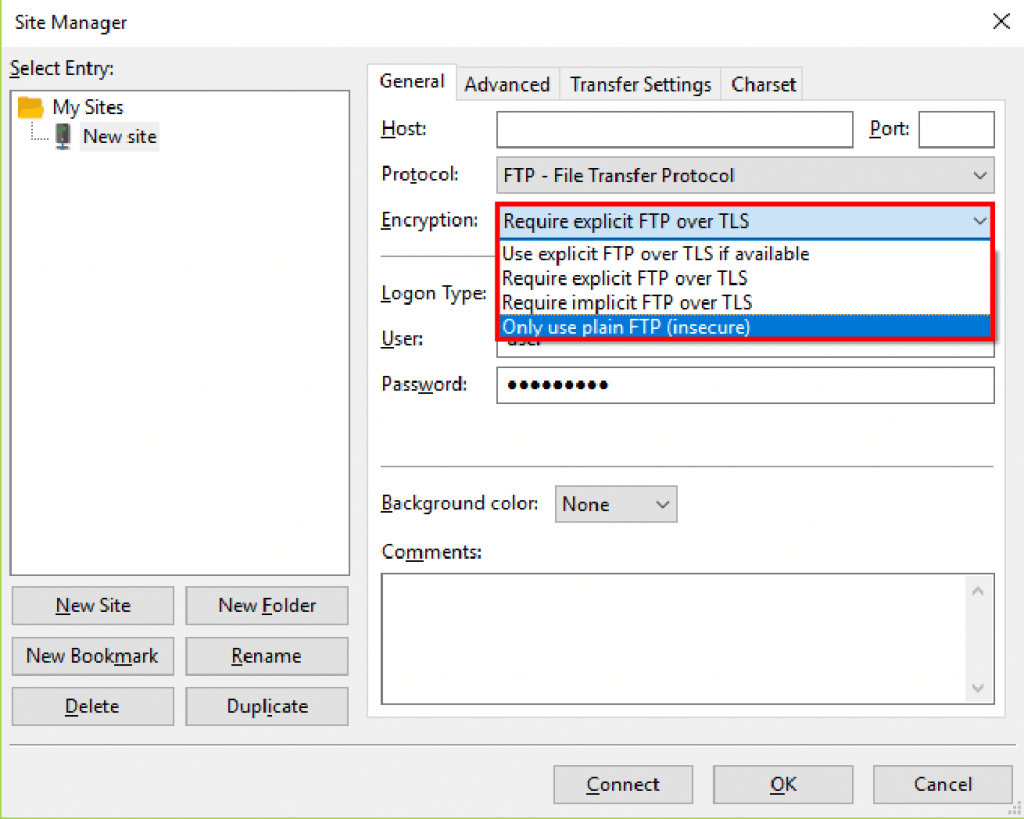
FTP/SSL (FTPS) è un’estensione di FTP che aggiunge il supporto per la crittografia SSL/TLS. Sta diventando la norma per utilizzare FTPS invece di FTP tradizionale.
SSH Transfer Protocol (SFTP) non è correlato a FTP e funziona in modo molto diverso. SFTP utilizza una dimensione della finestra fissa che può limitare la velocità. SFTP richiede anche una sola porta 22 per stabilire una connessione, quindi è più amichevole per i firewall.
- La principale differenza tra i due metodi (FTPS e SFTP) è la funzionalità. C’è molto più overhead in corso in FTPS poiché ha bisogno di più porte. Ogni volta che viene richiesto un nuovo file di trasferimento, FTPS ha bisogno di una nuova porta per il canale dati. Il lato positivo di questo è che i canali di controllo e dati vengono eseguiti in modo asincrono in due connessioni diverse; questo isolamento nel canale dati rende i trasferimenti molto più veloci.
- D’altra parte, SFTP ha bisogno di un numero di porta per tutte le comunicazioni, rendendo più facile la sicurezza e con meno spese generali. Ma avere lo stesso canale per il controllo e i dati può rivelarsi un po ‘ più lento.
- FTPS è un protocollo più appropriato per le masse o un pubblico più ampio, mentre SFTP è comunemente usato per un numero limitato di utenti.
I server FTP di RapidSeedbox supportano entrambi i protocolli. Controlla questa guida per imparare come accedere al tuo Seedbox usando SFTP. Controlla la seguente guida per ulteriori informazioni su come accedere al tuo Seedbox con FTPS espliciti.
Per maggiori informazioni e per maggiori informazioni.
Quali sono le principali differenze di velocità tra WebDAV basato su HTTP e FTPS? Entrambi i protocolli hanno lo stesso scopo ma sono molto distinti in funzionalità e velocità.
Web-based Distributed Authority and Versioning (WebDAV) è un’estensione di HTTP. WebDAV consente agli utenti di gestire i file su un server Web remoto. Poiché è basato su HTTP, non ha bisogno di più porte firewall per essere aperte, oltre alla porta comune 80.
Strumenti client FTP come CyberDuck supporto WebDAV.
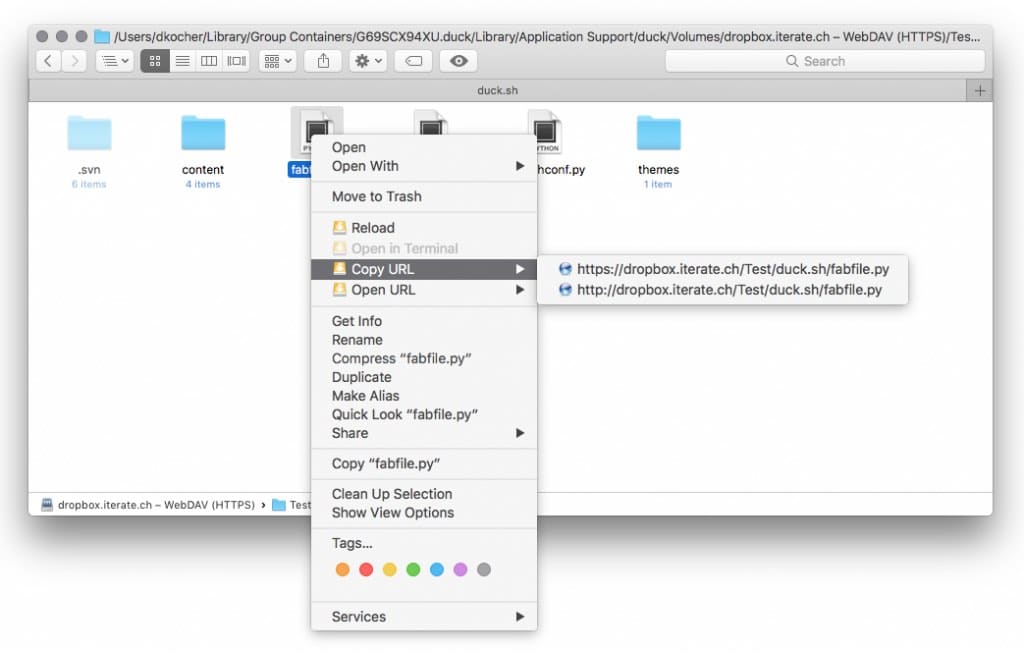
- WebDAV pipeline molti trasferimenti su una connessione TCP (un socket per il controllo/dati). Non è necessario creare molti canali quando si scaricano molti file, come fa FTPS. Questa connessione TCP può essere persistente, quindi WebDAV può fornire tassi più veloci di FTP quando si trasferiscono molti file di piccole dimensioni. Non è necessario creare un canale per ogni file, quindi il sovraccarico è molto più basso.
- WebDAV ha molti vantaggi rispetto FTPS, tra cui firewall-bypassing, compressione GZIP, autenticazione con NTLM o Kerberos, e caratteristiche come download parziali, blocco, e la modifica di file remoti.
- Per un singolo trasferimento di file, la velocità di WebDAV e FTP dovrebbe essere più o meno la stessa. Entrambi i protocolli trasferiscono un file su un socket TCP, ma quando ci sono molti piccoli file da trasferire, WebDAV può rivelarsi molto più veloce.
Altri meccanismi di trasferimento di file.
- FTP vs SCP. SCP (Secure Copy Protocol) utilizza SSH (simile a SFTP). Questo protocollo è progettato per un trasferimento una tantum tra client/server sulla rete. SCP non ha la capacità di elencare il contenuto delle cartelle, gestire i file, ecc., come fa SFTP. La sua unica missione è spostare i dati. Quando si tratta di velocità, SCP è simile a SFTP, e generalmente un po ‘ più lento di FTP (FTPS).
- FTP vs Rsync. Rsync è un’applicazione informatica utilizzata per il trasferimento e la sincronizzazione di file tra un computer e un disco rigido esterno o un server attraverso la rete. Confronta i tempi di modifica e le dimensioni dei file e copia (o rimuove) ciò che è necessario. Rsync comprime i dati con GZIP e, quando possibile, invia solo copie delta per ridurre al minimo l’utilizzo della rete. Rsync è senza dubbio, molto più veloce se c’è una parte del file sulla destinazione. Ma è simile a FTPS è il trasferimento inizia da zero.
- FTP vs P2P: Peer 2 Peer (P2P) è completamente diverso da FTP. Prima di tutto, P2P funziona sul modello client/server; utilizza una rete serverless. L’applicazione P2P utilizza un’architettura distribuita che divide i carichi di lavoro tra peer. P2P ha tonnellate di vantaggi rispetto FTP in termini di funzionalità e velocità, ma non è ampiamente accettato a causa dell’uso di torrent. Un popolare strumento di sincronizzazione di file P2P è Resilio Sync (BTSSync).
Ottimizzare il client FTP per la massima velocità.
Quindi ora che capisci i tuoi limiti di rete e i diversi meccanismi di trasferimento.
Come si può accelerare la velocità di download FTP?
La maggior parte della configurazione e delle limitazioni FTP avviene tramite il server FTP. Eppure ci sono ancora alcune ottimizzazioni client che possono migliorare la velocità.
Iniziamo con alcune impostazioni e funzionalità presenti nei client FTP più diffusi che possono aiutare a migliorare la velocità: i più popolari sono i download simultanei e i download segmentati. Queste funzionalità sono solitamente disponibili solo per FTP e sono qualcosa che non si trova in HTML.
3.1 Download simultanei.
Noto anche come download multi-thread. Con questa funzione, è possibile scaricare più file da più server remoti allo stesso tempo tramite connessioni simultanee.
I server FTP limitano ogni sessione alla massima velocità di download. Per ottimizzare la velocità FTP sul lato client, aumentare il parallelo (download simultanei) o regolare il “massimo trasferimenti simultanei.”Questa funzione bypasserà alcune limitazioni definite dal server.
I download simultanei aumentano la velocità FTP consentendo molte connessioni simultanee al server. Lo scopo di questa funzione è quello di scaricare molti file (una cartella) allo stesso tempo.
Client FTP che supportano download simultanei: BitKinex e FileZilla.
3.2 Download segmentati.
Noto anche come trasferimento di file multi-source. I download segmentati funzionano in modo simile al metodo di trasferimento P2P, poiché utilizza uno sciame per trasferire file.
Download FTP segmentati suddividere un file in parti più piccole, scaricare ogni pezzo con una connessione separata e combinare ogni file in uno quando finito.
Ad esempio, si sta tentando di scaricare un singolo file con una velocità di 1 MBps, ma si sta ottenendo limitato a soli 100KBps. La funzione suddivide il singolo file in dieci parti, ognuna delle quali richiede una connessione separata. Se ogni file può essere scaricato a 100KBps, è possibile ottenere 10 volte la velocità. Applicazioni come uTorrent utilizzano un modello simile.
Alcuni client FTP che supportano i download segmentati sono CuteFTP Pro e Smart FTP Pro.
3.3 Altre caratteristiche che possono migliorare la velocità FTP.
- Limiti di velocità FTP. Assicurarsi che il client FTP non abbia alcuna limitazione della velocità di download/upload configurata. Il parametro Limite di velocità è dotato anche di tolleranza Burst che può aiutare con connessioni a bassa latenza. Impostare la tolleranza di scoppio su molto alta consentirà trasferimenti di velocità bursty (spiky), invece di velocità regolari.
- FTP Passivo vs modalità attiva. Se il client FTP è seduto dietro un NAT (proxy o VPN), è necessario configurare la modalità passiva FTP. La modalità passiva tende ad essere più lenta di quella attiva. Se il client FTP è direttamente connesso a Internet e con un indirizzo IP dedicato, la modalità di trasferimento FTP attiva può fornire velocità più elevate.
3.4 Come velocizzare i trasferimenti FileZilla?
Per modificare i valori di trasferimento simultanei in FileZilla, andare su Modifica > Impostazioni > Trasferimenti >. In” Trasferimenti simultanei massimi”, si noti che Filezilla ha 10 come valore maggiore.
- Assicurati che questo valore sia alto in modo da poter vedere un miglioramento nella velocità di trasferimento dei file. L’utilizzo di un valore superiore a 10 non è possibile in FileZilla perché valori simultanei possono mettere stress sui server FTP.
- Le impostazioni “Limite per download e upload simultanei” di seguito possono creare download e upload bilanciati. Ad esempio, se si limitano i caricamenti simultanei a 3, è possibile caricare solo 3 file alla volta. Se si limitano i download simultanei a 7, non è possibile scaricare più di 7 file contemporaneamente.
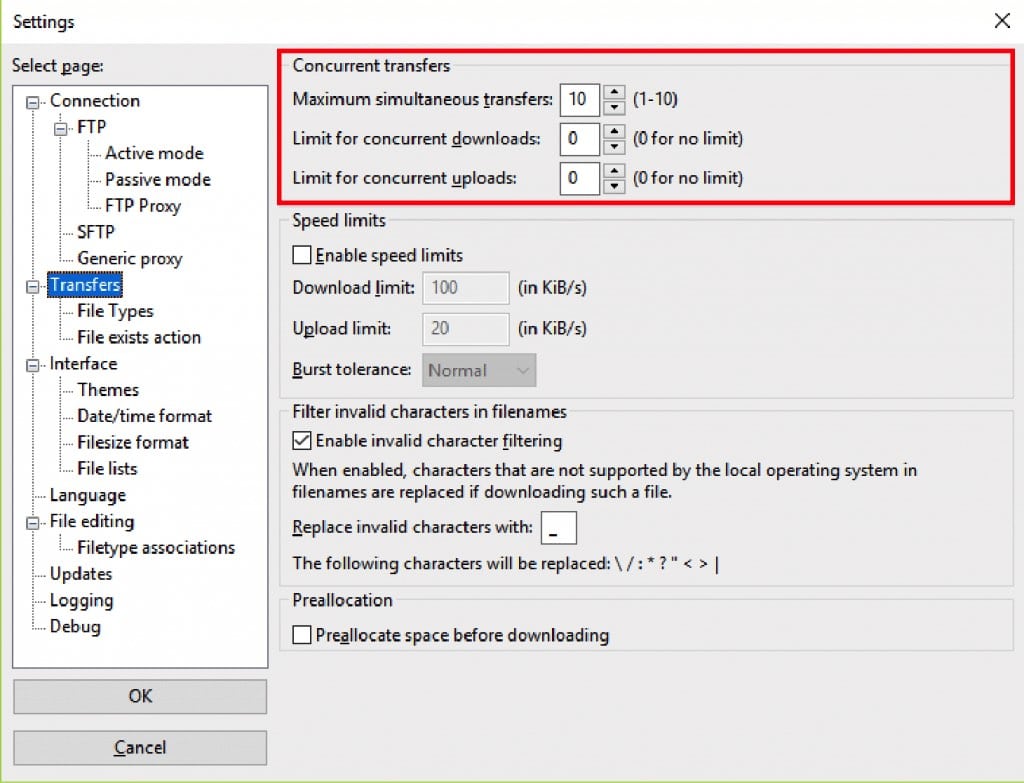
- Verificare se è stato definito un limite di velocità FTP per il client FTP. FileZilla client FTP viene fornito con velocità di trasferimento illimitate per impostazione predefinita. Verificare se è definito un limite di velocità di trasferimento.
- Nel caso di FileZilla, vai a Modifica > Impostazioni > Trasferimenti >. Se la casella” Abilita limite di velocità ” è selezionata, disabilitarla.
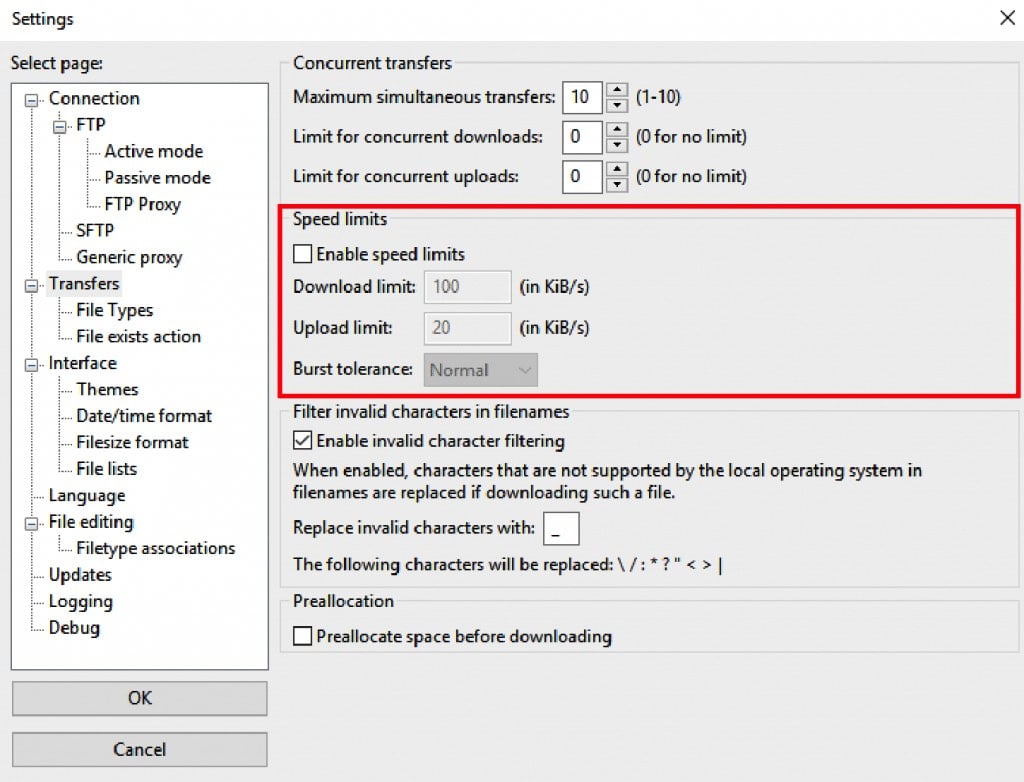
3.5 Come velocizzare i trasferimenti CuteFTP?
Come FileZilla, puoi forzare CuteFTP ad aprire nuove connessioni per trasferimenti multipli.
- Per velocizzare CuteFTP attraverso trasferimenti simultanei, vai a Strumenti > Opzioni globali.
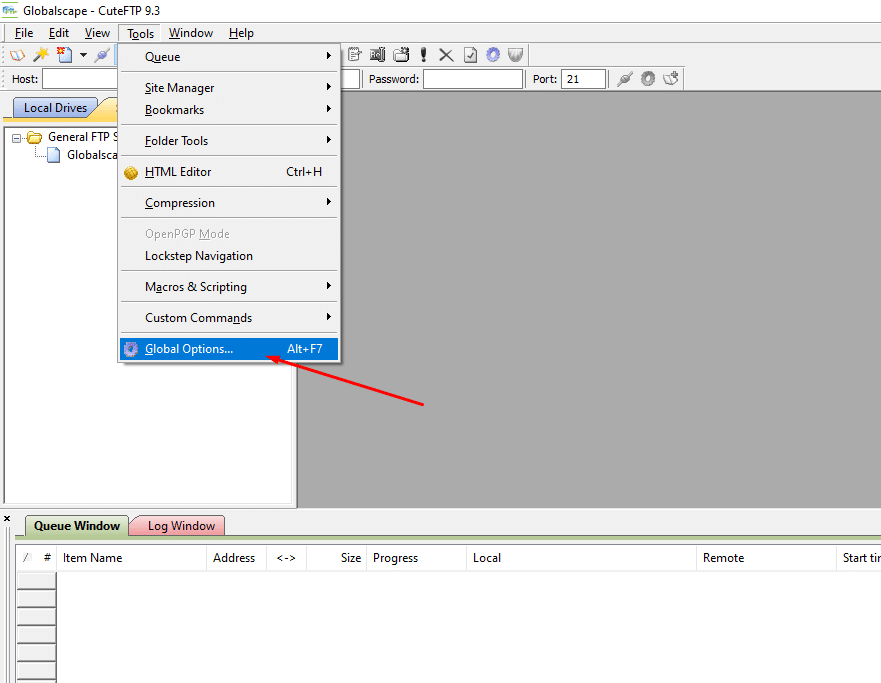
- Nelle Opzioni globali, vai a Connessione.
- È possibile aumentare i trasferimenti simultanei massimi a livello globale o per sito. Questa funzione vi permetterà di scaricare più file da più server remoti allo stesso tempo tramite più connessioni simultanee.
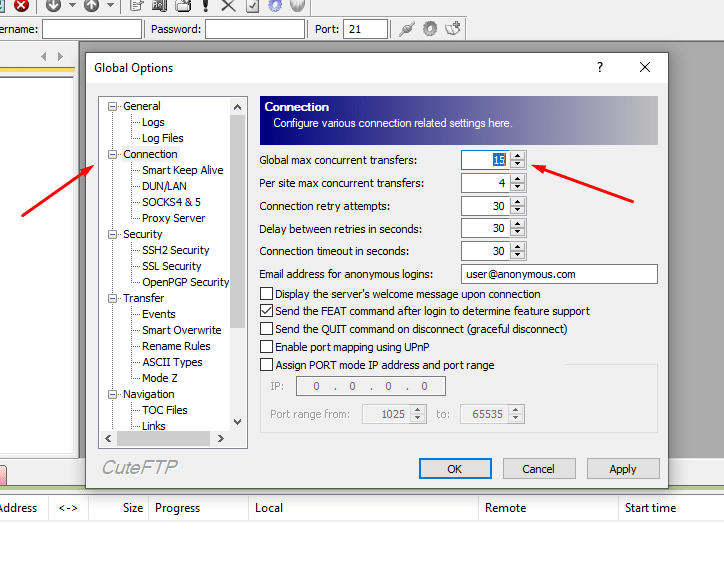
- È inoltre possibile consentire trasferimenti multi-parte (download segmentati) e impostare la larghezza di banda globale su illimitata.
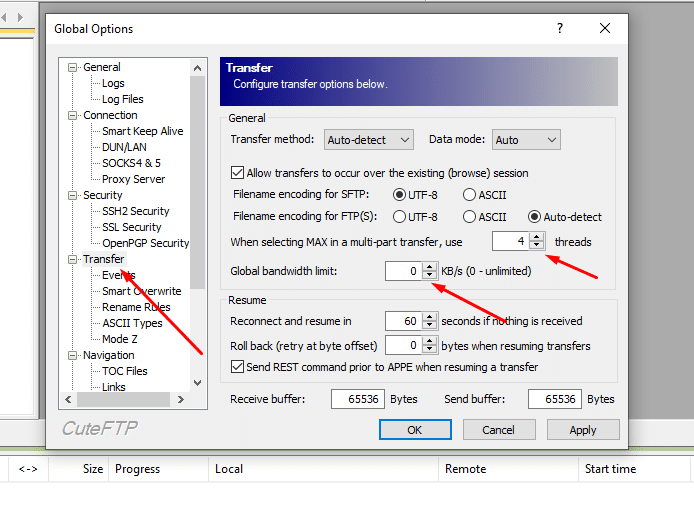
Una guida passo-passo per la risoluzione dei problemi della velocità FTP lenta.
Le velocità FTP sono ancora lente?
La seguente guida passo – passo per la risoluzione dei problemi del tuo FTP ti aiuterà a eliminare la tua lenta velocità FTP.
4.1 Il primo test che puoi fare è eseguire velocità FTP locali.
- Installa il client FTP e il server nella stessa workstation.
- Il server FTP ha un nome host o indirizzo IP, in questo caso, è ” localhost.”
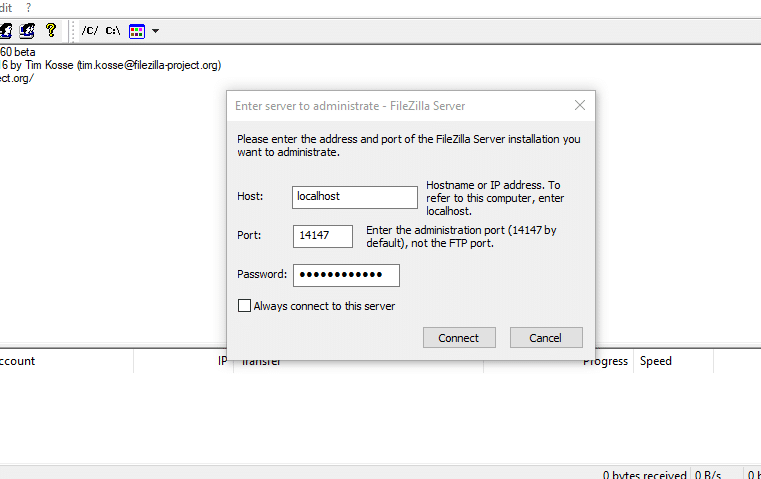
- Eseguire FTP nel server locale utilizzando il nome host locale,” localhost “o ” 127.0.0.1″. Utilizzare qualsiasi nome utente e password configurati sul server FTP.
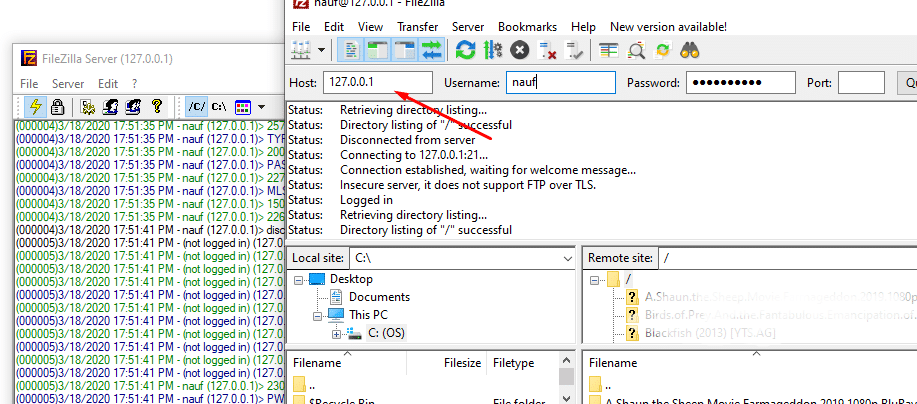
- Ora scaricare o caricare un file. Trasferisci un file sul tuo computer e controllane la velocità. Se si dispone di velocità massima, ciò significa che non è un problema con l’applicazione. Dobbiamo scavare un po ‘ di più nello stack TCP/IP.
- FTPing al computer locale è solo a scopo di test. Ora è necessario escludere la rete locale e il gateway Internet.
4.2 Verifichiamo la rete.
La perdita di pacchetti e il ritardo all’interno della rete locale (e, naturalmente, Internet) possono influire notevolmente sulla velocità di trasferimento. Il ritardo e la perdita di pacchetti possono essere causati da WiFi sovraffollato, cablaggio danneggiato, lunghe distanze dal router, ecc.
Ping il gateway.
Il modo migliore e più semplice per testare il router o lo switch locale per la perdita di pacchetti è con un test ping.
- Innanzitutto, scopriamo l’indirizzo IP del gateway.
- In Windows premere Win + R per aprire Esegui, quindi digitare “cmd”. Aprire il prompt dei comandi e digitare il comando “ipconfig”.
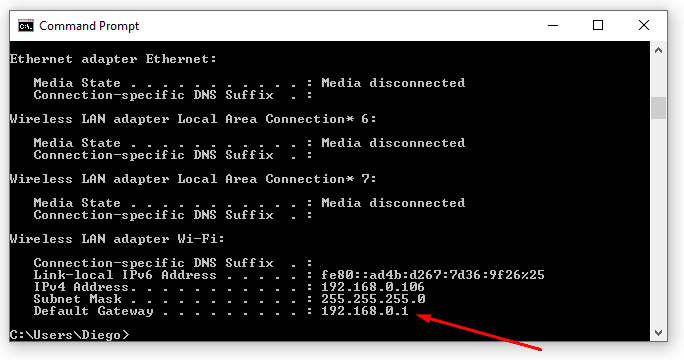
- Invia un ping esteso al gateway Internet, con il comando “ping-t”.
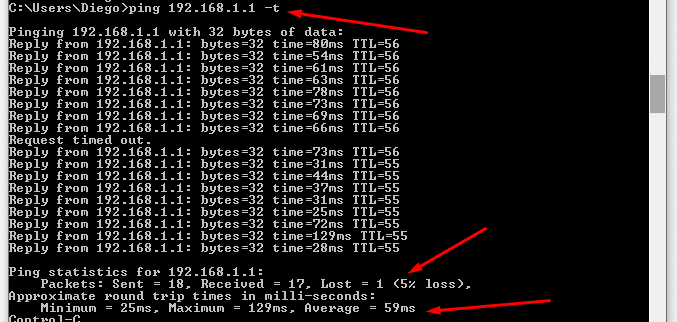
- Cercare la percentuale di perdita di pacchetti e i tempi di andata e ritorno RTT media. Il più vicino un RTT è a zero, meglio è RT Il mio tempo RTT è 59ms che non è così buono e questo perché sono su una rete wireless lontano dal gateway.
Traccia il percorso verso la destinazione.
È inoltre possibile utilizzare lo strumento di diagnosi traceroute, che è un comando CLI integrato disponibile nei sistemi Windows, Linux, macOS, UNIX, ecc. Traceroute visualizza il percorso e misura i ritardi dei pacchetti.
Traceroute fornisce il risultato in termini di ritardo e nome host di ogni hop verso la destinazione (server FTP). Si noti che la maggior parte dei router e firewall degli ISP, che ricevono questi pacchetti traceroute, non rispediscono il messaggio di errore ICMP “ICMP Time Exceeded”, il messaggio chiave che fornisce informazioni “hop” e delay.
- Aprire nuovamente il prompt dei comandi e digitare il comando “traceroute “. “Tracert” in Windows e “traceroute” in Linux e macOS.
- Ad esempio, verifichiamo il percorso verso “ftp://speedtest.tele2.net/”. Come trovare l’IP? Con ping. Non è possibile eseguire il ping di un “servizio FTP”, ma è possibile eseguire il ping del”server FTP”. Ping “speedtest.tele2.net” senza il ” ftp ” e si otterrà una risposta. Puoi anche trovarlo quando ti connetti da un client FTP.
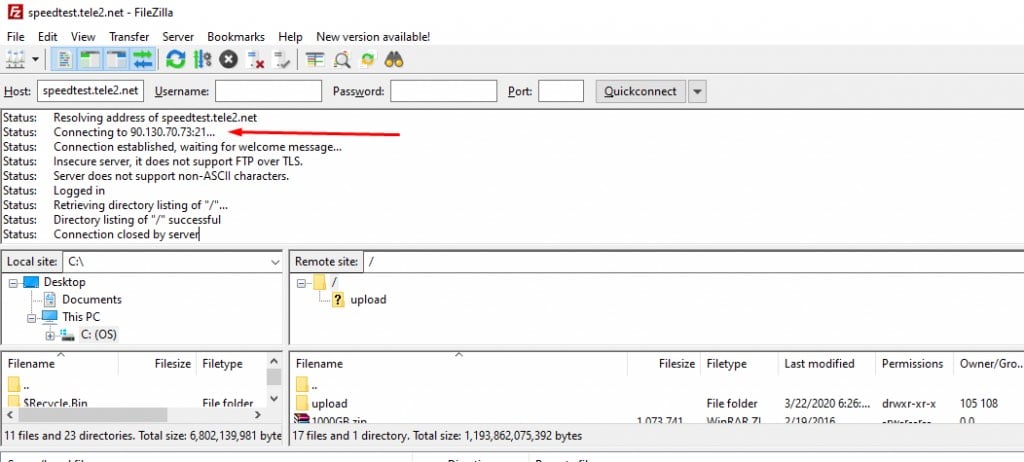
- Ora, eseguiamo un “traceroute” verso l’IP pubblico 90.130.70.73.
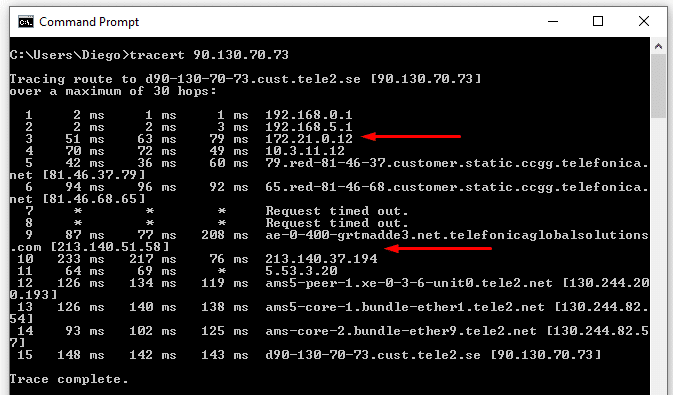
- Leggendo i risultati. Si potrebbe vedere che ci sono tre risultati per ogni hop. Questi sono i tre TTL per ogni hop, e sono tempi di risposta. Il ritardo al primo hop (192.168.0.1), il mio gateway Internet ha richiesto solo circa 1ms-il che non è male-Dal gateway a 192.168.5.1-che è probabilmente il gateway NAT-è risultato anche piuttosto veloce.
- Da 192.168.5.1 a 172.21.0.12 (prima freccia rossa) è dove le cose si sono fatte interessanti. Il tempo di risposta era di circa 77 ms che è lento Notice Si noti che i risultati sono cumulativi. Un altro tempo di risposta lento era intorno al hop 9 (seconda freccia rossa).
- Il tempo di risposta è stato lento, probabilmente perché il server FTP è geograficamente lontano.
Esecuzione di un test MTR bidirezionale.
MTR è uno strumento di diagnostica di rete che può aiutare a tenere traccia dei pacchetti di rete che scorrono dalla sorgente alla destinazione. Visualizza dove passa (luppolo) e la possibile origine di un ritardo. Lo strumento MTR è una versione migliorata di ICMP traceroute.
Le principali differenze tra MTR e traceroute sono:
- MTR non si basa su ICMP tempo superato pacchetti.
- Combina i risultati di traceroute e ping.
- Non è limitato a tre pacchetti per hop.
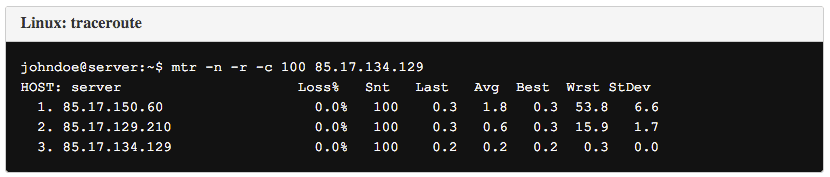
Per ulteriori informazioni su come eseguire un MTR bidirezionale, fare riferimento alla guida passo-passo, Creazione di un MTR bidirezionale.
4.3 Utilizzare cablato invece di Wireless.
WiFi causa un sacco di ritardo e perdita di pacchetti all’interno di una LAN.
I più recenti standard WiFi, come 802.11 n, supporta una larghezza di banda ad alta velocità fino a 300 Mbps. Alte velocità, buona sicurezza e flessibilità per muoversi, rendono il WiFi una tecnologia popolare. Ma WiFi non è stato progettato per frequenti e pesanti download / upload.
C’è qualcosa di più appropriato.
Una connessione cablata offre maggiore velocità (basse latenze) e sicurezza. I collegamenti del cavo della fibra o di Ethernet possono raddoppiare o triplicare la velocità + sicurezza. Per il download FTP serio, evitare la connettività WiFi. Collegare direttamente al router / punto di accesso tramite un cavo cablato.
Se il WiFi è la tua unica opzione, prova a sederti il più vicino possibile al gateway e senza ostacoli.
4.4 Ora controlliamo il router locale.
Se hai eseguito lo SpeedTest come mostrato prima e i risultati sono stati buoni, continuiamo. La tua connessione Internet è buona e il tuo gateway è funzionale.
Ma potrebbero esserci alcune impostazioni cruciali mancanti sul router locale che stanno causando quella lenta velocità FTP.
- Se stai cercando di eseguire FTP su un server remoto e le tue velocità sono orribili, dovrai controllare il tuo router locale.
- Il router locale potrebbe limitare le connessioni FTP. Assicurarsi che il router stia inoltrando le porte 20 e 21 (e la porta 22 per SSH) nel router locale.
- Accedere al router e configurare le porte per mappare l’indirizzo IP necessario.
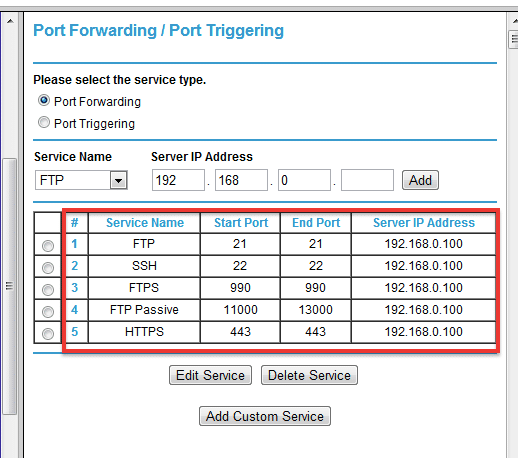
- Il port forwarding è particolarmente importante quando il server FTP e il client sono collegati tramite un router NAT. Questa configurazione richiede il port forwarding (sul router) e FTP in modalità passiva (su client e server).
4.5 Verificare se si è connessi a una VPN o Proxy.
Una VPN aggiunge più fattori che possono rallentare una connessione Internet.
Il client VPN crea un tunnel e instrada il traffico crittografato verso il server VPN. Il server VPN decifra e lo inoltra alla fonte. Questo processo di crittografia / decrittografia aggiunge un ritardo (e talvolta un enorme ritardo) nella velocità.
Una VPN non accelera la velocità FTP. Prova a spegnerlo e poi prova di nuovo la tua velocità FTP.
Ma avere una connessione sicura potrebbe superare la piccola perdita di velocità. In alcuni casi particolari, le VPN moderne possono svolgere un ruolo importante nell’aiutare ad accelerare le velocità di trasferimento.
Come?
Gli ISP monitorano il traffico e modellano tutto ciò che consuma troppa larghezza di banda. Limitano la larghezza di banda per determinate attività, come P2P, streaming e download/upload pesanti.
Una connessione VPN potrebbe aggirare le regole definite dagli ISP che limitano la larghezza di banda e la censura governativa che modella il tuo traffico. In queste circostanze, un tunnel VPN potrebbe porre fine alla limitazione della larghezza di banda e contribuire a migliorare la velocità FTP.
Un servizio VPN comune è OpenVPN. Se si dispone di un server, il client VPN è facile da configurare. Segui questa guida dettagliata per installare OpenVPN in una Seedbox per PC Windows.
4.6 Test di altri protocolli di trasferimento di file e client.
Come detto prima, ci sono molti fattori che possono aumentare la tua bassa velocità. Tuttavia, la scelta della luce e di un client ben sviluppato può contribuire a velocità di trasferimento FTP più veloci.
Il client FTP fa una grande differenza. È possibile testare con altri client FTP e modificare il meccanismo di trasferimento file. Ad esempio, WinSCP è un ottimo client per SCP e SFTP, mentre Filezilla ha una buona reputazione per FTP e FTPS.
Il seguente elenco evidenzia cinque popolari client FTP che sono leggeri, veloci e potenti. Questi strumenti sono ottimizzati a destra, fuori dalla scatola per massimizzare la velocità FTP.
- FileZilla, il client/server FTP più popolare e open source tra gli amministratori. Filezilla è gratuito, leggero e si aggiorna regolarmente. Se stai cercando l’ottimizzazione della velocità, viene fornito con funzionalità come ” Download simultanei.”Filezilla supporta FTPS e SFTP. Se stai cercando un cliente veloce con supporto in tutto il mondo, FileZilla è quello giusto.
- WinSCP un altro client gratuito, veloce e leggero. Il client WinSCP supporta FTP, SFTP, FTPS, SCP e WebDAV. L’unica limitazione è che WinSCP è esclusivo per la comunità del sistema operativo Windows.
- FlashFXP. Se siete alla ricerca di sicurezza e velocità, FlashFXP è il client giusto. Supporta FTP, FTPS e SFTP. Tuttavia, questo client è supportato solo da Windows.
- Trasmettere. Se stai cercando velocità e hai un computer Apple, Transmit potrebbe essere la tua scelta. Viene fornito con un “motore twin-turbo”, che aumenta i tassi fino a 25x. Transmit può trasferire file ai servizi cloud e supporta ancora i protocolli tradizionali come FTPS, SFTP e WebDAV. Transmit è disponibile solo per MAC e non è gratuito.
- CuteFTP Pro. Questo client è dotato di un’interfaccia molto semplice e facile da usare. CuteFTP Pro ha caratteristiche come il supporto curriculum, download segmentati, e il rilevamento automatico dei file. Questo client supporta tutti i protocolli di trasferimento. CuteFTP Pro non è gratuito.
- CyberDuck. Un altro leggendario client FTP gratuito. CyberDuck è un client open source che supporta FTP, SFTP, WebDAV e cloud storage. Essi forniscono il proprio trasparente, crittografia lato client chiamato Cryptomator, che aiuta a proteggere i dati sul server o cloud storage.
4.7 Controlla il tuo Antivirus.
Un antivirus è la prima linea di difesa contro il malware. Ma nonostante i suoi numerosi vantaggi, può degradare la velocità di Internet e le prestazioni del computer.
Ma c’è un compromesso.
Disabilitare il tuo antivirus per ottenere velocità e prestazioni migliori, non è una buona idea. Il tuo computer infetto da malware è 10 volte più lento dell’imposta sulle prestazioni che paghi dalla scansione dei virus. Malware potrebbe essere il No. 1 motivo per la velocità di Internet lenta.
Non disabilitare il tuo antivirus, modificalo per prestazioni e velocità. Alcuni antivirus eseguono scansioni e backup passivi in background che degradano leggermente le prestazioni mentre altri eseguono scansioni in tempo reale più aggressive che possono rallentare l’intera connessione Internet.
Se stai ricevendo velocità Internet lente:
- Lasciate che l’antivirus scaricare le firme dei virus più recenti e disconnettersi da Internet. Eseguire una scansione approfondita per trovare potenziali malware. Una volta terminato, riavviare il computer.
- Puoi ottimizzare il tuo AV non installando funzionalità che non ti servono. Inoltre, non eseguire “scansione di tutti i file” ogni giorno e aggiungere esclusioni ad altri programmi di sicurezza.
- Per fare ciò su Windows, apri Windows Security Center e vai su “Virus & Impostazioni di protezione dalle minacce.”Quindi vai su Esclusioni > Aggiungi o Rimuovi esclusioni.
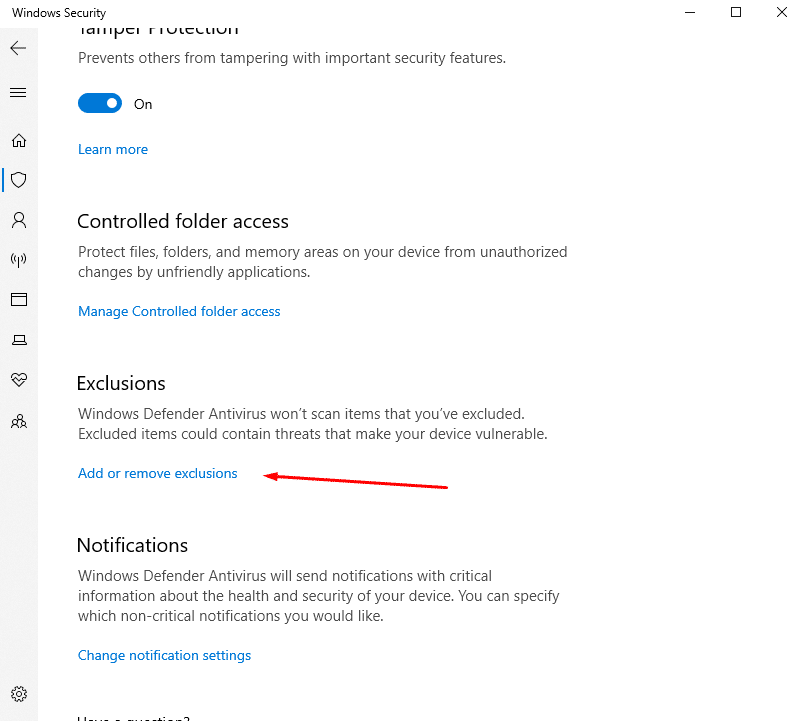
- Aggiungi esclusioni a tutti i tuoi programmi di sicurezza attendibili.
- Inoltre, non dimenticare di aggiungere l’esclusione al processo del client FTP, in modo che il tuo AV non esegua la scansione del tuo FTP e dei suoi file ogni volta che lo usi.
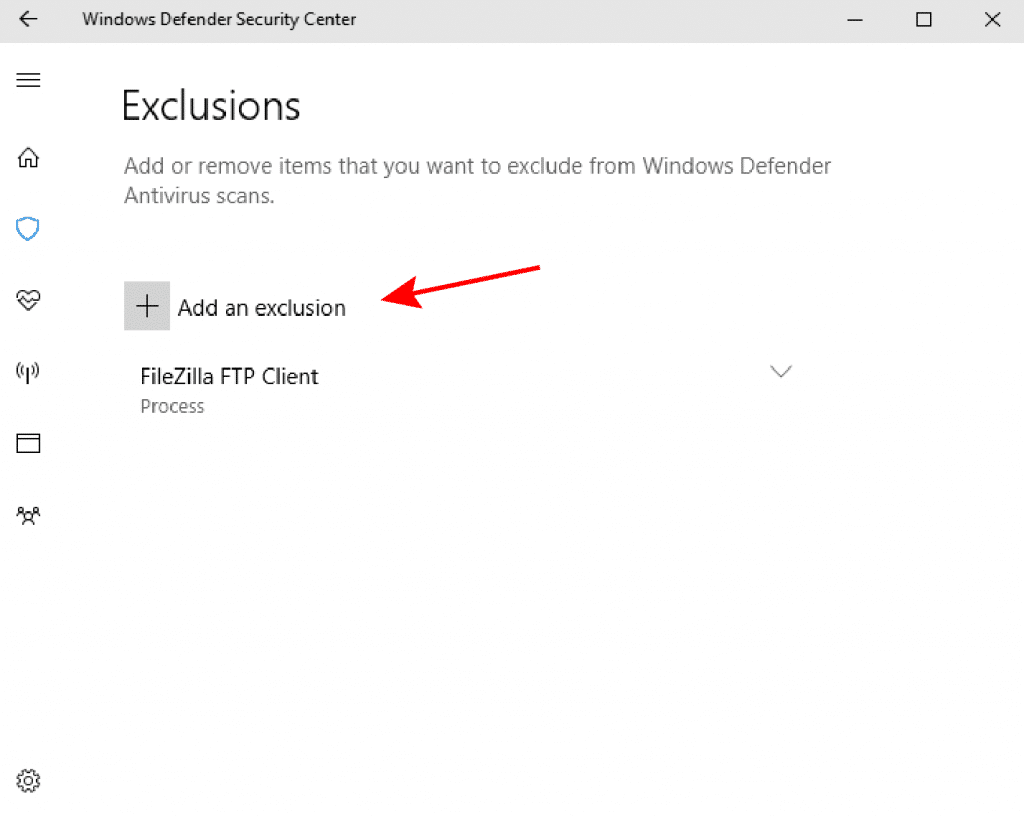
- Se la velocità è ancora lenta. Spegni temporaneamente l’antivirus e scarica un file di test da un server FTP affidabile. Abilita antivirus ed esegui lo stesso test. Se c’è una grande differenza di velocità dopo il test, prova a utilizzare un altro antivirus.
- Alcuni programmi antivirus hanno un’impronta più leggera sulle prestazioni del sistema rispetto ad altri. Puoi provare altri antivirus come Webroot SecureAnywhere AntiVirus, Bitdefender o AV di Kaspersky.
4.8 Controlla il tuo Firewall.
Un firewall è un caso simile a un antivirus. I firewall difendono il sistema da minacce esterne come intrusi, attacchi, malware, ecc., ma loro prendono un pedaggio sulla prestazione del Suo sistema.
I firewall ispezionano ogni pacchetto che tenta di entrare o uscire dalla rete, consentendo alcuni pacchetti e scartandone altri. Il processo decisionale su ogni pacchetto può avere un leggero degrado sulla velocità di Internet.
A seconda del produttore o della sua configurazione, alcuni firewall creano colli di bottiglia completi del traffico.
Verificare il firewall e le sue regole.
- Durante l’installazione, un client FTP come FileZilla aggiungerà automaticamente le regole del firewall nel Firewall. Il firewall consentirà tutto il traffico in entrata/uscita relativo a Filezilla. Se Windows consente FileZilla, saranno consentite anche tutte le porte che funzionano con esso (porte come 21, 22, 22221, 22222).
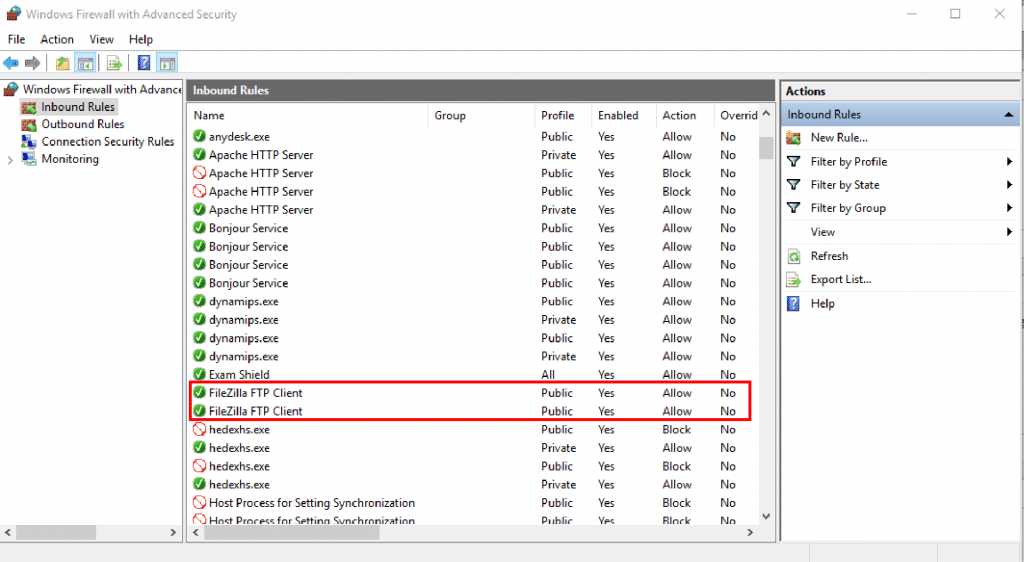
- A meno che il firewall locale non blocchi porte importanti, non degraderà la velocità del tuo FTP. Come test, spegni temporaneamente il firewall locale, scarica un file di test da una fonte affidabile e controlla la velocità. Accendilo ed esegui lo stesso test.
- Se il firewall è attivo presenta prestazioni inferiori, abbassare il livello di sicurezza del firewall o utilizzare un altro firewall come Bitdefender.
- Se si utilizza qualsiasi tipo di distro Linux, provare uno dei migliori firewall Linux, che ridurrà il carico sul computer e la velocità di Internet.
4.9 Cerca altre app che potrebbero danneggiare le tue prestazioni.
Le attività online come lo streaming, la navigazione o il P2P possono essere invasive per la larghezza di banda.
Per impostazione predefinita, le applicazioni e i programmi possono utilizzare tutta la larghezza di banda di cui hanno bisogno. Ma avere troppi di loro che utilizzano Internet allo stesso tempo degraderà la velocità complessiva.
Il minor numero di applicazioni consumano la larghezza di banda, il client FTP più veloce verrà scaricato. Per allocare più larghezza di banda ai download FTP, chiudere tutti gli altri programmi invasivi di Internet.
- Controllare l’utilizzo della rete nel task manager. Se si tratta di Windows, aprire il Task Manager tramite (ctrl + alt + canc).
- Ordina i processi nella scheda Rete e controlla i consumatori più alti. I processi nei primi posti sono quelli che consumano più larghezza di banda.
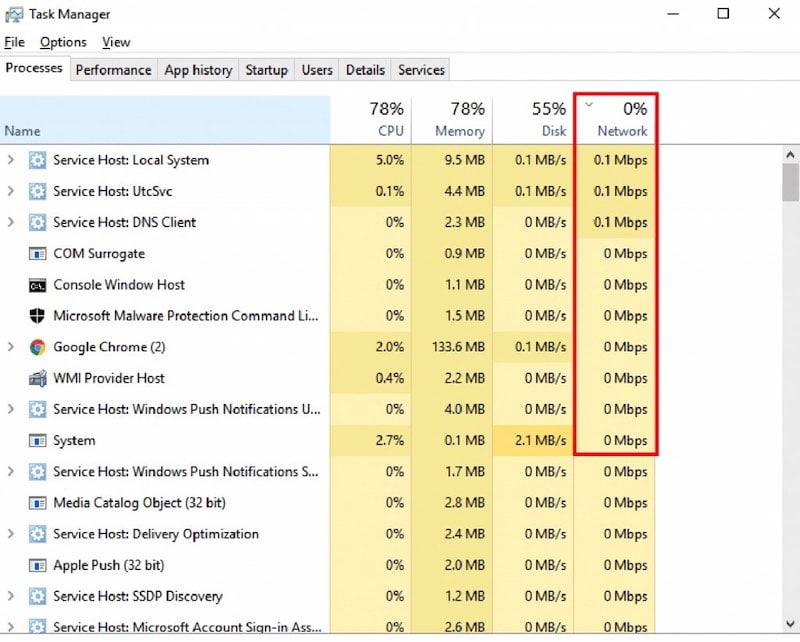
- Per ulteriori dettagli relativi all’utilizzo della rete in Windows, utilizzare Resource Monitor. Per aprirlo, vai a Task manager > Prestazioni > Apri Resource Monitor (in basso).
- Vai alla scheda Rete e trova Attività di rete. Questo grafico mostra una buona quantità di informazioni sui processi correnti, indirizzi e persino pacchetti inviati e ricevuti. Cercare quelli che utilizzano la maggior parte della larghezza di banda o l’invio / ricezione di pacchetti.
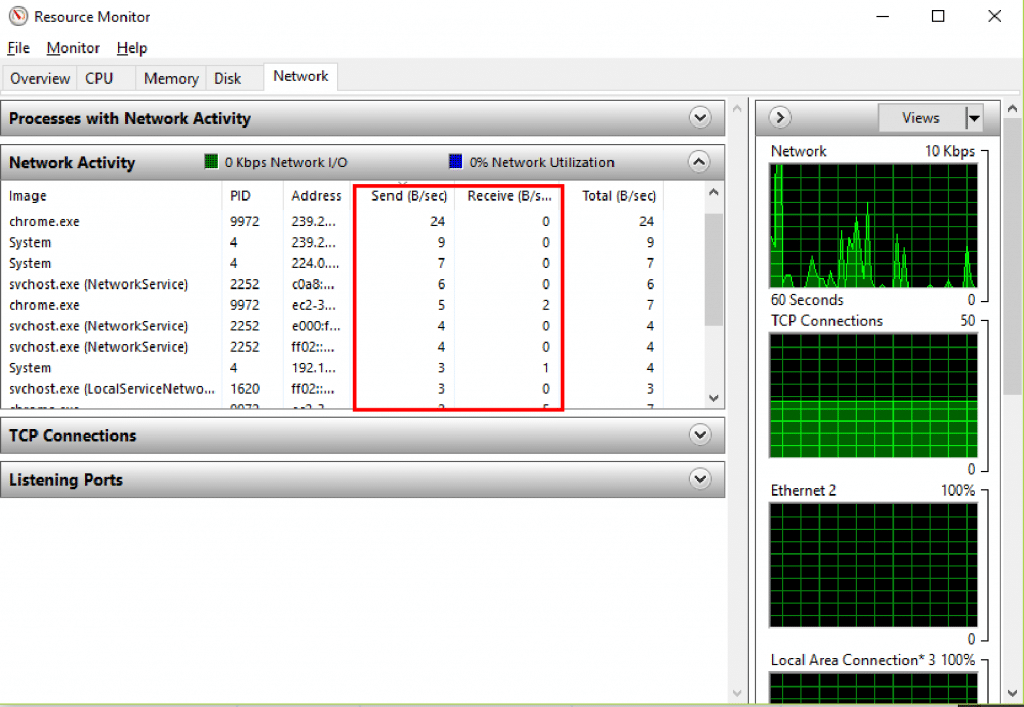
Riepilogo: Perché le velocità FTP sono così lente e cosa puoi fare al riguardo?
Quindi la tua velocità FTP è lenta?
L’acquisto del piano Internet più veloce e della connessione a latenza più bassa potrebbe essere la scelta più ovvia. L’allargamento del tubo consentirà sicuramente più flusso di passare attraverso.
Ma aspetta… La maggior parte del tempo, altri fattori potrebbero influenzare la tua velocità.
In primo luogo, acquisire familiarità con le risorse. Conoscere i limiti del piano Internet, della larghezza di banda, dei computer, della rete e del server FTP. Con queste informazioni in mano, sarete in grado di prevedere i tempi di download. Forse le tue velocità di download FTP non sono così male, ma le tue aspettative sono troppo alte.
Doppia conferma la larghezza di banda e convertila in altre metriche. Inoltre, informatevi se si sta pagando per la larghezza di banda simmetrica o asimmetrica. Le tue velocità di upload potrebbero essere molto più basse delle tue velocità di download.
Una volta che conosci le tue cose e le hai modificate correttamente, vai avanti e acquista una larghezza di banda più veloce.
Il client FTP (e il server) possono essere ottimizzati per ottenere la massima velocità. Abilitare le connessioni simultanee e, se possibile, anche i download segmentati. Se si dispone di una limitazione della velocità FTP configurato sul client, che potrebbe essere un motivo apparente per il problema. A volte i test con altri meccanismi di trasferimento di file e client possono risolvere le tue basse velocità FTP.




