Guide Étape par étape pour Éliminer les Vitesses FTP lentes (Mise à jour 2020)
FTP est une méthode très courante de transfert de fichiers d’une machine distante vers votre bureau local.
Votre expérience de transfert de fichiers est idéale lorsque les vitesses FTP sont maximisées, mais ce n’est pas toujours le cas
Votre premier instinct pour une bande passante améliorée pourrait être de payer pour cela, mais il y a plus à accélérer que votre bande passante Internet.
Tester, peaufiner et tester à nouveau peut être l’un des meilleurs moyens d’optimiser vos ressources pour des vitesses FTP.
Dans ce guide étape par étape pour éliminer les vitesses FTP lentes, nous vous fournirons des informations détaillées afin que vous puissiez résoudre votre problème et trouver des moyens d’optimiser vos ressources en termes de vitesse et de performances.
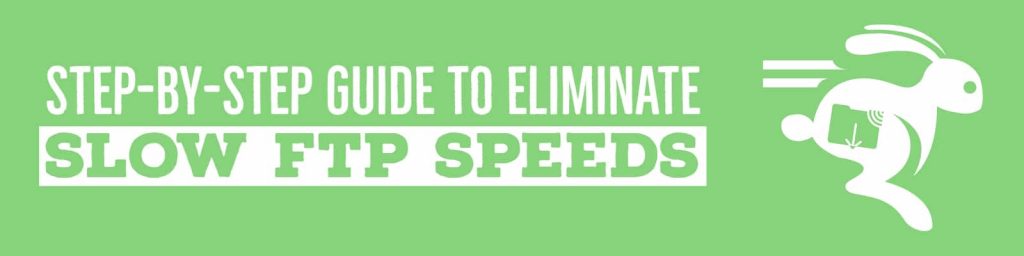
Table des matières
- Comprendre les Limitations de vitesse et les tester.
- Métriques de vitesse FTP : Mbps vs MBps vs KiB/s.
- Familiarisez-Vous Avec votre Réseau.
- Trouvez votre bande passante réelle.
- Le testeur FTP en ligne.
- Votre vitesse FTP dépend du chemin et de la destination.
- Mécanisme et protocoles FTP.
- Alors, Comment Fonctionne FTP?
- Alternatives au FTP.
- Comparaison des vitesses des mécanismes de transfert de fichiers.
- Optimisation de votre client FTP pour une vitesse maximale.
- Téléchargements simultanés
- Téléchargements segmentés.
- Autres fonctionnalités pouvant améliorer la vitesse FTP.
- Comment accélérer les transferts FileZilla?
- Comment accélérer les transferts CuteFTP ?
- Un guide étape par étape pour dépanner votre vitesse FTP lente.
- Le premier test que vous pouvez faire est d’effectuer des vitesses FTP locales.
- Vérifions le réseau.
- Utilisez filaire au lieu de Sans fil.
- Vérifions maintenant le routeur local.
- Vérifiez si vous êtes connecté à un VPN ou à un Proxy.
- Tester d’autres protocoles et clients de transfert de fichiers.
- Vérifiez votre antivirus
- Vérifiez le Pare-feu.
- Recherchez d’autres applications qui pourraient nuire à vos performances.
Comprendre les Limitations de Vitesse et les Tester.
Savoir à quoi s’attendre de votre bande passante est essentiel pour optimiser votre vitesse de téléchargement FTP.
Mais vous êtes-vous demandé Do Avez-vous même besoin d’optimiser les vitesses FTP?
Lorsque vos ressources donnent le plus, et peut-être que le problème lent vient de l’autre point final « le serveur », ou quelque part entre les deux où vous n’avez pas beaucoup de contrôle.
Tout d’abord, apprenez à savoir ce que vous avez déjà entre vos mains. Savoir à quelle vitesse vous attendre vous donne plus de contrôle et de patience lors du transfert de fichiers. Alors, ne vous précipitez pas pour acheter plus de bande passante ou un ordinateur plus puissant.
Comprenons nos limitations de vitesse et testons-les.
1.1 Métriques de vitesse FTP: Mbps vs MBps vs KiB / s.
Vous avez peut-être acheté une bande passante spécifique auprès de votre FAI local, mais vous obtenez une lecture différente des statistiques de vitesse de téléchargement FTP moyenne. Pourquoi est-ce possible?
Tout d’abord, éliminons la confusion des métriques Mbps, MBps, MB/ s, KiB/s.
Prenons, par exemple, le forfait Internet domestique de Verizon.
Voici un graphique de la vitesse Fios (Fibre optique) annoncée. Comme vous pouvez le voir, toutes leurs vitesses sont affichées en Mbps (Mégabits par seconde), et il s’agit de la même métrique utilisée par de nombreux autres FAI. 100/100 Mbps signifie 100 Mbps de téléchargement et 100 Mbps de vitesse de téléchargement (connexion symétrique).
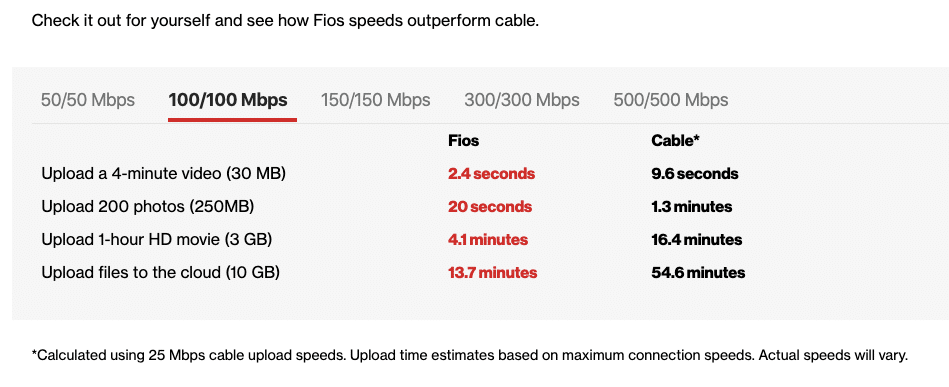
Gardez à l’esprit que la plupart des forfaits Internet offrent des connexions asymétriques, lorsque les vitesses de téléchargement ne sont pas les mêmes que les vitesses de téléchargement. Habituellement, les forfaits Internet à domicile offrent des vitesses de téléchargement plus élevées et leurs publicités ne montrent que la vitesse la plus rapide.
Donc, la plupart du temps, ce qui se passe, c’est que vous vous attendez à 100% des vitesses de téléchargement ou de téléchargement en Mbps annoncées. La vitesse Internet, dans le cas de 100/100 Mbps, n’est pas la même que la vitesse de téléchargement / navigation réelle (débit). Le débit ou la vitesse de téléchargement est le débit réel auquel vous recevez / envoyez des données depuis /vers Internet. Lors de la détermination des vitesses réelles, de nombreux facteurs doivent être pris en compte.
Ainsi, lorsque vous téléchargez du contenu à partir d’Internet, les navigateurs, les clients FTP, les plates-formes P2P, vous affichent tous des métriques de vitesse différentes.
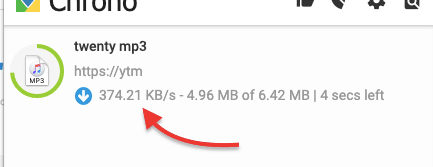
Alors, quelles sont les mesures de bande passante courantes données par les clients FTP?
Par exemple, FileZilla donne les taux de transfert en utilisant KiB/s (Kibibit par seconde), ce qui n’est pas KB/s, comme le fait Google Chrome.
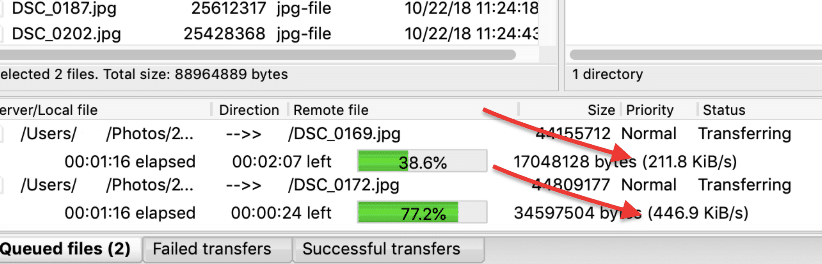
Le tableau de conversion suivant vous aidera à comprendre brièvement les différences de magnitude avec les métriques populaires.
Nous utiliserons 1 Mbps (Mégabits par seconde) comme unité de base.
- Un Mbps = 1000 Kbps (Kilobits par seconde).
- 1 Mbps = 125 KB/s (Kilo-octets par seconde).
- Un Mbps = 976,5 Ko/s (Kibibites par seconde).
- 1 Mbps = 122,07 Ko/s (Kibioctets par seconde).
- Un Mbps = 0,953674 Mib/s (Mebibites par seconde).
- 1 Mbps = 0.125 Mo/s (Mégaoctets par seconde).
1.2 Familiarisez-Vous Avec Votre Réseau.
Pour augmenter la vitesse FTP, commencez par connaître vos ressources, qui peuvent inclure votre machine, le débit réseau, la bande passante du FAI et le serveur FTP. En fin de compte, toutes ces ressources réseau façonneront les vitesses de téléchargement FTP.
Votre ordinateur.
Un processeur et un ordinateur à mémoire faibles peuvent vous donner une mauvaise expérience. Avoir l’ordinateur le plus puissant au monde ne change pas les choses si la bande passante (le tuyau) est limitée, mais cela peut améliorer l’expérience. En règle générale, 2 Go de RAM suffiront à la navigation sur le Web. Mais une RAM plus élevée (4 Go, par exemple) et une carte graphique de meilleure résolution garantiront une navigation Web, un streaming et un téléchargement fluides. Le stockage SSD est également crucial pour améliorer les téléchargements FTP.
Pour profiter pleinement de votre bande passante haut débit, accédez-y avec le bon équipement. Il est évident que vous ressentez des taux de transfert FTP lents; si vous utilisez un vieil ordinateur pour vous connecter à Internet via une connexion fibre haute vitesse.
Services et applications.
Certains services et applications fonctionnant sur votre réseau rongent votre bande passante. Vos ressources informatiques peuvent être puissantes et saines, mais vous en exigez peut-être trop. D’autres services consommant de la bande passante, tels que le streaming, le P2P, la vidéoconférence, etc., affectera votre vitesse et la vitesse de l’ensemble du réseau local.
Trafic
Trop de périphériques connectés et le trafic sur votre réseau local peuvent provoquer un retard. Quelle que soit la vitesse de votre bande passante, si de nombreux appareils sont connectés au même réseau, la vitesse sera lente. Chaque appareil connecté au routeur / passerelle Internet prendra une bouchée de la bande passante. C’est comme avoir une super autoroute à 5 voies mais encombrée de tonnes de véhicules. Essayez de vous connecter à un réseau dédié.
Connaître le support de transmission.
Votre réseau local peut être connecté via WiFi ou Ethernet (Cat5 ou Cat 6). Si vous avez un fil Ethernet connecté à la passerelle Internet, votre vitesse sera probablement plus rapide que le WiFi. Dans le même cas, les liaisons d’accès FAI peuvent varier du Câble, RNIS, ADSL, ADSL + 2, Fibre Optique, T1, WiFi, Haut débit, Satellite, etc. Bien sûr, un satellite de ce type sera 10 fois plus lent qu’un T1 dédié ou une fibre optique.
1.3 Trouvez votre bande passante réelle.
La plupart des FAI annoncent leurs vitesses de téléchargement Internet en Mbps. Bien qu’elle soit techniquement correcte, elle déroute de nombreux consommateurs, car leurs outils de test affichent d’autres métriques.
Certains FAI n’annoncent également que leurs vitesses asymétriques. Ils montrent à quel point leurs vitesses de téléchargement sont incroyables, mais ne mentionnent pas les vitesses de téléchargement, qui sont parfois 3 fois plus lentes.
Pour connaître votre bande passante réelle, mesurez-la à l’aide d’outils de test en ligne.
Il existe aujourd’hui de nombreux outils d’analyse et de test de la bande passante Internet HTML5, tels que SpeedTest.net , speedof.me , fast.com , etc. Heureusement, la plupart de ces outils sont gratuits et fonctionnent via le navigateur Web. Évitez d’utiliser des services de test de vitesse basés sur Java ou Flash, car ils ne sont pas aussi précis que les outils HTML5.
En utilisant SpeedTest.
- Pour obtenir plus de précision, connectez-vous directement à la passerelle Internet à l’aide d’un câble Ethernet Cat5 ou Cat6. Évitez le Wifi. Redémarrez également votre ordinateur et votre routeur avant de tester pour obtenir un test plus précis.
- Gardez à l’esprit qu’il y aura une congestion du réseau local et une limitation possible de la bande passante de votre FAI local. Avant d’exécuter le test, arrêtez tout ce qui met une taxe sur la connexion Internet, comme le streaming ou le P2P.
- L’un des outils de test de bande passante les plus populaires est SpeedTest by Ookla. Ce test en ligne vous donne une vitesse moyenne de téléchargement / téléchargement et des temps de ping.
- Pour éviter toute confusion, vous pouvez changer les mesures de vitesse de Mbps en Kbps (ou vice-versa).
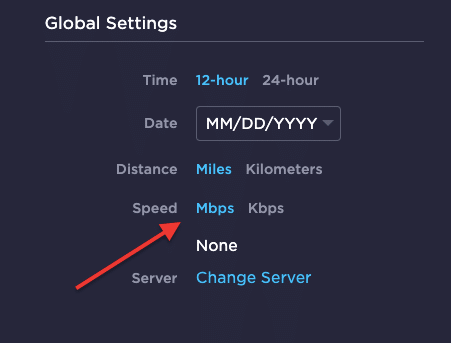
Le test est gratuit, alors exécutez-le autant que vous en avez besoin. En fait, c’est une bonne idée de l’exécuter à différents moments, et avec différents appareils tels qu’un mobile, une tablette, des ordinateurs de bureau, etc.
Si votre résultat de vitesse est inférieur à ce qu’il devrait être, essayez de redémarrer vos appareils, y compris le routeur. Si la bande passante est encore lente et non ce que vous payez, contactez votre FAI.
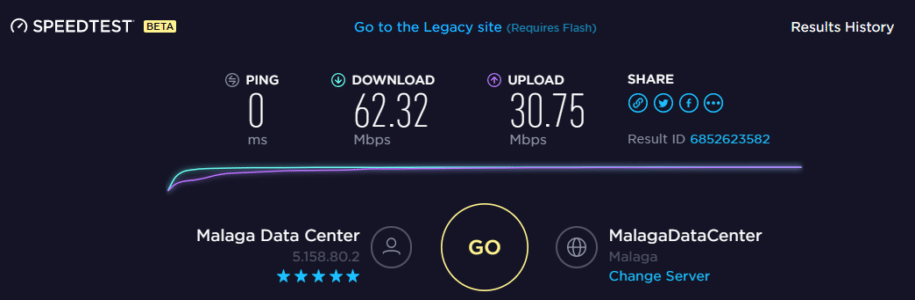
Les testeurs de vitesse tels que le SpeedTest d’Ookla fonctionnent en HTML5 et sur un vaste réseau de serveurs répartis géographiquement (plus de 1000). Le client se connecte à un serveur, envoie un ping et mesure le temps aller-retour.
Un test de vitesse HTML5 fournit-il les mêmes résultats que pour une vitesse FTP?
Ces outils fonctionnent sur TCP avec une solution de secours HTTP. Le client mesure le temps d’aller-retour ping en millisecondes, puis effectue un test de vitesse de téléchargement.
Il établit plusieurs connexions au serveur via le port 8080, puis télécharge un petit morceau de données. Au fil du temps, le test augmente la taille du fichier et la mémoire tampon, pour tester la connexion.
Quel que soit le protocole que vous utilisez pour établir une connexion, sa surcharge affectera légèrement la vitesse du réseau; heureusement, les tests HTML5 utilisent TCP, qui est le même protocole de transport utilisé par FTP.
1.4 Le testeur FTP en ligne
Si vous n’avez pas de serveur pour tester les taux de transfert, vous pouvez utiliser un serveur FTP en ligne gratuit. Un testeur en ligne FTP populaire et fiable est Tele2Speedtest.
Vous pouvez connaître votre vitesse maximale en amont et en aval sans avoir de nom d’utilisateur et de mot de passe. Note: lorsque vous téléchargez un fichier, leur service le supprime immédiatement (mais ne télécharge jamais d’informations sensibles). Vous pouvez également vous connecter de manière anonyme à partir de n’importe quel client FTP.
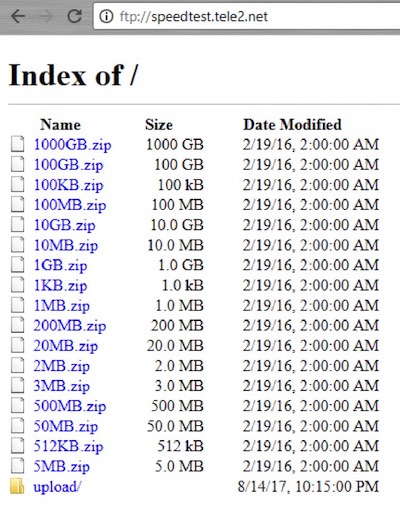
Leur service vous permet de tester votre FTP en utilisant différentes méthodes. Testez vos taux de transfert de téléchargement / téléchargement avec une variété de fichiers de test via HTTP ou FTP. Leur serveur de test de vitesse FTP est sécurisé et rapide. Il maintient un débit élevé de près de 10 Gbps.
Vous pouvez vous connecter en utilisant n’importe quel client FTP, sans nom d’utilisateur / mot de passe et tester les vitesses de téléchargement et de téléchargement FTP.
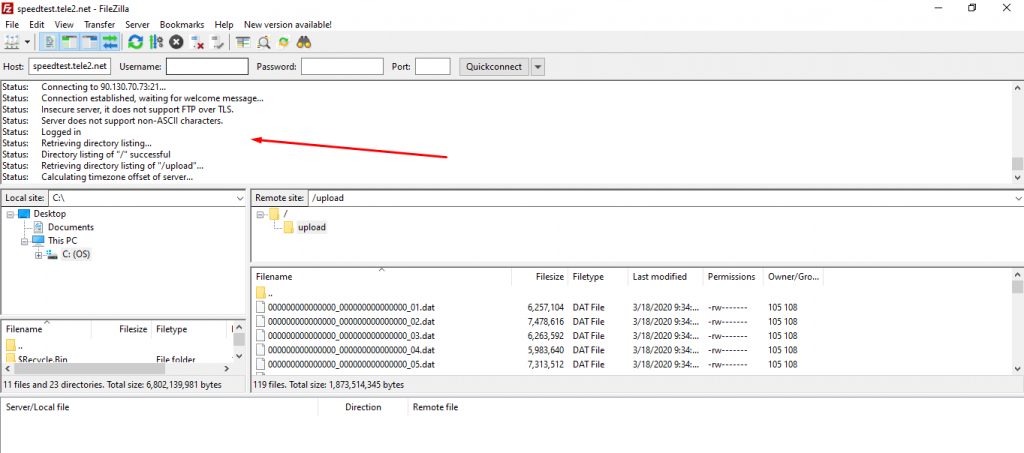
1.5 Votre Vitesse FTP Dépend du Chemin et de La Destination.
Le chemin et sa destination (serveur FTP) peuvent également limiter votre vitesse de transfert FTP. Si le serveur FTP est situé à travers le monde, il y aura certainement un retard. De plus, si le serveur est partagé avec d’autres utilisateurs et que sa vitesse est limitée, vous remarquerez probablement des vitesses plus lentes. La vitesse FTP peut également être affectée par son trajet et son trafic important.
Connaître le serveur FTP et son chemin.
- Comprendre la distance géographique entre le client FTP et le serveur. La distance géographique joue un rôle important dans les applications Serveur/client telles que FTP. Si le serveur FTP se trouve sur le même réseau physique, les délais de téléchargement seront minimes. Mais si le serveur se trouve à l’autre bout du monde, les délais de téléchargement augmenteront considérablement.
Sauf si vous vous déplacez à côté du serveur FTP, vous ne pouvez pas faire grand-chose ici. Mais connaître la distance physique vous aidera à comprendre le délai supplémentaire auquel vous devez vous attendre.
- Le serveur FTP est-il dédié ou partagé ? Avec un serveur FTP dédié, vous pouvez profiter de la vitesse et des performances les plus élevées possibles. Mais si vous le partagez avec d’autres utilisateurs, une tranche de vitesse et de capacité sera limitée et allouée à chaque utilisateur. Un serveur FTP partagé peut avoir un débit maximum par connexion, donc une vitesse limitée.
Pour éviter d’attendre la vitesse, RapidSeedbox propose des serveurs dédiés et illimités abordables, rapides et fiables. Nous ne limitons pas les vitesses FTP du serveur au client.
- Le serveur FTP est-il limité ? Le serveur FTP que vous téléchargez / téléchargez peut limiter les vitesses FTP. Un exemple est les services d’hébergement Web tels que Godaddy, qui a la réputation de limiter la vitesse des serveurs FTP. Ils abaissent généralement les valeurs de taille de tampon de transfert interne et de taille de tampon de socket.
Découvrez et assurez-vous que le serveur FTP ne limite pas la vitesse de téléchargement/téléchargement.
Considérez Les Congestions Diurnes.
Si vous essayez de télécharger quelque chose sur Internet de 18h00 à 23h00, vous atteindrez probablement l’heure de pointe sur Internet. Des milliers d’autres utilisateurs de votre réseau local ou de votre FAI peuvent utiliser le P2P, regarder la télévision en streaming ou jouer à des jeux vidéo.
Le graphique suivant peut fournir une meilleure image. Selon Sandvine, un leader des phénomènes Internet, il y a eu un changement significatif de la bande passante de Netflix (lignes rouges vs bleues) après la sortie de House of Cards (le week-end). L’image suivante montre comment la bande passante était saturée pendant les heures de pointe alors qu’elle diminuait considérablement vers 2h00 du matin.
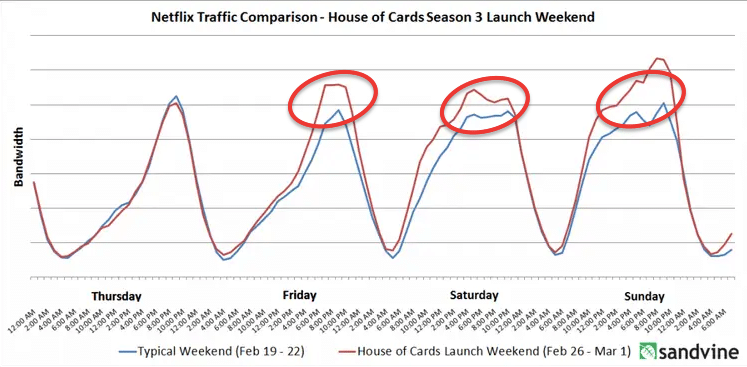
Bien que votre FAI devrait être capable de réserver et d’accueillir la bande passante que vous avez achetée pour des applications telles que le streaming, l’ensemble de son infrastructure réseau souffrira de congestions diurnes et d’événements inattendus (tels que le lancement de House of Cards).
Si vous êtes un utilisateur FTP important, évitez les heures de pointe. Les heures entre 2h00 et 10h00 ont le trafic local le plus faible pour se déplacer sur Internet.
Mécanisme et protocoles FTP.
FTP (File Transfer Protocol) est l’une des méthodes les plus anciennes pour transférer des fichiers informatiques. Il est couramment utilisé pour télécharger / télécharger des pages Web vers des services d’hébergement Web, télécharger du contenu sur Internet, en tant que système de partage de fichiers dans les entreprises, etc.
Dans certains cas, le FTP est essentiel pour certaines fonctionnalités de l’application. Il joue l’un des rôles les plus importants dans une Seedbox ou un VPS. Une bonne vitesse de transfert de fichiers garantira une bonne expérience utilisateur. Le FTP est souvent la méthode préférée pour télécharger du contenu d’un serveur distant vers un client local. C’est parce que le port FTP n’est pas bloqué ou que son trafic n’est pas limité par le FAI.
2.1 Alors, Comment Fonctionne FTP?
FTP fonctionne comme une application client/serveur. Tant que les deux ont une connexion, ils peuvent transférer des fichiers entre eux. FTP utilise le modèle de communication TCP /IP (Transmission Control Protocol / Internet Protocol) pour transférer des données du serveur au client quel que soit son emplacement.
FTP utilise le port 21 et ne fournit aucun mécanisme de cryptage, ce qui signifie qu’il envoie toutes les informations en texte clair, y compris les mots de passe.
Le client FTP fournit:
- Identifiants de connexion.
- Commandes FTP.
- Et parcourir le répertoire
Le serveur FTP fournit:
- Authentification.
- Affichage du répertoire
- Affectation du port.
Pour illustrer, la fonctionnalité FTP, allons-y avec une application populaire : Une Seedbox/VPS.
- Un fournisseur de seedbox donne des informations d’identification et une adresse IP pour accéder à une seedbox distante (avec un serveur FTP) à partir de votre ordinateur (client FTP).
- Vous vous connectez à distance depuis votre ordinateur.
- Depuis la seedbox, vous pouvez télécharger et stocker du contenu multimédia. Le serveur FTP de votre seedbox fournit l’authentification, affiche le répertoire et attribue les ports (21, 22, etc.)
- Connectez-vous depuis votre ordinateur à l’aide d’un client FTP à votre serveur FTP dans votre seedbox. Le client FTP prend les informations de connexion, vous permet d’envoyer des commandes FTP et navigue dans le répertoire du serveur FTP.
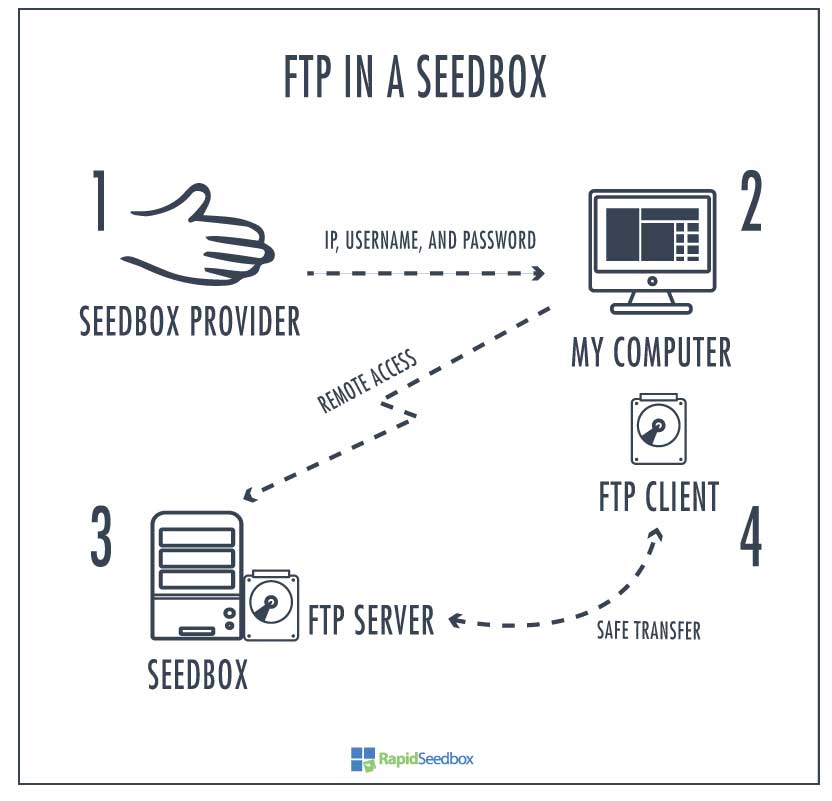
2.2 Alternatives au FTP.
Il existe également FTPS (FTP Secure ou FTP-SSL), qui est un FTP standard avec des mécanismes de cryptage TLS / SSL approfondis de sécurité. Une autre méthode courante est SFTP (SSH File Transfer Protocol,) qui fonctionne via le protocole SSH et fournit une sécurité plus robuste. Et même HTTP (HTTPS) est souvent utilisé comme alternative au FTP.
Les protocoles de transmission de fichiers sont définis sur le serveur FTP. Le client devra s’adapter à ces conditions.
2.3 Mécanismes De Transfert De Fichiers Accélère La Comparaison.
Bien que FTP soit toujours là, il n’est pas recommandé pour des raisons de sécurité. FTP en lui-même peut être très peu sûr car il envoie des mots de passe en texte brut. Mais FTP est toujours utilisé dans les réseaux locaux ou les réseaux isolés.
En raison de ce manque de cryptage et de la faible surcharge, le FTP est légèrement plus rapide que les autres protocoles.
Mais la vitesse n’est pas le facteur le plus crucial qui différencie FTP, SFTP, FTPS et HTTP. Vous pourriez être plus limité par la vitesse de votre réseau que par la surcharge de ces protocoles.
Dans la section suivante, nous allons fournir une brève comparaison de la vitesse des mécanismes de transfert populaires, FTPS, SFTP et HTTP.
FTPS contre SFTP.
Même FileZilla vous avertira, FTP en lui-même n’a aucun cryptage et n’est pas sécurisé. D’autres mécanismes de transmission sont recommandés par FTP simple. Choisissez FTPS ou SFTP (tel que défini par le serveur).
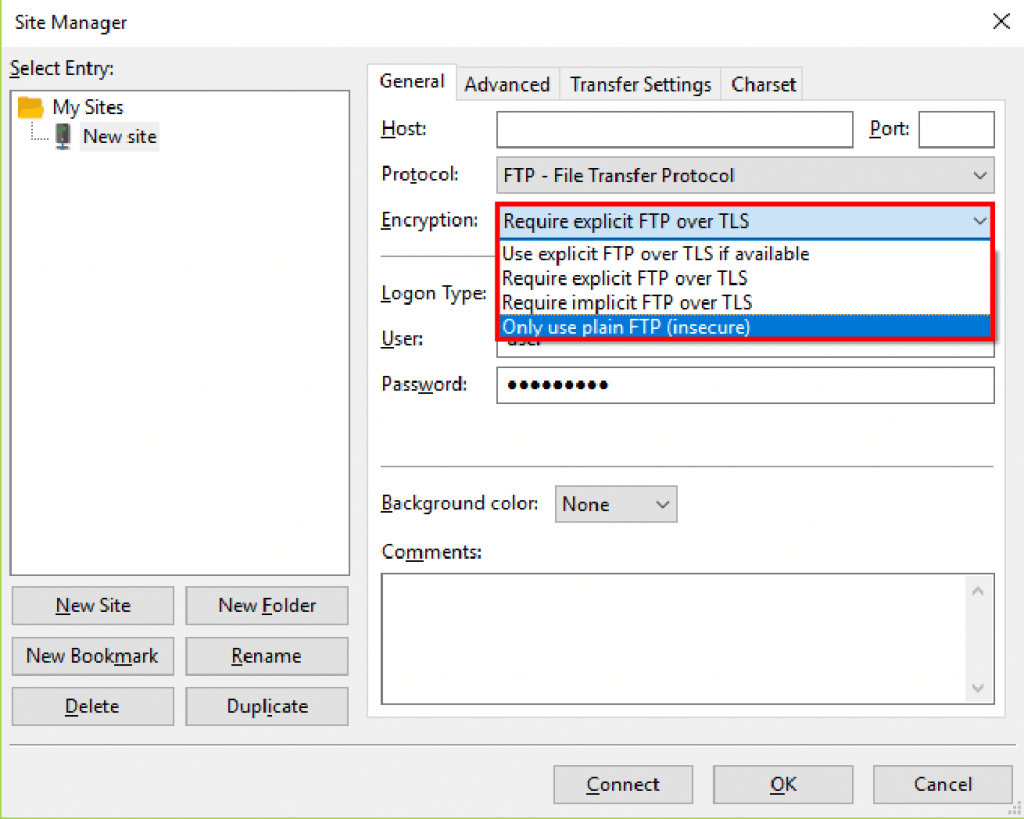
FTP / SSL (FTPS) est une extension de FTP qui ajoute la prise en charge du cryptage SSL / TLS. Il devient la norme d’utiliser FTPS au lieu du FTP traditionnel.
Le protocole de transfert SSH (SFTP) n’est pas lié au FTP et fonctionne très différemment. SFTP utilise une taille de fenêtre fixe qui peut limiter la vitesse. SFTP ne nécessite également qu’un seul port 22 pour établir une connexion, il est donc plus convivial pour les pare-feu.
- La principale différence entre les deux méthodes (FTPS et SFTP) est la fonctionnalité. Il y a beaucoup plus de frais généraux dans FTPS car il a besoin de plusieurs ports. Chaque fois qu’un nouveau fichier de transfert est demandé, FTPS a besoin d’un nouveau port pour le canal de données. Le côté positif de ceci est que les canaux de contrôle et de données fonctionnent de manière asynchrone dans deux connexions différentes; cette isolation dans le canal de données rend les transferts beaucoup plus rapides.
- D’autre part, SFTP a besoin d’un numéro de port pour toutes les communications, ce qui le rend plus facile à sécuriser et avec moins de frais généraux. Mais avoir le même canal de contrôle et de données peut s’avérer un peu plus lent.
- FTPS est un protocole plus approprié pour les masses ou un public plus large, tandis que SFTP est couramment utilisé pour un nombre limité d’utilisateurs.
Les serveurs FTP de RapidSeedbox prennent en charge les deux protocoles. Consultez ce guide pour savoir comment vous connecter à votre Seedbox à l’aide de SFTP. Consultez le guide suivant pour plus d’informations sur la connexion à votre Seedbox avec des FTPS explicites.
Il n’y a pas de problème.
Quelles sont les principales différences de vitesse entre WebDAV basé sur HTTP et FTPS ? Les deux protocoles servent le même but mais sont très distincts en termes de fonctionnalité et de vitesse.
Web-based Distributed Authority and Versioning (WebDAV) est une extension de HTTP. WebDAV permet aux utilisateurs de gérer des fichiers sur un serveur Web distant. Comme il est basé sur HTTP, il n’a pas besoin de plus de ports de pare-feu pour être ouverts, autres que le port commun 80.
Les outils clients FTP tels que CyberDuck prennent en charge WebDAV.
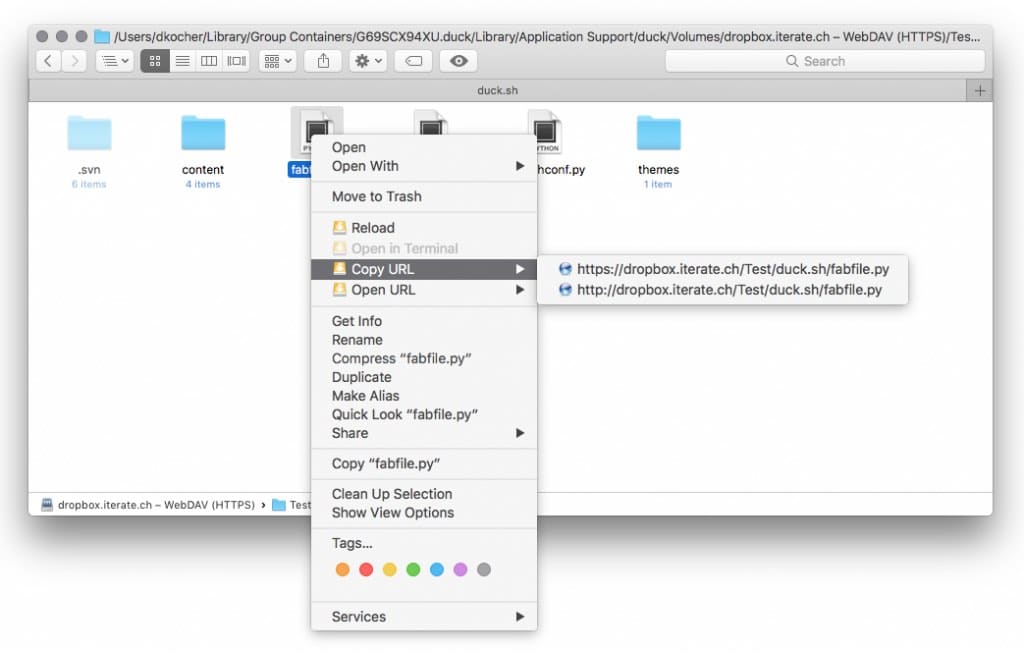
- WebDAV canalise de nombreux transferts sur une connexion TCP (un socket pour le contrôle/les données). Il n’a pas besoin de créer de nombreux canaux lors du téléchargement de nombreux fichiers, comme le fait FTPS. Cette connexion TCP peut être persistante, de sorte que WebDAV peut fournir des débits plus rapides que FTP lors du transfert de nombreux petits fichiers. Il n’est pas nécessaire de créer un canal pour chaque fichier, donc la surcharge est beaucoup plus faible.
- WebDAV présente de nombreux avantages par rapport aux FTPS, notamment le contournement du pare-feu, la compression GZIP, l’authentification avec NTLM ou Kerberos et des fonctionnalités telles que les téléchargements partiels, le verrouillage et l’édition de fichiers à distance.
- Pour un transfert de fichier unique, la vitesse de WebDAV et FTP devrait être à peu près la même. Les deux protocoles transfèrent un fichier sur un socket TCP, mais lorsqu’il y a beaucoup de petits fichiers à transférer, WebDAV peut s’avérer beaucoup plus rapide.
Autres Mécanismes De Transfert De Fichiers.
- FTP vs SCP. SCP (Secure Copy Protocol) utilise SSH (similaire à SFTP). Ce protocole est conçu pour un transfert unique entre client/serveur sur le réseau. SCP n’a pas la capacité de lister le contenu des dossiers, de gérer les fichiers, etc., comme le fait SFTP. Sa seule mission est de déplacer des données. En ce qui concerne la vitesse, SCP est similaire à SFTP, et généralement un peu plus lent que FTP (FTPS).
- FTP contre Rsync. Rsync est une application informatique utilisée pour transférer et synchroniser des fichiers entre un ordinateur et un disque dur externe ou un serveur sur le réseau. Il compare les temps de modification et la taille des fichiers et copie (ou supprime) ce qui est nécessaire. Rsync compresse les données avec GZIP et, lorsque cela est possible, n’envoie que des copies delta pour minimiser l’utilisation du réseau. Rsync est de loin, beaucoup plus rapide s’il y a une partie du fichier sur la destination. Mais c’est similaire à FTPS, le transfert commence à partir de zéro.
- FTP vs P2P: Peer 2 Peer (P2P) est entièrement différent de FTP. Tout d’abord, le P2P fonctionne sur le modèle client/serveur ; il utilise un réseau sans serveur. L’application P2P utilise une architecture distribuée qui divise les charges de travail entre pairs. P2P a des tonnes d’avantages par rapport au FTP en termes de fonctionnalité et de vitesse, mais il n’est pas largement accepté en raison de l’utilisation de torrents. Un outil de synchronisation de fichiers P2P populaire est Resilio Sync (BTSSync).
Optimisation de votre client FTP pour une vitesse maximale.
Maintenant que vous comprenez les limites de votre réseau et les différents mécanismes de transfert.
Comment pouvez-vous accélérer la vitesse de téléchargement FTP?
La plupart des configurations et limitations FTP ont lieu sur le serveur FTP. Pourtant, certaines optimisations client peuvent encore améliorer votre vitesse.
Commençons par quelques paramètres et fonctionnalités trouvés dans les clients FTP populaires qui peuvent aider à améliorer la vitesse: Les plus populaires sont les téléchargements simultanés et les téléchargements segmentés. Ces fonctionnalités ne sont généralement disponibles que pour FTP et ne se trouvent pas en HTML.
3.1 Téléchargements simultanés.
Également connu sous le nom de téléchargements multi-threads. Avec cette fonctionnalité, vous pouvez télécharger plusieurs fichiers à partir de plusieurs serveurs distants en même temps via des connexions simultanées.
Les serveurs FTP limitent chaque session à la vitesse de téléchargement maximale. Pour optimiser la vitesse FTP côté client, augmentez le parallèle (téléchargements simultanés) ou ajustez le « maximum de transferts simultanés. »Cette fonctionnalité contournera certaines limitations définies par le serveur.
Les téléchargements simultanés augmentent la vitesse FTP en permettant de nombreuses connexions simultanées au serveur. Le but de cette fonctionnalité est de télécharger plusieurs fichiers (un dossier) en même temps.
Clients FTP prenant en charge les téléchargements simultanés : BitKinex et FileZilla.
3.2 Téléchargements segmentés.
Également connu sous le nom de transfert de fichiers multi-sources. Les téléchargements segmentés fonctionnent de manière similaire à la méthode de transfert P2P, car ils utilisent un essaim pour transférer des fichiers.
Les téléchargements FTP segmentés divisent un fichier en parties plus petites, téléchargent chaque pièce avec une connexion séparée et combinent chaque fichier en un seul lorsque vous avez terminé.
Par exemple, vous essayez de télécharger un seul fichier avec une vitesse de 1 Mbps, mais vous êtes limité à seulement 100KBps. La fonctionnalité divise le fichier unique en dix parties, chacune nécessitant leur connexion séparée. Si chaque fichier peut être téléchargé à 100KBps, vous pouvez atteindre 10 fois la vitesse. Des applications comme uTorrent utilisent un modèle similaire.
Certains clients FTP qui prennent en charge les téléchargements segmentés sont CuteFTP Pro et Smart FTP Pro.
3.3 D’autres fonctionnalités qui peuvent améliorer la vitesse FTP.
- Limites de vitesse FTP. Assurez-vous que le client FTP n’a pas de limitation de vitesse de téléchargement / téléchargement configurée. Le paramètre de limite de vitesse est également livré avec une tolérance de rafale qui peut aider avec des connexions à faible latence. Le réglage de la tolérance de rafale sur très élevé permettra des transferts de vitesse bursty (hérissés), au lieu de vitesses lisses.
- Mode passif vs actif FTP. Si votre client FTP est assis derrière un NAT (proxy ou VPN), le mode passif FTP doit être configuré. Le mode passif a tendance à être plus lent qu’actif. Si votre client FTP est directement connecté à Internet et avec une adresse IP dédiée, le mode de transfert FTP actif peut fournir des vitesses plus rapides.
3.4 Comment accélérer les transferts FileZilla?
Pour modifier les valeurs de transfert simultanées dans FileZilla, accédez à Modifier > Paramètres > Transferts >. Dans « Transferts simultanés maximum », notez que Filezilla a 10 comme valeur la plus élevée.
- Assurez-vous que cette valeur est élevée afin que vous puissiez voir une amélioration de la vitesse de transfert de fichiers. L’utilisation d’une valeur supérieure à 10 n’est pas possible dans FileZilla car des valeurs simultanées peuvent mettre en stress les serveurs FTP.
- Les paramètres « Limite pour les téléchargements et les téléchargements simultanés » ci-dessous peuvent créer des téléchargements et des téléchargements équilibrés. Par exemple, si vous limitez les téléchargements simultanés à 3, vous ne pouvez télécharger que 3 fichiers à la fois. Si vous limitez les téléchargements simultanés à 7, vous ne pouvez pas télécharger plus de 7 fichiers en même temps.
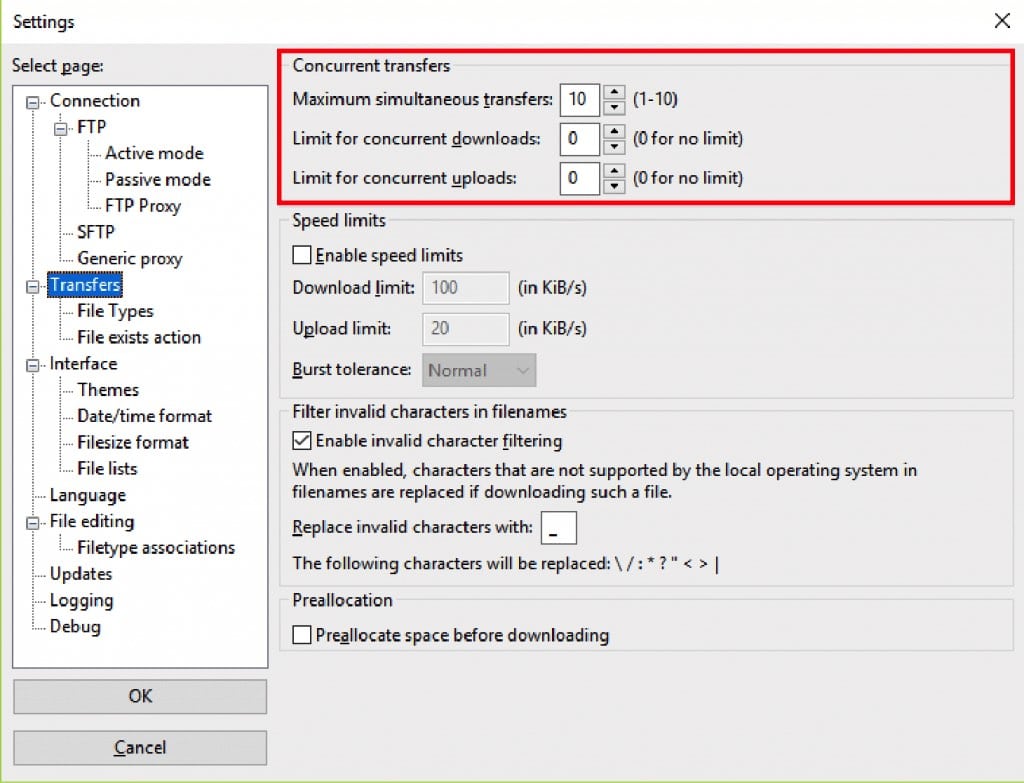
- Vérifiez si vous avez défini une limite de vitesse FTP pour votre client FTP. Le client FTP FileZilla est livré avec des vitesses de transfert illimitées par défaut. Vérifiez si une limite de vitesse de transfert est définie.
- Dans le cas de FileZilla, allez dans Modifier > Paramètres > Transferts >. Si la case « Activer la limite de vitesse » est cochée, désactivez-la.
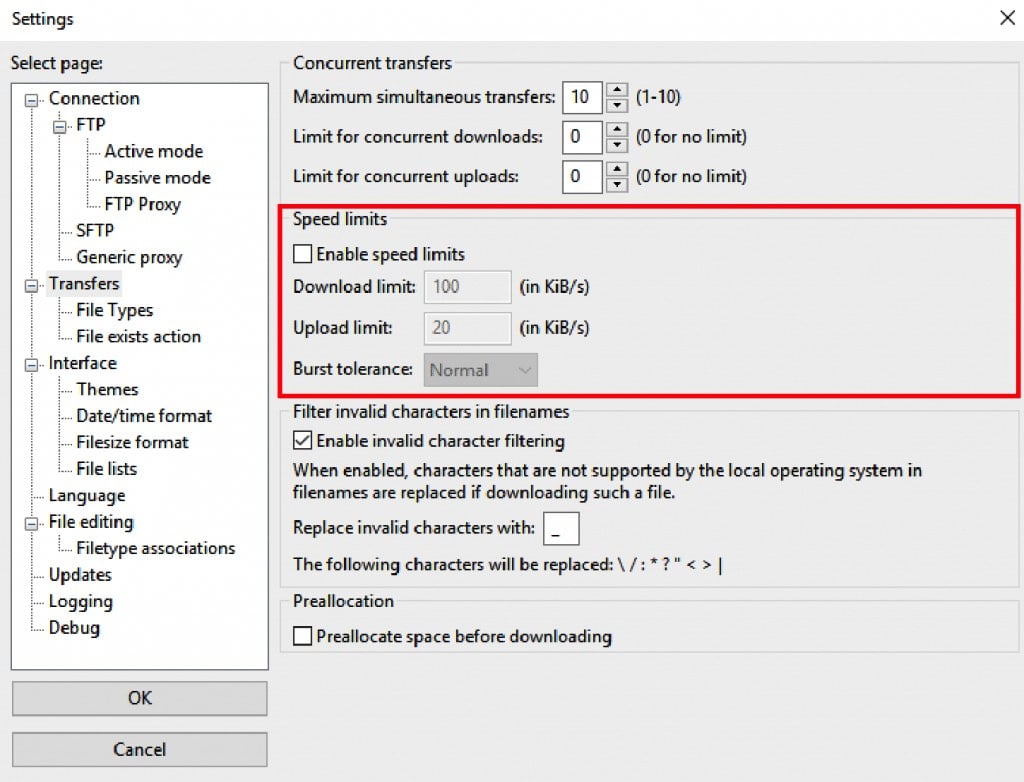
3.5 Comment Accélérer les Transferts CuteFTP ?
Identique à FileZilla, vous pouvez forcer CuteFTP à ouvrir de nouvelles connexions pour plusieurs transferts.
- Pour accélérer CuteFTP grâce à des transferts simultanés, accédez à Outils > Options globales.
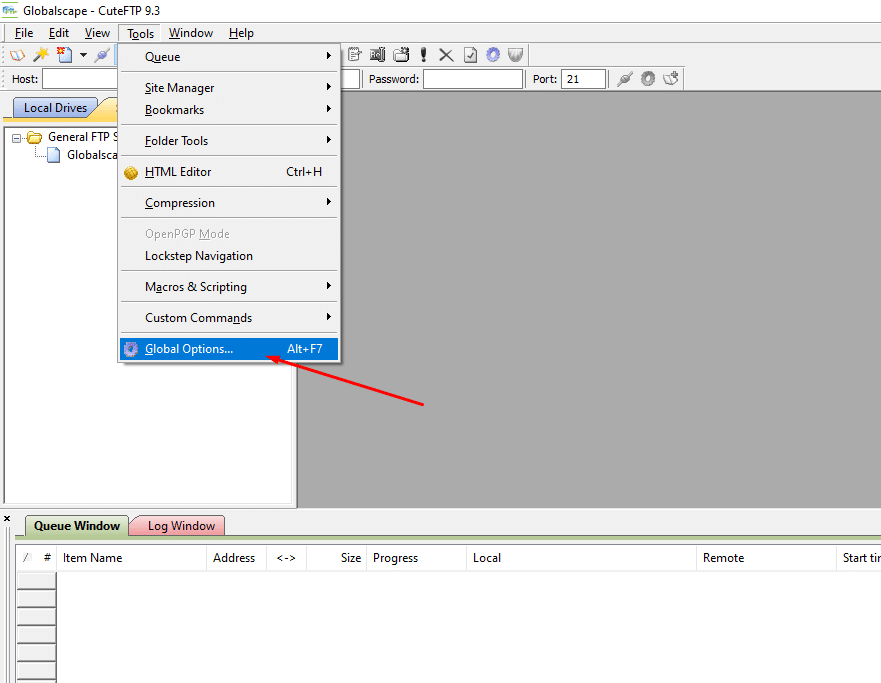
- Dans les Options globales, accédez à Connexion.
- Vous pouvez augmenter le nombre maximal de transferts simultanés dans le monde ou par site. Cette fonctionnalité vous permettra de télécharger plusieurs fichiers à partir de plusieurs serveurs distants en même temps via plusieurs connexions simultanées.
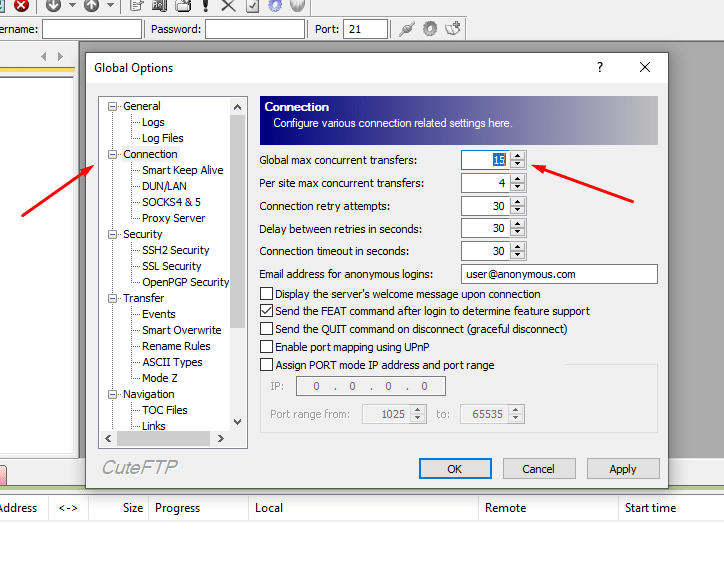
- Vous pouvez également autoriser les transferts en plusieurs parties (téléchargements segmentés) et définir la bande passante globale sur illimitée.
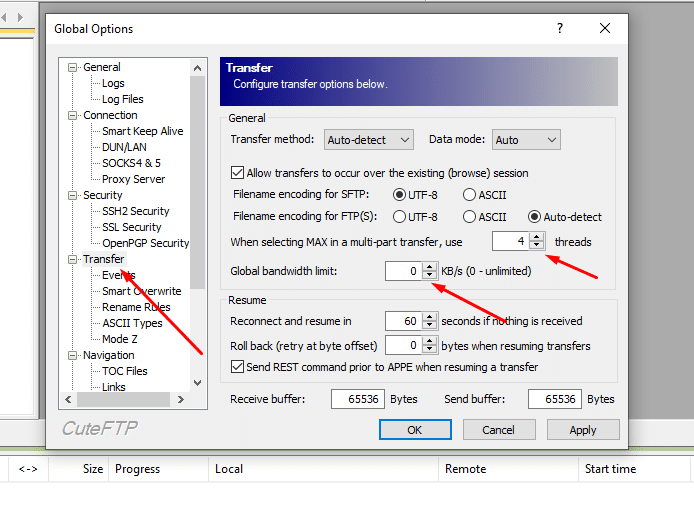
Un guide étape par étape pour dépanner votre vitesse FTP lente.
Les vitesses FTP sont-elles toujours lentes ?
Le guide étape par étape suivant pour le dépannage de votre FTP vous aidera à éliminer votre vitesse FTP lente.
4.1 Le premier test que vous pouvez faire est d’effectuer des vitesses FTP locales.
- Installez le client FTP et le serveur dans le même poste de travail.
- Le serveur FTP a un nom d’hôte ou une adresse IP, dans ce cas, est « localhost. »
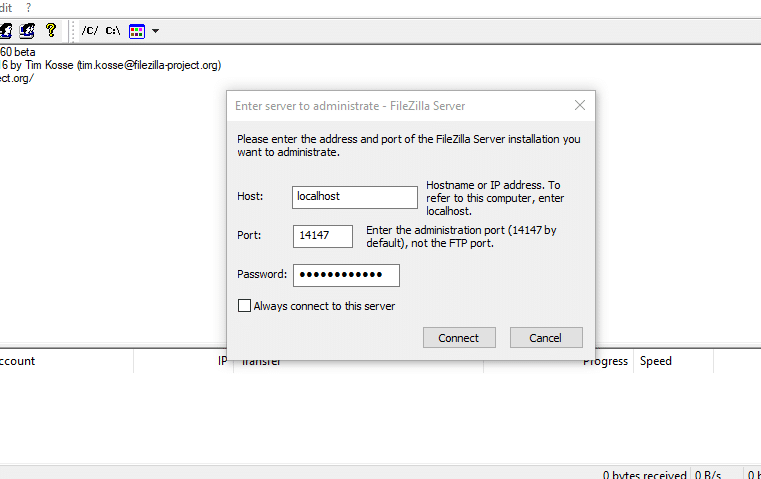
- Effectuez un FTP sur le serveur local en utilisant le nom d’hôte local, « localhost » ou « 127.0.0.1 ». Utilisez le nom d’utilisateur et le mot de passe que vous avez configurés sur le serveur FTP.
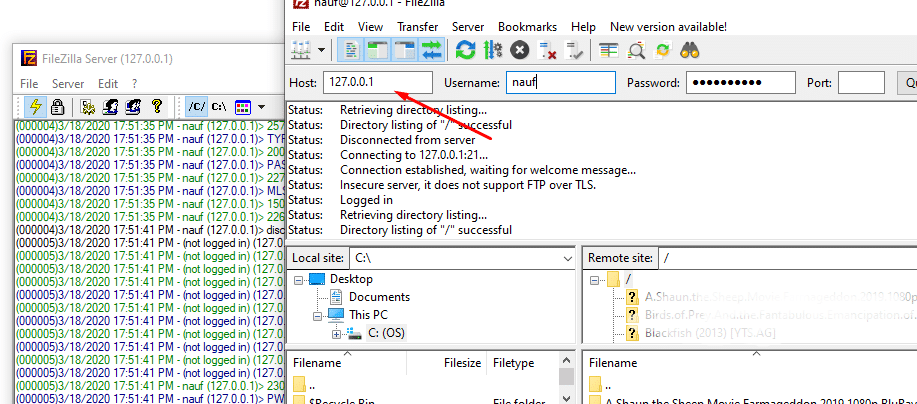
- Maintenant, téléchargez ou téléchargez un fichier. Transférez un fichier sur votre propre ordinateur et vérifiez sa vitesse. Si vous avez une vitesse de pointe, cela signifie que ce n’est pas un problème avec votre application. Nous devons creuser un peu plus dans la pile TCP / IP.
- FTPing sur votre ordinateur local est uniquement à des fins de test. Maintenant, vous devez exclure le réseau local et la passerelle Internet.
4.2 Vérifions le réseau.
La perte et le retard de paquets au sein de votre réseau local (et bien sûr Internet) peuvent affecter considérablement les vitesses de transfert. Le retard et la perte de paquets peuvent être causés par une connexion Wi-Fi surpeuplée, un câblage endommagé, de longues distances avec le routeur, etc.
Ping Sur La Passerelle.
La meilleure et la plus simple façon de tester le routeur ou le commutateur local pour la perte de paquets consiste à effectuer un test ping.
- Tout d’abord, découvrons l’adresse IP de la passerelle.
- Dans Windows, appuyez sur Win + R pour ouvrir Exécuter, puis tapez « cmd ». Ouvrez l’invite de commande et tapez la commande « ipconfig ».
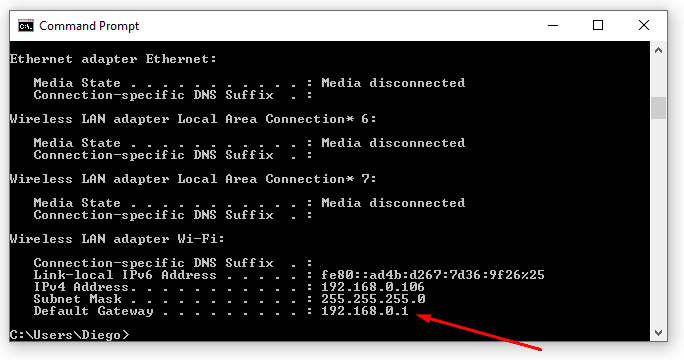
- Envoyez un ping étendu à la passerelle Internet, avec la commande « ping-t ».
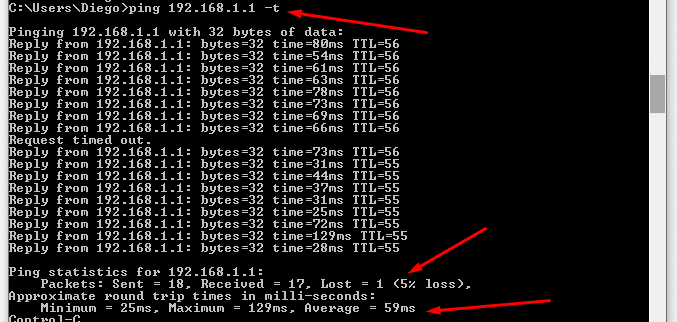
- Recherchez le pourcentage de perte de paquets et la moyenne des temps de trajet aller-retour RTT. Plus une RTT est proche de zéro, mieux c’est My Mon temps de RTT est de 59 ms, ce qui n’est pas si bon et c’est parce que je suis sur un réseau sans fil loin de la passerelle.
Tracez l’Itinéraire Vers la Destination.
Vous pouvez également utiliser l’outil de diagnostic traceroute, qui est une commande CLI intégrée disponible sous Windows, Linux, macOS, systèmes basés sur UNIX, etc. Traceroute affiche le chemin et mesure les retards de paquets.
Traceroute vous donne le résultat en termes de délai et de nom d’hôte de chaque saut vers la destination (serveur FTP). Notez que la plupart des routeurs et des pare-feu des FAI, qui reçoivent ces paquets traceroute, ne renvoient pas le message d’erreur ICMP « ICMP Time Exceeded », le message clé qui vous donne des informations de « saut » et de retard.
- Ouvrez à nouveau l’invite de commande et tapez la commande « traceroute ». « Tracert » sous Windows et « traceroute » sous Linux et macOS.
- À titre d’exemple, vérifions le chemin vers »ftp://speedtest.tele2.net / ». Comment trouver l’IP? Avec ping. Vous ne pouvez pas envoyer un ping à un « service FTP », mais vous pouvez envoyer un ping au « serveur FTP ». Ping »speedtest.tele2.net « sans le « ftp » et vous obtiendrez une réponse. Vous pouvez également le trouver lors de la connexion à partir d’un client FTP.
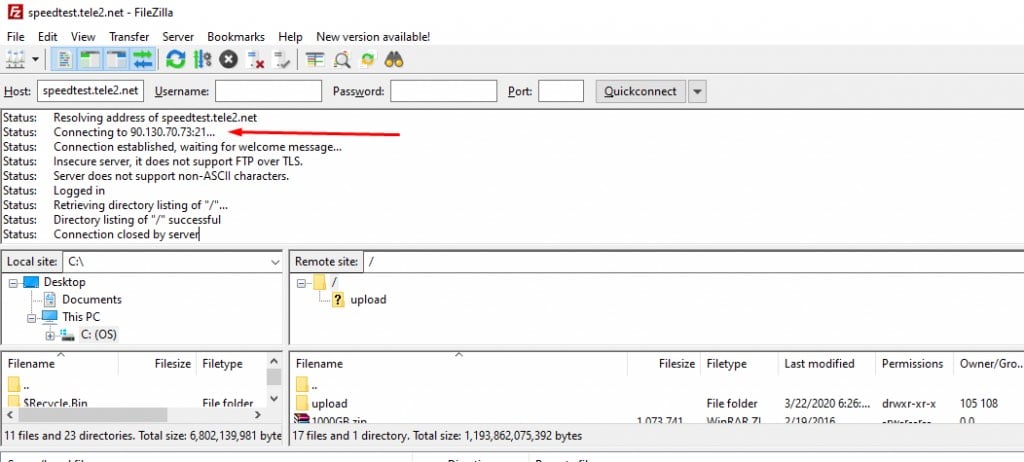
- Maintenant, effectuons une « traceroute » vers l’IP publique 90.130.70.73.
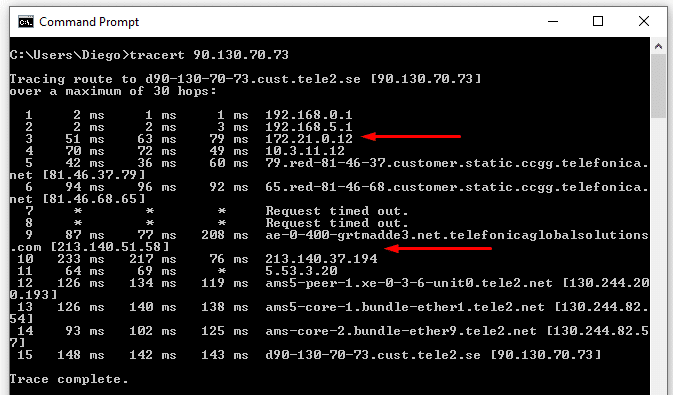
- Lecture des résultats. Vous verrez peut-être qu’il y a trois résultats pour chaque saut. Ce sont les trois TTL pour chaque saut, et ce sont des temps de réponse. Le retard au premier saut (192.168.0.1), ma passerelle Internet n’a pris qu’environ 1 ms – ce qui n’est pas mal – De la passerelle à 192.168.5.1 – qui est probablement la passerelle NAT – a également entraîné assez rapidement.
- De 192.168.5.1 à 172.21.0.12 (première flèche rouge), c’est là que les choses sont devenues intéressantes. Le temps de réponse était d’environ 77 ms, ce qui est lent Notice Notez que les résultats sont cumulatifs. Un autre temps de réponse lent était autour du saut 9 (deuxième flèche rouge).
- Le temps de réponse était lent probably probablement parce que le serveur FTP est géographiquement éloigné.
Effectuer un Test MTR bidirectionnel.
MTR est un outil de diagnostic réseau qui peut vous aider à suivre les paquets réseau qui circulent de la source à la destination. Il affiche où il passe (houblon), et l’origine possible d’un retard. L’outil MTR est une version améliorée d’ICMP traceroute.
Les principales différences entre MTR et traceroute sont:
- MTR ne repose pas sur les paquets dépassés par le temps ICMP.
- Combine les résultats traceroute et ping.
- Il n’est pas limité à trois paquets par saut.
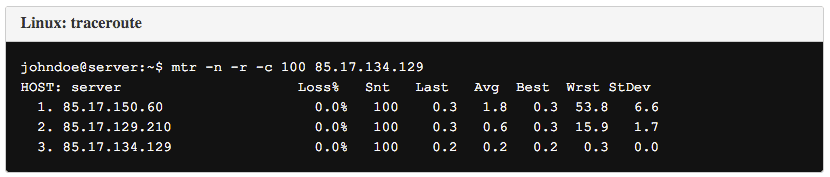
Pour plus d’informations sur l’exécution d’un MTR bidirectionnel, reportez-vous au guide étape par étape, Création d’un MTR bidirectionnel.
4.3 Utilisez filaire Au lieu de sans fil.
Le WiFi provoque beaucoup de retards et de pertes de paquets dans un réseau local.
Les dernières normes WiFi, telles que 802.11n, prennent en charge une bande passante haute vitesse allant jusqu’à 300 Mbps. Des vitesses élevées, une bonne sécurité et une flexibilité pour se déplacer font du WiFi une technologie populaire. Mais le WiFi n’a pas été conçu pour un téléchargement / téléchargement fréquent et lourd.
Il y a quelque chose de plus approprié.
Une connexion filaire augmente la vitesse (faibles latences) et la sécurité. Les connexions Ethernet ou fibre peuvent doubler ou tripler la vitesse + la sécurité. Pour un téléchargement FTP sérieux, évitez la connectivité WiFi. Connectez-vous directement à votre routeur / point d’accès via un câble filaire.
Si le WiFi est votre seule option, essayez de vous asseoir le plus près possible de la passerelle et sans aucune obstruction.
4.4 Vérifions maintenant le Routeur local.
Si vous avez effectué le test de vitesse comme indiqué précédemment et que les résultats étaient bons, continuons. Votre connexion Internet est bonne et votre passerelle est fonctionnelle.
Mais il peut y avoir des paramètres cruciaux manquants sur votre routeur local qui provoquent cette vitesse FTP lente.
- Si vous essayez de FTP sur un serveur distant et que vos vitesses sont horribles, vous devrez vérifier votre routeur local.
- Votre routeur local peut limiter les connexions FTP. Assurez-vous que le routeur transfère les ports 20 et 21 (et le port 22 pour SSH) dans votre routeur local.
- Connectez-vous à votre routeur et configurez les ports pour mapper l’adresse IP nécessaire.
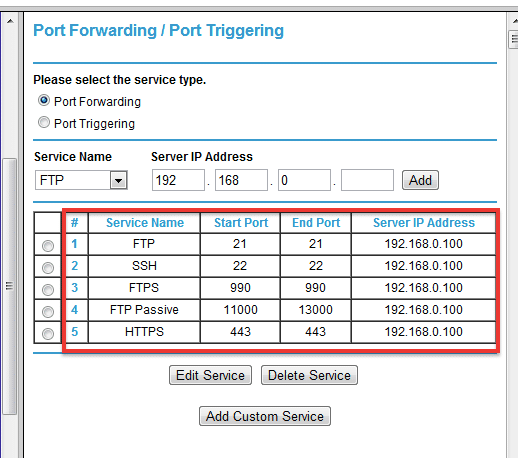
- La redirection de port est particulièrement importante lorsque le serveur FTP et le client sont connectés via un routeur NAT. Cette configuration nécessite une redirection de port (sur le routeur) et FTP en mode passif (sur le client et le serveur).
4.5 Vérifiez si vous êtes connecté à un VPN ou à un Proxy.
Un VPN ajoute plus de facteurs qui peuvent ralentir une connexion Internet.
Le client VPN crée un tunnel et achemine le trafic crypté vers le serveur VPN. Le serveur VPN le déchiffre et le renvoie à la source. Ce processus de chiffrement / déchiffrement ajoute un retard (et parfois un retard énorme) de vitesse.
Un VPN n’accélérera pas votre vitesse FTP. Essayez de l’éteindre, puis testez à nouveau votre vitesse FTP.
Mais avoir une connexion sécurisée pourrait l’emporter sur la faible perte de vitesse. Dans certains cas particuliers, les VPN modernes peuvent jouer un rôle important pour accélérer les taux de transfert.
Comment?
Les FAI surveillent le trafic et façonnent tout ce qui consomme trop de bande passante. Ils limitent la bande passante pour certaines activités, telles que le P2P, le streaming et le téléchargement /téléchargement intensif.
Une connexion VPN peut contourner les règles définies par les FAI qui limitent la bande passante et la censure gouvernementale qui façonne votre trafic. Dans ces circonstances, un tunnel VPN pourrait mettre fin à la limitation de la bande passante et aider à améliorer votre vitesse FTP.
Un service VPN courant est OpenVPN. Si vous avez un serveur, le client VPN est facile à configurer. Suivez ce guide détaillé pour installer OpenVPN dans une Seedbox pour PC Windows.
4.6 Tester d’autres protocoles et clients de transfert de fichiers.
Comme dit précédemment, de nombreux facteurs peuvent s’ajouter à votre vitesse lente. Pourtant, choisir un client léger et bien développé peut contribuer à des taux de transfert FTP plus rapides.
Le client FTP fait une énorme différence. Vous pouvez tester avec d’autres clients FTP et modifier le mécanisme de transfert de fichiers. Par exemple, WinSCP est un excellent client pour SCP et SFTP, tandis que Filezilla a une bonne réputation pour FTP et FTPS.
La liste suivante met en évidence cinq clients FTP populaires légers, rapides et puissants. Ces outils sont optimisés dès la sortie de la boîte pour maximiser la vitesse FTP.
- FileZilla, le client/serveur FTP le plus populaire et le plus open source parmi les administrateurs. Filezilla est gratuit, léger et se met à jour régulièrement. Si vous recherchez une optimisation de la vitesse, il est livré avec des fonctionnalités telles que « Téléchargements simultanés. »Filezilla prend en charge FTPS et SFTP. Si vous recherchez un client rapide avec un support mondial, FileZilla est le bon.
- WinSCP un autre client gratuit, rapide et léger. Le client WinSCP prend en charge FTP, SFTP, FTPS, SCP et WebDAV. La seule limitation est que WinSCP est exclusif à la communauté du système d’exploitation Windows.
- FlashFXP. Si vous recherchez la sécurité et la vitesse, FlashFXP est le bon client. Il prend en charge FTP, FTPS et SFTP. Cependant, ce client n’est pris en charge que par Windows.
- Transmettre. Si vous recherchez de la vitesse et que vous avez un ordinateur Apple, Transmit pourrait être votre choix. Il est livré avec un « moteur biturbo », qui augmente les débits jusqu’à 25 fois. Transmit peut transférer des fichiers vers vos services cloud et prend toujours en charge les protocoles traditionnels tels que FTPS, SFTP et WebDAV. Transmit n’est disponible que pour MAC et n’est pas gratuit.
- CuteFTP Pro. Ce client est livré avec une interface très simple et facile à utiliser. CuteFTP Pro dispose de fonctionnalités telles que la prise en charge des CV, les téléchargements segmentés et la détection automatique des fichiers. Ce client prend en charge tous les protocoles de transfert. CuteFTP Pro n’est pas gratuit.
- Cyberduc. Un autre client FTP gratuit légendaire. CyberDuck est un client open source qui prend en charge le stockage FTP, SFTP, WebDAV et cloud. Ils fournissent leur propre cryptage transparent côté client appelé Cryptomator, qui permet de sécuriser les données sur le serveur ou le stockage en nuage.
4.7 Vérifiez votre Antivirus.
Un antivirus est la première ligne de défense contre les logiciels malveillants. Mais malgré ses nombreux avantages, il peut dégrader la vitesse de votre Internet et les performances de votre ordinateur.
Mais il y a un compromis.
Désactiver votre antivirus pour améliorer sa vitesse et ses performances n’est pas une bonne idée. Votre ordinateur infecté par des logiciels malveillants est 10 fois plus lent que la taxe de performance que vous payez en recherchant des virus. Les logiciels malveillants pourraient être la raison numéro 1 de votre vitesse Internet lente.
Ne désactivez pas votre antivirus, ajustez-le pour les performances et la vitesse. Certains antivirus exécutent des analyses et des sauvegardes rapides en arrière-plan passives qui dégradent légèrement les performances tandis que d’autres effectuent des analyses en temps réel plus agressives qui peuvent ralentir toute la connexion Internet.
Si vous obtenez des vitesses Internet lentes:
- Laissez l’Antivirus télécharger les dernières signatures de virus et déconnectez-vous d’Internet. Effectuez une analyse approfondie pour trouver des logiciels malveillants potentiels. Une fois terminé, redémarrez votre ordinateur.
- Vous pouvez optimiser votre AUDIOVISUEL en n’installant pas de fonctionnalités dont vous n’avez pas besoin. De plus, n’effectuez pas « analyser tous les fichiers » tous les jours et n’ajoutez pas d’exclusions à d’autres programmes de sécurité.
- Pour ce faire sous Windows, ouvrez le Centre de sécurité Windows et accédez à « Paramètres de protection contre les menaces Virus &. » Ensuite, allez dans Exclusions > Ajouter ou Supprimer des exclusions.
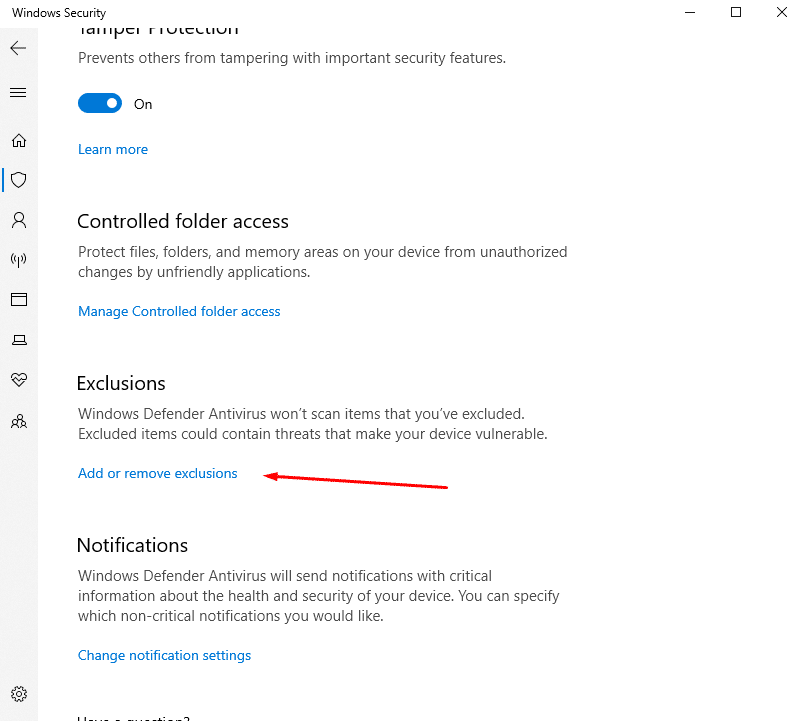
- Ajoutez des exclusions à tous vos programmes de sécurité de confiance.
- N’oubliez pas non plus d’ajouter une exclusion au processus client FTP, afin que votre AV ne scanne pas votre FTP et ses fichiers à chaque fois que vous l’utilisez.
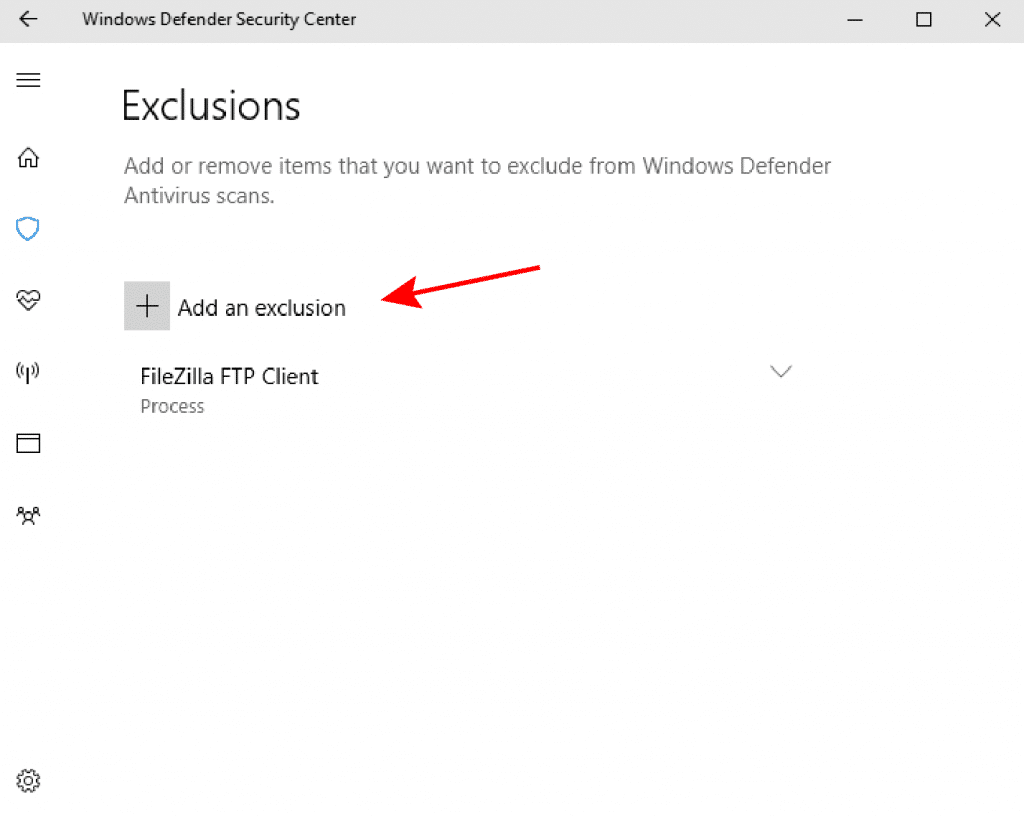
- Si la vitesse est encore lente. Désactivez temporairement votre antivirus et téléchargez un fichier de test à partir d’un serveur FTP fiable. Activez l’antivirus et effectuez le même test. S’il y a une grande différence de vitesse après le test, essayez d’utiliser un autre antivirus.
- Certains programmes antivirus ont une empreinte plus faible sur les performances du système que d’autres. Vous pouvez essayer d’autres antivirus tels que l’antivirus Webroot SecureAnywhere, Bitdefender ou l’AV de Kaspersky.
4.8 Vérifiez votre pare-feu.
Un pare-feu est un cas similaire à un antivirus. Les pare-feu protègent votre système contre les menaces externes telles que les intrus, les attaques, les logiciels malveillants, etc., mais ils ont un impact sur les performances de votre système.
Les pare-feu inspectent chaque paquet tentant d’entrer ou de sortir du réseau, autorisant certains paquets et en rejetant d’autres. La prise de décision sur chaque paquet peut avoir une légère dégradation de la vitesse Internet.
Selon le fabricant ou sa configuration, certains pare-feu créent des goulots d’étranglement complets du trafic.
Vérifiez le Pare-feu et ses règles.
- Pendant l’installation, un client FTP comme FileZilla ajoutera automatiquement des règles de pare-feu dans le pare-feu. Le pare-feu autorisera tout le trafic entrant / sortant lié à Filezilla. Si Windows autorise FileZilla, tous les ports qui fonctionnent avec lui seront également autorisés (ports tels que 21, 22, 22221, 22222).
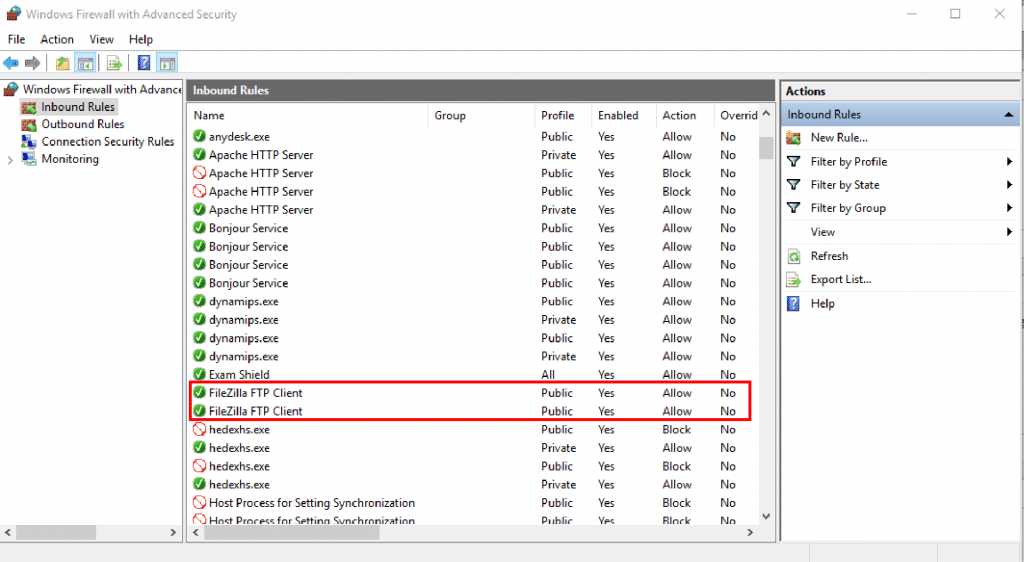
- À moins que votre pare-feu local bloque des ports importants, il ne dégradera pas la vitesse de votre FTP. Pour tester, désactivez temporairement votre pare-feu local, téléchargez un fichier de test à partir d’une source fiable et vérifiez votre vitesse. Allumez-le et effectuez le même test.
- Si vous constatez une baisse des performances lorsque le pare-feu est activé, abaissez le niveau de sécurité de votre pare-feu ou utilisez un autre pare-feu tel que Bitdefender.
- Si vous utilisez n’importe quel type de distribution Linux, essayez l’un des meilleurs pare-feu Linux, ce qui réduira la charge sur votre ordinateur et la vitesse d’Internet.
4.9 Recherchez d’autres applications qui pourraient nuire à vos performances.
Les activités en ligne telles que le streaming, la navigation ou le P2P peuvent être envahissantes pour votre bande passante.
Par défaut, les applications et les programmes sont autorisés à utiliser autant de bande passante qu’ils en ont besoin. Mais le fait qu’un trop grand nombre d’entre eux utilisent Internet en même temps dégradera votre vitesse globale.
Moins les applications consomment votre bande passante, plus le client FTP se télécharge rapidement. Pour allouer plus de bande passante aux téléchargements FTP, fermez tous les autres programmes invasifs sur Internet.
- Vérifiez l’utilisation du réseau dans le gestionnaire des tâches. S’il s’agit de Windows, ouvrez votre gestionnaire de tâches via (ctrl + alt + suppr).
- Triez les processus dans l’onglet Réseau et vérifiez les consommateurs les plus élevés. Les processus aux premières places sont ceux qui consomment le plus de bande passante.
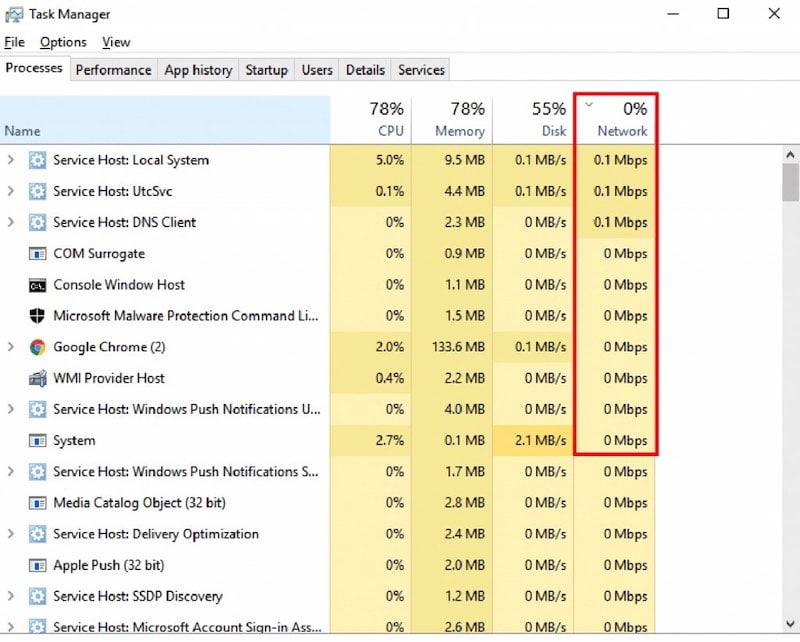
- Pour plus de détails sur l’utilisation du réseau dans Windows, utilisez le Moniteur de ressources. Pour l’ouvrir, accédez au Gestionnaire des tâches > Performance > Moniteur de ressources ouvert (en bas).
- Accédez à l’onglet Réseau et recherchez Activité réseau. Ce graphique montre une bonne quantité d’informations sur les processus en cours, les adresses et même les paquets envoyés et reçus. Recherchez ceux qui utilisent le plus de bande passante ou qui envoient / reçoivent des paquets.
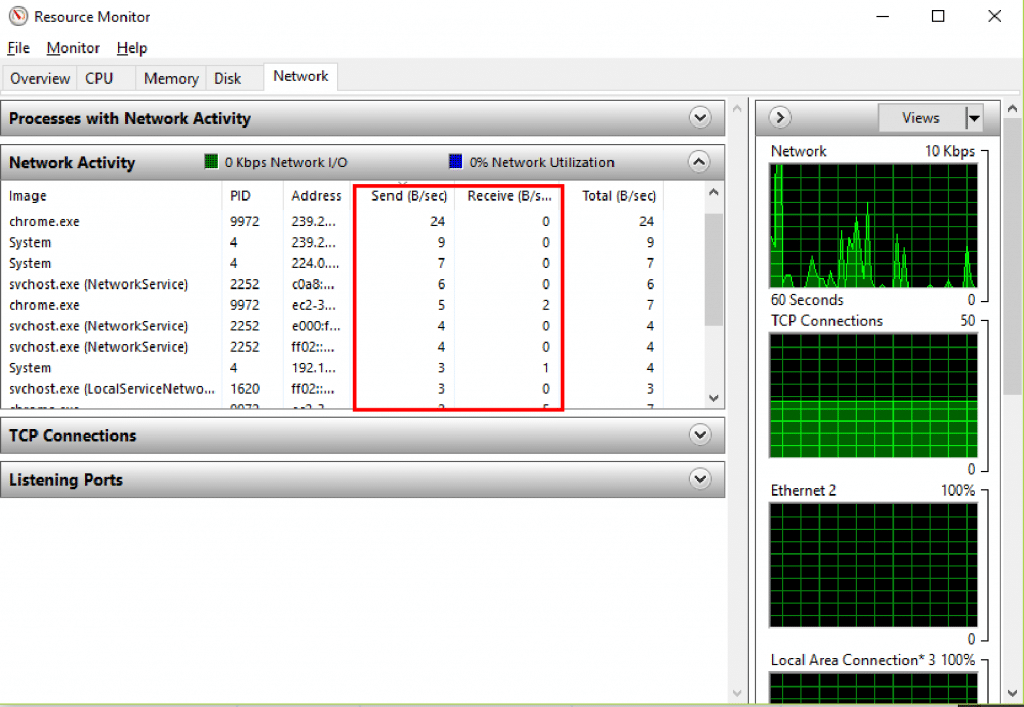
Résumé: Pourquoi les vitesses FTP sont-elles si lentes et que pouvez-vous y faire?
Donc votre vitesse FTP est lente?
L’achat du forfait Internet le plus rapide et de la connexion à latence la plus faible pourrait être le choix le plus évident. L’élargissement du tuyau permettra certainement à plus de flux de passer.
Mais attendez Most La plupart du temps, d’autres facteurs peuvent affecter votre vitesse.
Tout d’abord, familiarisez-vous avec vos ressources. Connaissez les limites de votre forfait Internet, de la bande passante, des ordinateurs, du réseau et du serveur FTP. Avec ces informations en main, vous serez en mesure de prédire les temps de téléchargement. Peut-être que vos vitesses de téléchargement FTP ne sont pas si mauvaises, mais vos attentes sont trop élevées.
Confirmez deux fois votre bande passante et convertissez-la en d’autres mesures. Informez-vous également si vous payez pour une bande passante symétrique ou asymétrique. Vos vitesses de téléchargement peuvent être beaucoup plus faibles que vos vitesses de téléchargement.
Une fois que vous connaissez vos trucs et que vous les avez correctement modifiés, achetez une bande passante plus rapide.
Le client FTP (et le serveur) peuvent être optimisés pour obtenir la vitesse maximale. Activez les connexions simultanées et, si possible, les téléchargements segmentés. Si vous avez une limitation de la vitesse FTP configurée sur le client, cela pourrait être une raison apparente du problème. Parfois, les tests avec d’autres mécanismes de transfert de fichiers et clients peuvent résoudre vos vitesses FTP lentes.




