průvodce krok za krokem k odstranění pomalých rychlostí FTP (aktualizace 2020)
FTP je velmi běžný způsob přenosu souborů ze vzdáleného počítače na místní plochu.
vaše zkušenost s přenosem souborů je ideální, když jsou maximální rychlosti FTP, ale to není vždy případ …
váš první instinkt pro lepší šířku pásma může být zaplatit za to, ale je zde více rychlosti než jen vaše internetová šířka pásma.
testování, ladění a testování znovu může být jedním z nejlepších způsobů, jak optimalizovat své zdroje pro FTP rychlosti.
v tomto podrobném průvodci eliminací pomalých rychlostí FTP poskytneme podrobné informace, abyste mohli vyřešit váš problém a najít způsoby, jak optimalizovat své zdroje pro rychlost a výkon.
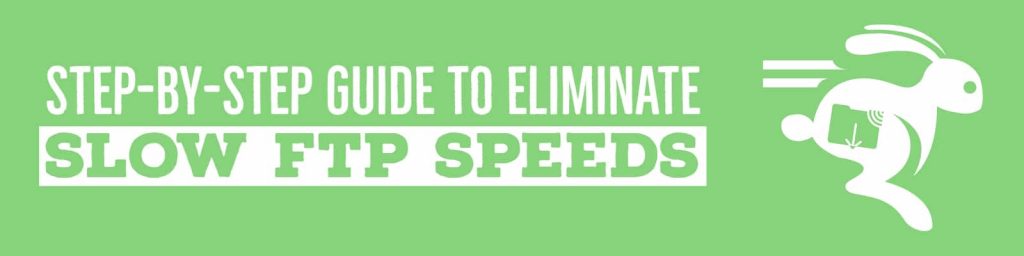
obsah
- pochopení omezení rychlosti a jejich testování.
- metriky rychlosti FTP: Mbps vs MBps vs KiB / s.
- seznamte se s vaší sítí.
- Najděte svou skutečnou šířku pásma.
- online FTP Tester.
- rychlost FTP závisí na cestě a cíli.
- FTP mechanismus a protokoly.
- Jak tedy FTP funguje?
- alternativy k FTP.
- Mechanismy Přenosu Souborů Porovnání Rychlostí.
- optimalizace FTP klienta pro maximální rychlost.
- Souběžné Stahování
- Segmentované Stahování.
- další funkce, které mohou zlepšit rychlost FTP.
- jak urychlit přenosy FileZilla?
- jak urychlit převody CuteFTP?
- podrobný průvodce řešením problémů s pomalou rychlostí FTP.
- první test, který můžete udělat, je provést místní rychlosti FTP.
- Ověřme síť.
- použijte kabelové místo bezdrátové.
- nyní zkontrolujeme místní směrovač.
- zkontrolujte, zda jste připojeni k VPN nebo Proxy.
- testování dalších protokolů a klientů pro přenos souborů.
- zkontrolujte antivirový program
- zkontrolujte bránu Firewall.
- hledejte další aplikace, které by mohly poškodit váš výkon.
pochopení omezení rychlosti a jejich testování.
vědět, co očekávat od šířky pásma, je klíčem k optimalizaci rychlosti stahování FTP.
ale Ptali jste se sami sebe… potřebujete dokonce optimalizovat rychlosti FTP?
když vaše zdroje dávají nejvíce, a možná pomalý problém přichází z druhého koncového bodu „server“, nebo někde mezi tím, kde nemáte moc kontrolu.
nejprve se seznamte s tím, co již máte ve svých rukou. Vědět, jakou rychlost očekávat, vám dává větší kontrolu a trpělivost při přenosu souborů. Takže nespěchejte jít ven a koupit větší šířku pásma nebo výkonnější počítač.
pojďme pochopit naše omezení rychlosti a vyzkoušet je.
1.1 metriky rychlosti FTP: Mbps vs MBps vs KiB / s.
možná jste si koupili určitou šířku pásma od místního ISP, ale dostáváte jiné údaje o průměrné statistice rychlosti stahování FTP. Proč je to možné?
Za prvé, pojďme si Mbps, MBps, MB/s, KiB/s metriky zmatek z cesty.
Vezměme si například domácí internetový plán od společnosti Verizon.
níže je graf inzerované rychlosti Fios (Fiber-optics). Jak vidíte, všechny jejich rychlosti jsou zobrazeny v Mbps (megabity za sekundu), a to je stejná metrika používaná mnoha jinými poskytovateli internetových služeb. 100/100 Mbps znamená 100 Mbps stahování a 100 Mbps rychlost uploadu (symetrické připojení).
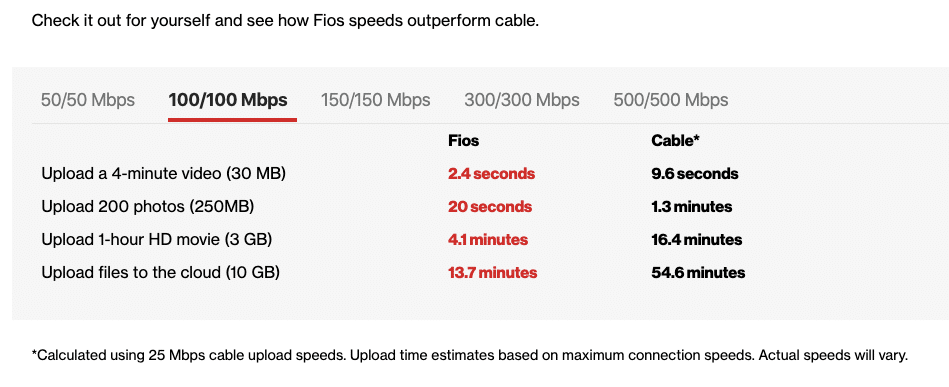
mějte na paměti, že většina internetových plánů poskytuje asymetrická připojení, která jsou, když rychlost nahrávání není stejná jako rychlost stahování. Plány domácího internetu obvykle přicházejí s vyšší rychlostí stahování a jejich reklamy ukazují pouze vyšší rychlost.
takže většinu času se stane, že očekáváte 100% této inzerované rychlosti stahování nebo nahrávání Mbps. Rychlost internetu v případě 100/100 Mbps není stejná jako skutečná rychlost stahování/prohlížení(propustnost). Propustnost nebo rychlost stahování je skutečná rychlost, při které přijímáte / odesíláte data z / na Internet. Při určování skutečných rychlostí je třeba vzít v úvahu mnoho faktorů.
takže když stahujete obsah z Internetu, prohlížeče, FTP klienti, P2P platformy, Všechny vám ukazují různé metriky rychlosti.
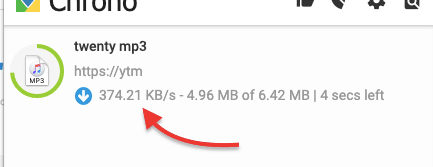
jaká jsou tedy běžná měření šířky pásma daná FTP klienty?
například FileZilla udává přenosové rychlosti pomocí KiB/s (Kibibit za sekundu), což není KB / s, jak to dělá Google Chrome.
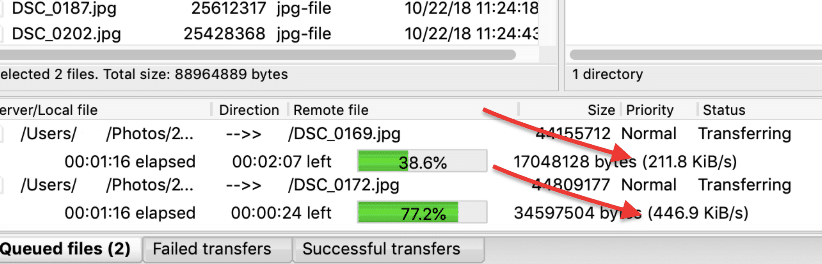
následující konverzní tabulka vám pomůže stručně porozumět rozdílům ve velikosti s populárními metrikami.
jako základní jednotku použijeme 1 Mbps (megabity za sekundu).
- jeden Mbps = 1000 Kbps (kilobity za sekundu).
- 1 Mbps = 125 KB/s (kilobajty za sekundu).
- jeden Mbps = 976,5 kb/s (Kibibity za sekundu).
- 1 Mbps = 122,07 KiB / s (Kibibajty za sekundu).
- jeden Mbps = 0,953674 Mib/s (Mebibity za sekundu).
- 1 Mbps = 0.125 MB / s (megabajty za sekundu).
1.2 Seznamte Se S Vaší Sítí.
Chcete-li zvýšit rychlost FTP, začněte tím, že se seznámíte se svými zdroji, které mohou zahrnovat váš počítač, propustnost sítě, šířku pásma ISP a FTP server. Nakonec všechny tyto síťové prostředky budou formovat rychlost stahování FTP.
váš počítač.
nízký procesor a paměťový počítač vám mohou poskytnout špatnou zkušenost. Mít nejvýkonnější počítač na světě nemění věci, pokud je šířka pásma (potrubí) omezená, ale může to zlepšit zážitek. Pro prohlížení webu obvykle stačí 2 GB paměti RAM. Vyšší RAM (například 4 GB) a lepší grafická deska s vyšším rozlišením však zaručí plynulé prohlížení webu, streamování a stahování. Úložiště SSD je také zásadní pro zlepšení stahování FTP.
Chcete-li plně využít vysokorychlostní šířku pásma, přistupujte k ní se správným vybavením. Je zřejmé, že cítíte pomalé přenosové rychlosti FTP; pokud používáte starý počítač k připojení k Internetu prostřednictvím vysokorychlostního připojení k vláknům.
služby a aplikace.
některé služby a aplikace běžící ve vaší síti pohlcují vaši šířku pásma. Vaše počítačové zdroje mohou být silné a zdravé, ale možná z nich požadujete příliš mnoho. Další služby náročné na šířku pásma, jako je streamování, P2P, videokonference atd., ovlivní vaši rychlost a rychlost celé LAN.
provoz
příliš mnoho připojených zařízení a provoz v místní síti může způsobit zpoždění. Bez ohledu na to, jak rychle je vaše šířka pásma, pokud je ke stejné síti připojeno mnoho zařízení, rychlost bude pomalá. Každé zařízení připojené k internetovému routeru / bráně bude mít kousek šířky pásma. Je to jako mít super 5pruhovou dálnici, ale přetíženou tunami vozidel. Zkuste se připojit k vyhrazené síti.
znát přenosové médium.
vaše síť LAN může být připojena přes WiFi nebo Ethernet (Cat5 nebo Cat 6). Pokud máte k internetové bráně připojen ethernetový kabel, vaše rychlost bude pravděpodobně rychlejší než WiFi. Ve stejném případě se přístupové odkazy ISP mohou lišit od kabelů, ISDN, ADSL, ADSL+2, optických vláken, T1, WiFi,širokopásmového připojení, satelitu atd. Samozřejmě, satelit jako bude 10x pomalejší než vyhrazená T1 nebo optická vlákna.
1.3 Najděte svou skutečnou šířku pásma.
většina poskytovatelů internetových služeb inzeruje své rychlosti stahování na internetu v Mbps. I když je to technicky správné, Mate mnoho spotřebitelů, protože jejich testovací nástroje zobrazují jiné metriky.
Někteří poskytovatelé internetových služeb také inzerují pouze své asymetrické rychlosti. Ukazují, jak neuvěřitelné jsou jejich rychlosti stahování, ale nezmiňují rychlosti nahrávání, které jsou někdy 3x pomalejší.
Chcete-li znát svou skutečnou šířku pásma, změřte ji pomocí online testovacích nástrojů.
dnes existuje mnoho nástrojů pro analýzu a testování šířky pásma internetu HTML5, jako například SpeedTest.net, speedof.me, fast.com, atd. Naštěstí je většina těchto nástrojů zdarma a běží prostřednictvím webového prohlížeče. Nepoužívejte služby rychlého testu Java nebo Flash, protože nejsou tak přesné jako nástroje HTML5.
Pomocí SpeedTest.
- Chcete-li získat větší přesnost, připojte se přímo k internetové bráně pomocí ethernetového kabelu Cat5 nebo Cat6. Vyhněte Se Wifi. Před testováním také restartujte počítač a router, abyste získali přesnější test.
- mějte na paměti, že dojde k přetížení místní sítě a možnému omezení šířky pásma od místního ISP. Před spuštěním testu zastavte vše, co ukládá daň z připojení k Internetu, jako je streamování nebo P2P.
- jedním z nejpopulárnějších nástrojů pro testování šířky pásma je SpeedTest od Ookla. Tento online test vám dává průměrnou rychlost stahování / nahrávání a časy ping.
- Chcete-li se vyhnout nejasnostem, můžete změnit metriky rychlosti z Mbps na Kbps (nebo naopak).
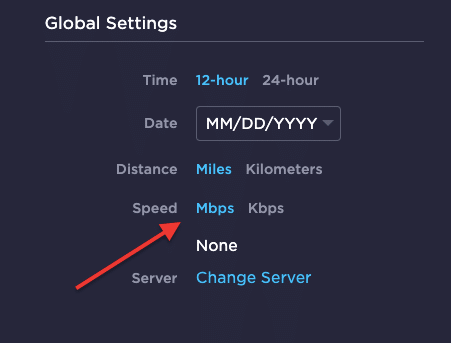
test je zdarma, takže jej spusťte tolik, kolik potřebujete. Ve skutečnosti je dobré jej spustit v různých časech as různými zařízeními, jako je mobilní telefon, tablet, stolní počítače atd.
pokud je váš výsledek rychlosti menší, než by měl být, zkuste restartovat zařízení, včetně routeru. Pokud je šířka pásma stále pomalá a ne to, za co platíte, kontaktujte svého ISP.
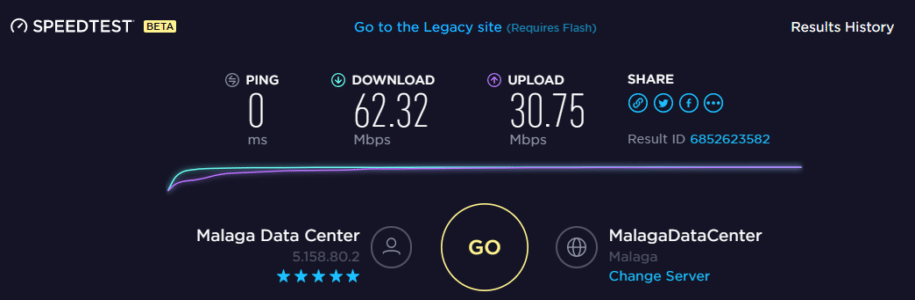
testery rychlosti, jako je Ookla SpeedTest, pracují pomocí HTML5 a velké sítě geograficky distribuovaných serverů (více než 1000). Klient se připojí k serveru, odešle ping a změří dobu zpáteční cesty.
poskytuje test rychlosti HTML5 stejné výsledky jako u rychlosti FTP?
tyto nástroje pracují přes TCP s HTTP fallback. Klient měří dobu zpáteční cesty ping v milisekundách a poté provede test rychlosti stahování.
vytváří více připojení k serveru přes port 8080 a poté stáhne malý kus dat. Jak plyne čas, test zvyšuje velikost souboru a vyrovnávací paměti, stres-test připojení.
bez ohledu na protokol, který používáte k navázání spojení, jeho režie mírně ovlivní rychlost sítě; naštěstí testy HTML5 používají TCP, což je stejný transportní protokol používaný FTP.
1.4 online FTP Tester
pokud nemáte server pro testování přenosových rychlostí, můžete použít bezplatný online FTP server. Populární a spolehlivý FTP online tester je Tele2Speedtest.
můžete se dozvědět o své maximální rychlosti proti proudu a po proudu bez uživatelského jména a hesla. Poznámka: když nahrajete soubor, jejich služba jej okamžitě odstraní (ale nikdy nenahraje citlivé informace). Můžete se také přihlásit anonymně z libovolného FTP klienta.
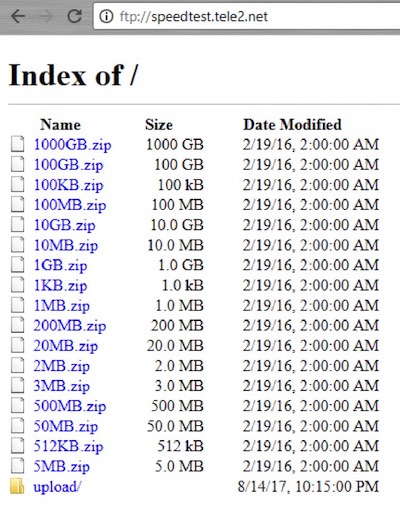
jejich služba umožňuje testovat FTP pomocí různých metod. Otestujte si své přenosové rychlosti upload / download s různými testovacích souborů přes HTTP nebo FTP. Jejich server pro testování rychlosti FTP je Bezpečný a rychlý. Udržuje vysokou propustnost téměř 10 Gbps.
můžete se přihlásit pomocí libovolného FTP klienta, bez uživatelského jména/hesla a testovat FTP upload a download rychlosti.
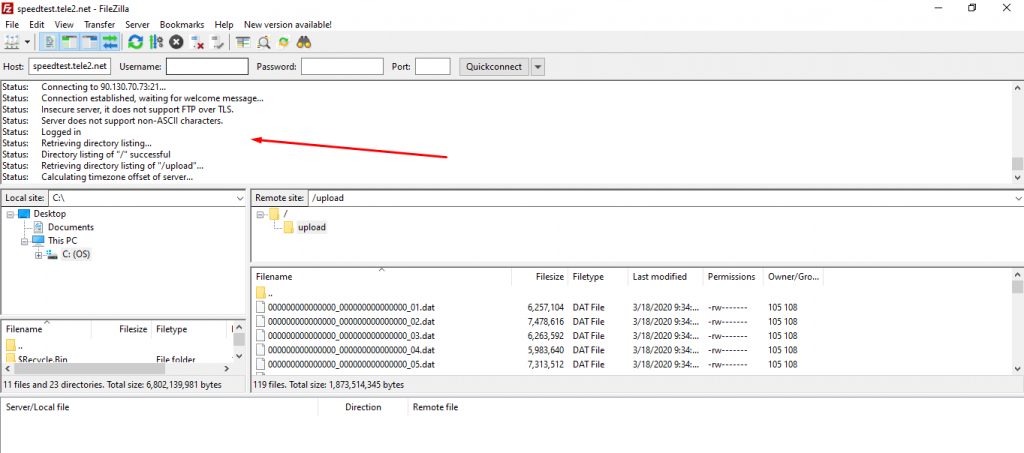
1.5 rychlost FTP závisí na cestě a cíli.
cesta a její cíl (FTP Server) mohou také omezit rychlost přenosu FTP. Pokud je FTP server umístěn po celém světě, určitě dojde ke zpoždění. Pokud je server sdílen s ostatními uživateli a jeho rychlost je omezená, pravděpodobně si všimnete pomalejších rychlostí. Rychlost FTP může být také ovlivněna jeho cestou a silným provozem.
znát FTP Server a jeho cestu.
- rozumíte geografické vzdálenosti mezi FTP klientem a serverem. Geografická vzdálenost hraje důležitý faktor v serverových / klientských aplikacích, jako je FTP. Pokud FTP server sedí ve stejné fyzické síti, zpoždění stahování bude minimální. Pokud však server sedí na druhé straně světa, zpoždění stahování se dramaticky zvýší.
pokud se nepohybujete vedle FTP serveru, není zde mnoho, co můžete udělat. Ale znalost fyzické vzdálenosti vám pomůže pochopit přidané časové zpoždění, které byste měli očekávat.
- je FTP server vyhrazený nebo sdílený? S vyhrazeným FTP serverem si můžete vychutnat nejvyšší možnou rychlost a výkon. Pokud je však sdílíte s ostatními uživateli, bude každému uživateli omezena rychlost a kapacita. Sdílený FTP server může mít maximální rychlost na připojení, tedy omezenou rychlost.
aby se zabránilo čekání na rychlost, RapidSeedbox nabízí cenově dostupné, rychlé a spolehlivé dedikované a neomezené servery. Neomezujeme rychlosti FTP ze serveru na klienta.
- je FTP Server omezen? FTP server, který stahujete/nahráváte, může omezovat rychlost FTP. Příkladem jsou webhostingové služby, jako je Godaddy, který má pověst pro omezení rychlosti FTP serverů. Obvykle snižují vnitřní velikost vyrovnávací paměti přenosu a hodnoty velikosti vyrovnávací paměti soketu.
zjistěte a ujistěte se, že FTP server neomezuje rychlost nahrávání/stahování.
Zvažte Denní Přetížení.
pokud se pokoušíte něco stáhnout z Internetu od 6: 00 do 11: 00, pravděpodobně narazíte na internetovou špičku. Tisíce dalších uživatelů ve vaší místní síti nebo ISP mohou používat P2P, sledovat streamovanou televizi nebo hrát videohry.
následující graf může poskytnout lepší obrázek. Podle Sandvine, lídra v oblasti internetových jevů, došlo po vydání House of Cards (o víkendu) k významné změně šířky pásma Netflixu (červená vs. modrá čára). Následující obrázek ukazuje, jak byla šířka pásma nasycena během špiček, zatímco dramaticky poklesla kolem 2: 00.
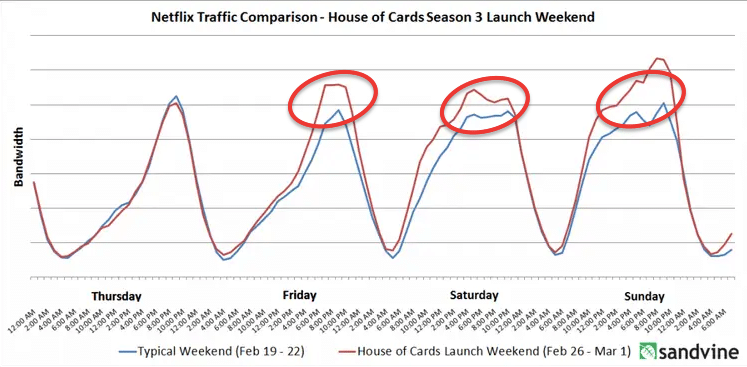
přestože by váš ISP měl být schopen rezervovat a přizpůsobit šířku pásma, kterou jste zakoupili pro aplikace, jako je streamování, celá jejich síťová infrastruktura bude trpět denními zácpami a neočekávanými událostmi (jako je spuštění House of Cards).
pokud jste velkým uživatelem FTP, vyhněte se dopravní špičce. Hodiny mezi 2: 00 do 10: 00 mají nejnižší místní provoz, který se potuluje po internetu.
FTP mechanismus a protokoly.
FTP (File Transfer Protocol) je jednou z nejstarších metod přenosu počítačových souborů. Běžně se používá pro nahrávání / stahování webových stránek do webhostingových služeb, stahování obsahu z Internetu, jako systém sdílení souborů v podnicích a další.
v některých případech je FTP rozhodující pro některé funkce aplikace. Hraje jednu z nejdůležitějších rolí v Seedboxu nebo VPS. Dobrá rychlost přenosu souborů zaručí dobrou uživatelskou zkušenost. FTP je často preferovanou metodou pro stahování obsahu ze vzdáleného serveru do místního klienta. Je to proto, že port FTP není blokován nebo jeho provoz není škrten ISP.
2.1 Jak tedy FTP funguje?
FTP funguje jako klient / server aplikace. Pokud mají oba připojení, mohou mezi sebou přenášet soubory. FTP používá komunikační model TCP/IP (Transmission Control Protocol/Internet Protocol) k přenosu dat ze serveru na klienta bez ohledu na jeho umístění.
FTP používá port 21 a neposkytuje žádné šifrovací mechanismy, což znamená, že odesílá všechny informace v prostém jasném textu, včetně hesel.
FTP klient poskytuje:
- přihlašovací údaje.
- FTP příkazy.
- a procházet adresář
FTP Server poskytuje:
- autentizace.
- zobrazení adresáře
- přiřazení portu.
pro ilustraci, funkce FTP, pojďme s populární aplikací: Seedbox/VPS.
- poskytovatel seedboxu poskytuje pověření a IP pro přístup ke vzdálenému seedboxu (s FTP serverem) z vašeho počítače (FTP klient).
- přihlašujete se vzdáleně z počítače.
- z seedboxu si můžete stáhnout a uložit mediální obsah. FTP server ve vašem seedboxu poskytuje autentizaci, zobrazuje adresář a přiřazuje porty (21, 22 atd.)
- Připojte se z počítače pomocí FTP klienta k FTP serveru ve vašem seedboxu. Klient FTP má přihlašovací údaje, umožňuje odesílat příkazy FTP a prochází adresářem FTP serveru.
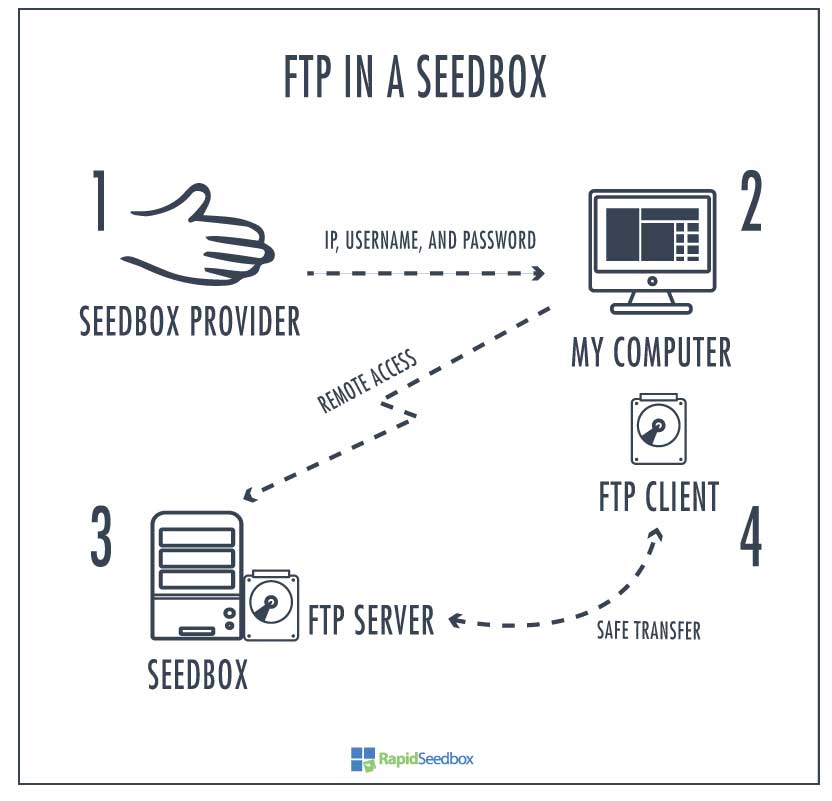
2.2 alternativy k FTP.
k dispozici je také FTPS (FTP Secure nebo FTP-SSL), což je standardní FTP s přidanými bezpečnostními důkladnými šifrovacími mechanismy TLS/SSL. Další běžnou metodou je SFTP (SSH File Transfer Protocol,), který pracuje přes SSH protokol a poskytuje robustnější zabezpečení. A dokonce i HTTP (HTTPS) se často používá jako alternativa k FTP.
protokoly přenosu souborů jsou definovány na FTP serveru. Klient se bude muset těmto podmínkám přizpůsobit.
2.3 Mechanismy Přenosu Souborů Zrychluje Srovnání.
přestože FTP stále existuje, nedoporučuje se z bezpečnostních důvodů. FTP sám o sobě může být velmi nejistý, protože odesílá hesla v prostém textu. FTP se však stále používá v LAN nebo izolovaných sítích.
kvůli tomuto nedostatku šifrování a nízké režii je FTP o něco rychlejší než jiné protokoly.
ale rychlost není nejdůležitějším faktorem, který rozlišuje FTP, SFTP, FTPS a HTTP. Můžete být více omezeni rychlostí vaší sítě než režií těchto protokolů.
v následující části poskytneme stručné srovnání rychlosti populárních přenosových mechanismů, FTPS, SFTP a HTTP.
FTPS vs. SFTP.
dokonce i FileZilla vás upozorní, FTP sám o sobě nemá žádné šifrování a je nejistý. Jiné přenosové mechanismy se doporučují přes obyčejný FTP. Zvolte buď FTPS nebo SFTP (podle definice serveru).
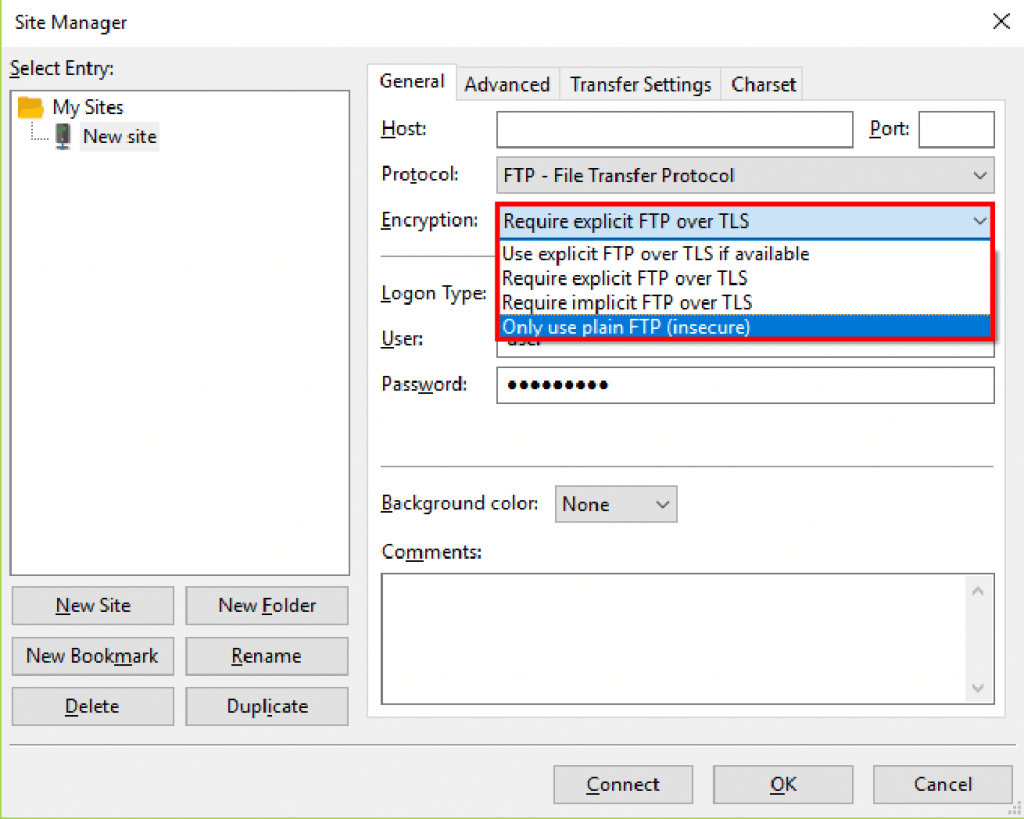
FTP / SSL (FTPS) je rozšíření FTP, které přidává podporu pro šifrování SSL/TLS. Stává se normou používat FTPS místo tradičního FTP.
SSH Transfer Protocol (SFTP)nesouvisí s FTP a funguje velmi odlišně. SFTP používá pevnou velikost okna, která může omezit rychlost. SFTP také vyžaduje pouze jeden port 22 navázat spojení, takže je přátelštější k firewallům.
- hlavním rozdílem mezi oběma metodami (FTPS a SFTP) je funkčnost. Ve FTPS se děje mnohem více režijních nákladů, protože potřebuje více portů. Pokaždé, když je požadován nový přenosový soubor, FTPS potřebuje nový port pro datový kanál. Pozitivní stránkou je, že řídicí a datové kanály běží asynchronně ve dvou různých připojeních; tato izolace v datovém kanálu umožňuje přenosy mnohem rychleji.
- na druhou stranu SFTP potřebuje pro veškerou komunikaci jedno číslo portu, což usnadňuje zabezpečení a má menší režii. Ale mít stejný kanál pro ovládání a data se může ukázat být o něco pomalejší.
- FTPS je vhodnější protokol pro masy nebo širší veřejnost, zatímco SFTP se běžně používá pro omezený počet uživatelů.
FTP servery v Rapidseedboxu podporují oba protokoly. V této příručce se dozvíte, jak se přihlásit do Seedboxu pomocí SFTP. Další informace o tom, jak se přihlásit do Seedboxu pomocí explicitních FTPS, naleznete v následující příručce.
FTPS vs HTTP (a WebDAV).
jaké jsou hlavní rychlostní rozdíly mezi WebDAV a FTPS založenými na HTTP? Oba protokoly slouží stejnému účelu, ale jsou velmi odlišné ve funkčnosti a rychlosti.
Web-based Distributed Authority and Versioning (WebDAV) je rozšíření pro HTTP. WebDAV umožňuje uživatelům spravovat soubory na vzdáleném webovém serveru. Vzhledem k tomu, že je založen na protokolu HTTP, nepotřebuje k otevření více portů brány firewall, než je běžný port 80.
FTP klientské nástroje, jako je podpora CyberDuck WebDAV.
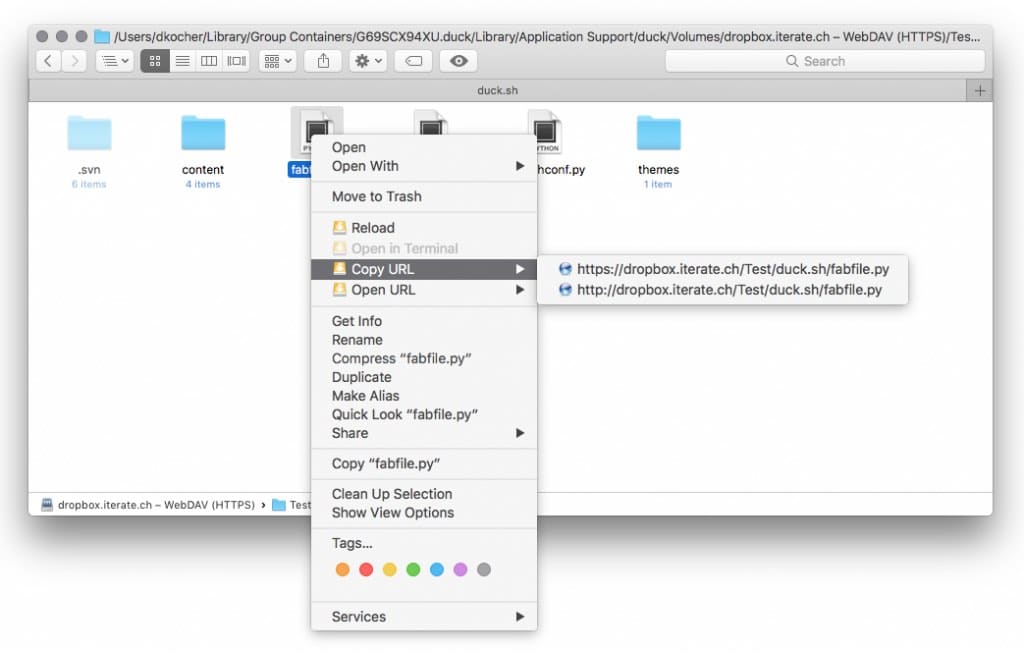
- WebDAV potrubí mnoho přenosů přes jedno TCP připojení (jedna zásuvka pro řízení / data). Při stahování mnoha souborů nemusí vytvářet mnoho kanálů, jako to dělá FTPS. Toto připojení TCP může být trvalé, takže WebDAV může poskytovat rychlejší sazby než FTP při přenosu mnoha malých souborů. Není třeba vytvářet kanál pro každý soubor, takže režie je mnohem nižší.
- WebDAV má oproti FTPS mnoho výhod, včetně obcházení brány firewall, komprese GZIP, ověřování pomocí NTLM nebo Kerberos a funkcí, jako je Částečné stahování, zamykání a vzdálená editace souborů.
- pro přenos jednoho souboru by rychlost WebDAV a FTP měla být zhruba stejná. Oba protokoly přenášejí soubor přes TCP socket, ale když existuje mnoho malých souborů k přenosu, WebDAV se může ukázat jako mnohem rychlejší.
Další Mechanismy Přenosu Souborů.
- FTP vs SCP. SCP (Secure Copy Protocol) používá SSH (podobně jako SFTP). Tento protokol je určen pro jednorázový přenos mezi klientem/serverem v síti. SCP nemá schopnost vypsat obsah složky, spravovat soubory atd., jak to dělá SFTP. Jeho jediným úkolem je přesunout data. Pokud jde o rychlost, SCP je podobný SFTP a obecně o něco pomalejší než FTP (FTPS).
- FTP vs Rsync. Rsync je počítačová aplikace používaná pro přenos a synchronizaci souborů mezi počítačem a externím pevným diskem nebo serverem v síti. Porovnává časy úprav a velikost souborů a kopií (nebo odstraňuje), co je nezbytné. Rsync komprimuje data pomocí GZIP a pokud je to možné, odesílá pouze kopie delta, aby se minimalizovalo využití sítě. Rsync je ruce dolů, mnohem rychleji, pokud je část souboru na cíl. Ale je to podobné FTPS je přenos začíná od nuly.
- FTP vs P2P: Peer 2 Peer (P2P) je zcela jiný než FTP. Za prvé, P2P pracuje na modelu klient / server; používá síť bez serveru. Aplikace P2P používá distribuovanou architekturu, která rozděluje pracovní zatížení mezi vrstevníky. P2P má spoustu výhod oproti FTP, pokud jde o funkčnost a rychlost, ale není široce přijímán kvůli použití torrentů. Populární nástroj pro synchronizaci souborů P2P je Resilio Sync (BTSSync).
optimalizace FTP klienta pro maximální rychlost.
takže nyní, když rozumíte omezením sítě a různým mechanismům přenosu.
jak můžete urychlit rychlost stahování FTP?
většina konfigurace a omezení FTP probíhá přes FTP server. Přesto stále existují některé optimalizace klientů, které mohou zlepšit vaši rychlost.
začněme s několika nastaveními a funkcemi nalezenými v populárních FTP klientech, které mohou pomoci zlepšit rychlost: nejoblíbenější jsou souběžné stahování a segmentované stahování. Tyto funkce jsou obvykle k dispozici pouze pro FTP a jsou něco, co se nenachází v HTML.
3.1 Souběžné Stahování.
také známý jako vícevláknové stahování. Pomocí této funkce můžete stahovat více souborů z více vzdálených serverů současně prostřednictvím současných připojení.
FTP servery omezují každou relaci na maximální rychlost stahování. Chcete-li optimalizovat rychlost FTP na straně klienta, zvyšte paralelní (souběžné stahování) nebo upravte “ maximální simultánní přenosy.“Tato funkce obejde některá omezení definovaná serverem.
souběžné stahování zvyšuje rychlost FTP tím, že umožňuje mnoho souběžných připojení k serveru. Účelem této funkce je stáhnout mnoho souborů (složku) současně.
FTP klienti, kteří podporují souběžné stahování: BitKinex a FileZilla.
3.2 Segmentované Stahování.
také známý jako multi-source přenos souborů. Segmentované stahování funguje podobně jako metoda přenosu P2P, protože k přenosu souborů používá roj.
segmentované stahování FTP rozdělte soubor na menší části, stáhněte každý kus se samostatným připojením a po dokončení kombinujte každý soubor do jednoho.
například se pokoušíte stáhnout jeden soubor s rychlostí 1 MBps, ale omezujete se pouze na 100KBps. Tato funkce rozdělí jeden soubor na deset částí, z nichž každá vyžaduje jejich samostatné připojení. Pokud lze každý soubor stáhnout rychlostí 100 kb / s, můžete dosáhnout rychlosti 10x. Aplikace jako uTorrent používají podobný vzor.
někteří FTP klienti, kteří podporují segmentované stahování, jsou CuteFTP Pro a Smart FTP Pro.
3.3 další funkce, které mohou zlepšit rychlost FTP.
- omezení rychlosti FTP. Ujistěte se, že klient FTP nemá nakonfigurováno žádné omezení rychlosti stahování/nahrávání. Parametr omezení rychlosti je také dodáván s tolerancí roztržení, která může pomoci při připojení s nízkou latencí. Nastavení tolerance roztržení na velmi vysokou umožní namísto hladkých rychlostí prudké (špičaté) přenosy rychlosti.
- FTP pasivní vs aktivní režim. Pokud váš FTP klient sedí za NAT (proxy nebo VPN), musí být nakonfigurován pasivní režim FTP. Pasivní režim bývá pomalejší než aktivní. Pokud je váš FTP klient přímo připojen k Internetu a má vyhrazenou IP adresu, aktivní režim přenosu FTP může poskytnout vyšší rychlosti.
3.4 Jak urychlit přenosy FileZilla?
Chcete-li změnit souběžné hodnoty přenosu v souboru FileZilla, přejděte na Upravit nastavení > > převody > . V části „maximální simultánní převody“ si všimněte, že Filezilla má 10 jako největší hodnotu.
- ujistěte se, že tato hodnota je vysoká, abyste viděli zlepšení rychlosti přenosu souborů. Použití hodnoty vyšší než 10 není v Filezille možné, protože souběžné hodnoty mohou klást důraz na FTP servery.
- nastavení „Limit pro souběžné stahování a nahrávání“ níže může vytvářet vyvážené stahování a nahrávání. Pokud například omezíte souběžné nahrávání na 3, můžete nahrát pouze 3 soubory najednou. Pokud omezíte souběžné stahování na 7, nemůžete stáhnout více než 7 souborů současně.
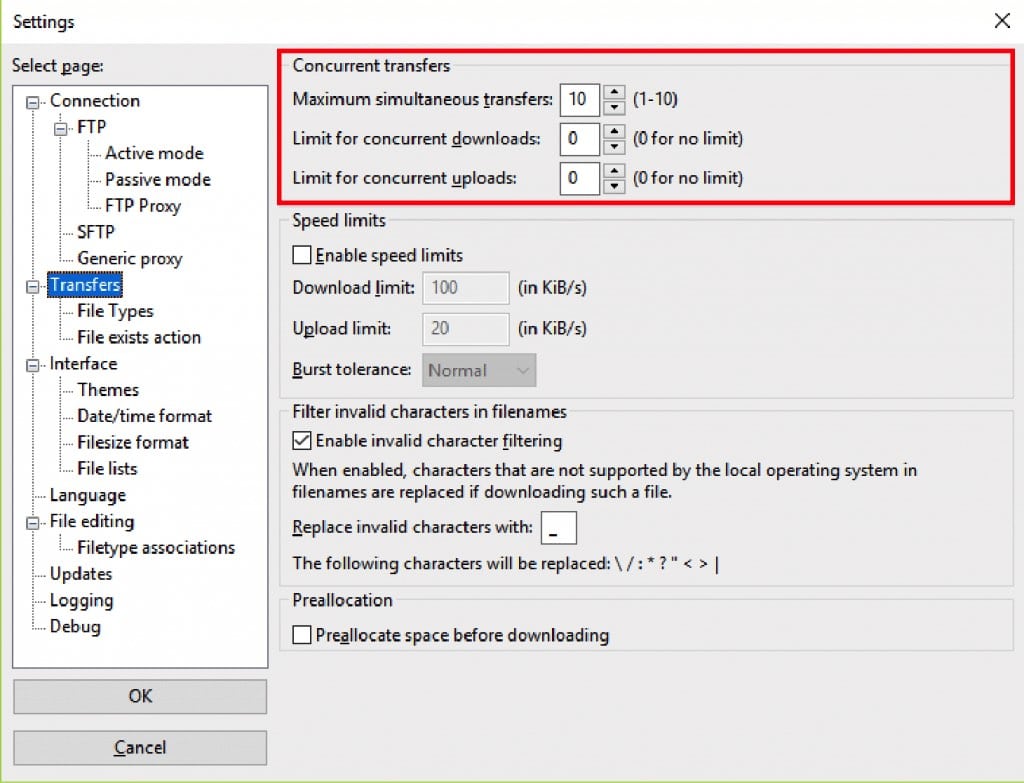
- zkontrolujte, zda jste pro FTP klienta definovali rychlostní limit FTP. FileZilla FTP klient je dodáván s neomezenou přenosovou rychlostí ve výchozím nastavení. Zkontrolujte, zda je definován limit rychlosti přenosu.
- v případě Filezilly přejděte na Upravit > nastavení > převody > . Pokud je zaškrtnuto políčko „Povolit rychlostní limit“, deaktivujte jej.
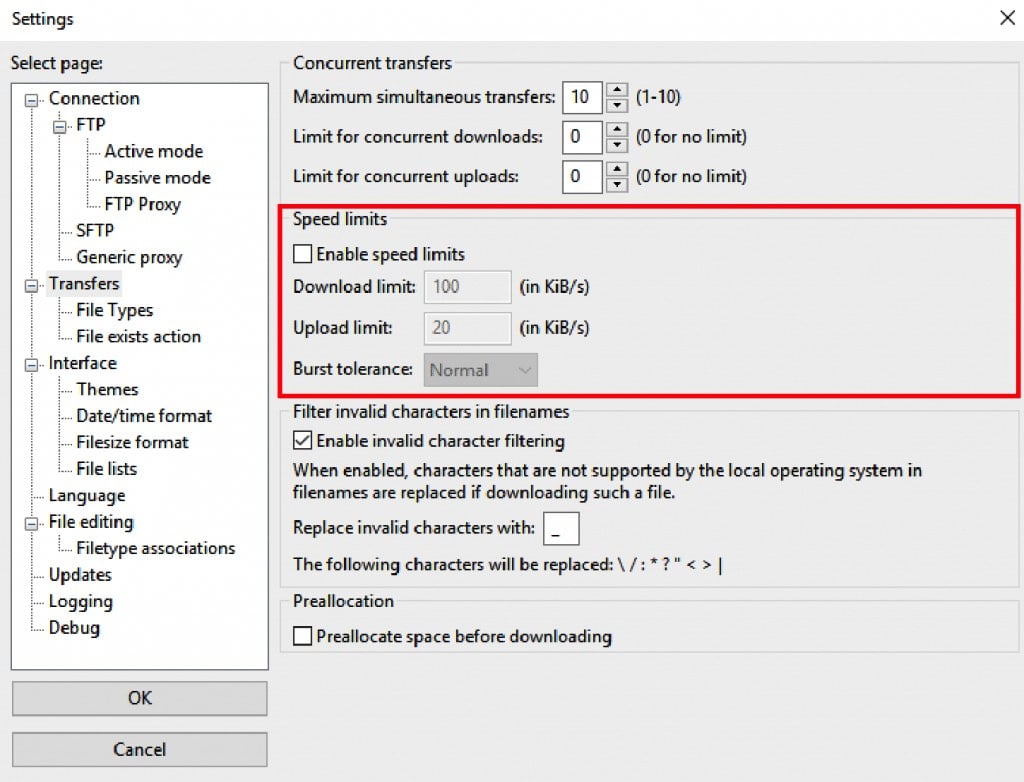
3.5 jak urychlit převody CuteFTP?
stejně jako FileZilla můžete vynutit CuteFTP k otevření nových připojení pro více přenosů.
- Chcete-li urychlit CuteFTP prostřednictvím souběžných přenosů, přejděte na Nástroje > Globální Možnosti.
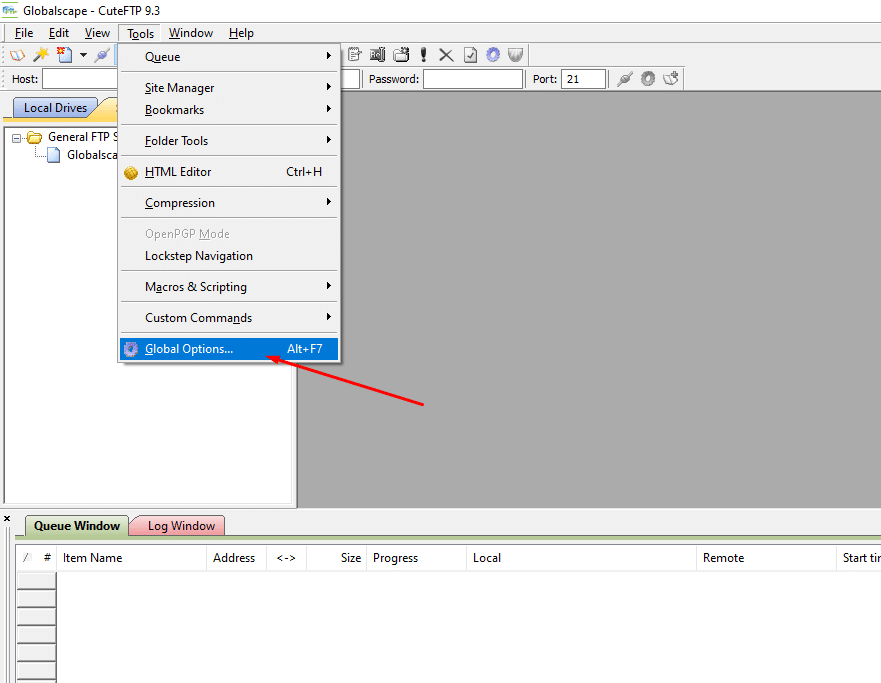
- v globálních možnostech přejděte na připojení.
- maximální souběžné převody můžete zvýšit globálně nebo na web. Tato funkce vám umožní stahovat více souborů z více vzdálených serverů současně prostřednictvím více současných připojení.
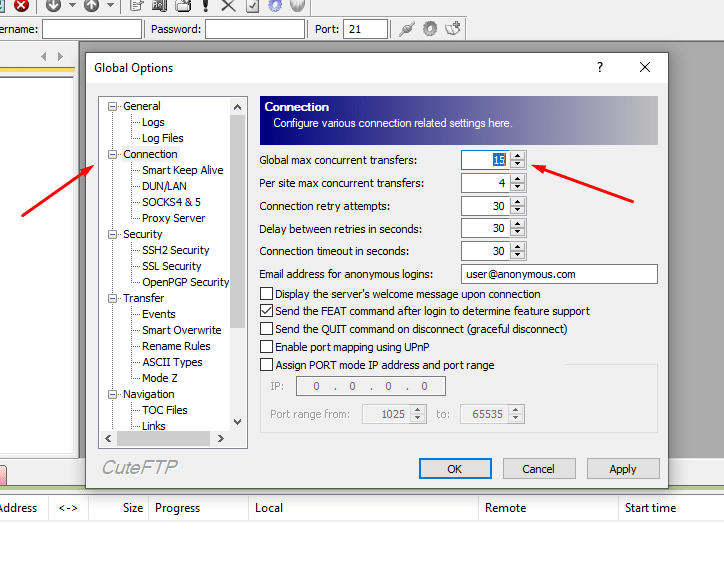
- můžete také povolit vícedílné přenosy (segmentované stahování) a nastavit globální šířku pásma na neomezenou.
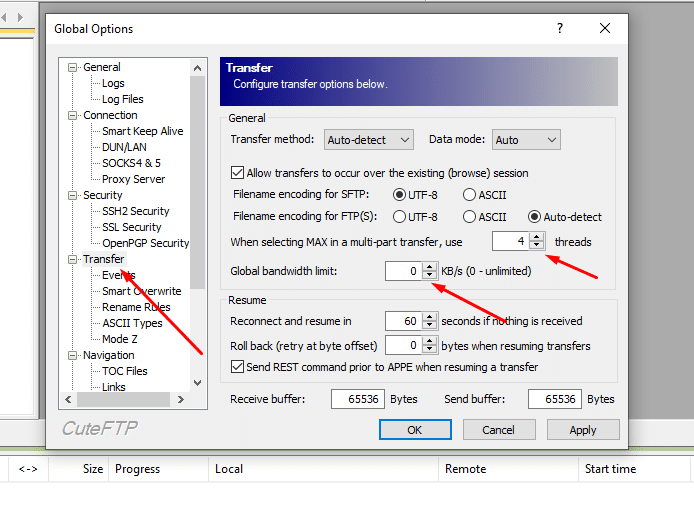
podrobný průvodce řešením problémů s pomalou rychlostí FTP.
jsou rychlosti FTP stále pomalé?
následující podrobný návod k řešení problémů s FTP vám pomůže eliminovat pomalou rychlost FTP.
4.1 první test, který můžete udělat, je provést místní rychlosti FTP.
- nainstalujte FTP klienta a Server do stejné pracovní stanice.
- FTP Server má název hostitele nebo IP adresu ,v tomto případě je “ localhost.“
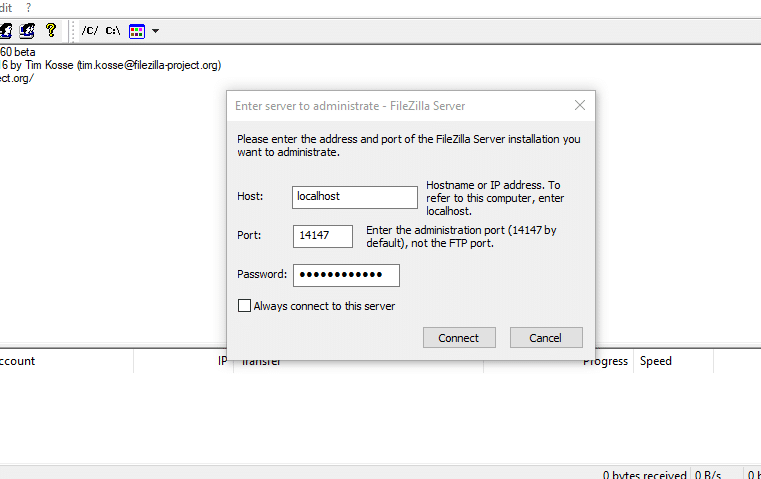
- proveďte FTP na místní server pomocí místního názvu hostitele, „localhost“ nebo „127.0.0.1“. Použijte jakékoli uživatelské jméno a heslo, které jste nakonfigurovali na FTP serveru.
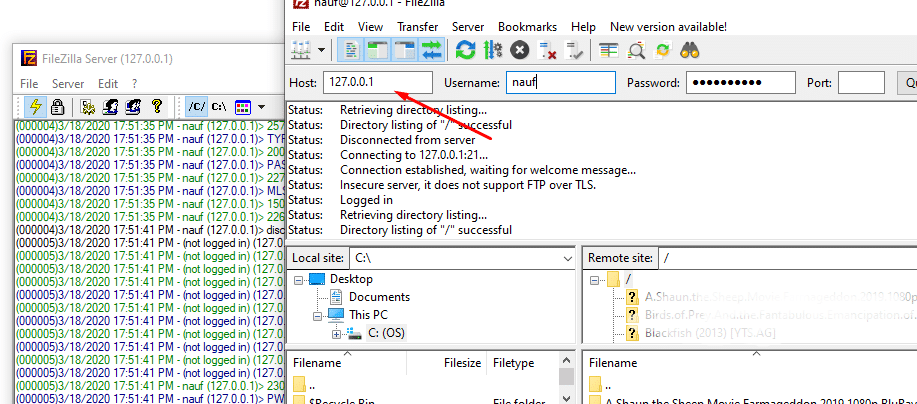
- nyní stáhněte nebo nahrajte soubor. Přeneste soubor do svého počítače a zkontrolujte jeho rychlost. Pokud máte maximální rychlost, to znamená, že to není problém s vaší aplikací. Musíme kopat trochu víc do zásobníku TCP / IP.
- FTPing do místního počítače je pouze pro účely testování. Nyní musíte vyloučit místní síť a internetovou bránu.
4.2 ověříme síť.
ztráta paketů a zpoždění v místní síti (a samozřejmě na internetu) mohou výrazně ovlivnit přenosové rychlosti. Zpoždění a ztráta paketů mohou být způsobeny přeplněným WiFi, poškozeným zapojením, dlouhými vzdálenostmi k routeru atd.
Ping Bránu.
nejlepší a nejjednodušší způsob, jak otestovat místní směrovač nebo přepínač pro ztrátu paketů, je test ping.
- nejprve zjistěte IP adresu brány.
- v systému Windows stiskněte Win + R pro otevření Run a poté zadejte „cmd“. Otevřete příkazový řádek a zadejte příkaz „ipconfig“.
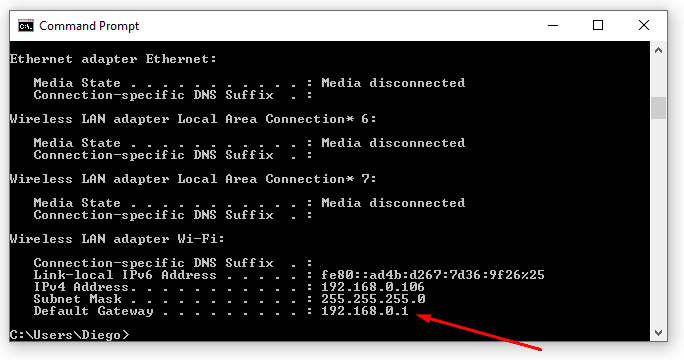
- pošlete rozšířený ping na internetovou bránu pomocí příkazu „ping-t“.
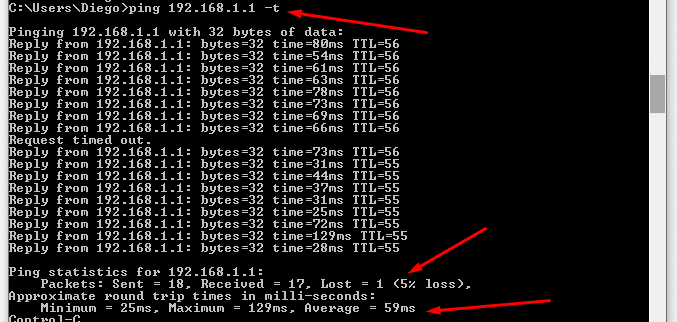
- podívejte se na procento ztráty paketů a zpáteční časy RTT průměru. Nejbližší RTT je na nulu, tím lépe … můj RTT čas je 59ms, což není tak dobré, a to proto, že jsem v bezdrátové síti daleko od brány.
Sledujte trasu směrem k cíli.
můžete také použít nástroj traceroute Diagnostics tool, což je vestavěný příkaz CLI dostupný v systémech Windows, Linux, macOS, UNIX atd. Traceroute zobrazuje cestu a měří zpoždění paketů.
Traceroute vám dává výsledek z hlediska zpoždění a názvu hostitele každého hopu směrem k cíli (FTP Server). Všimněte si, že většina směrovačů a firewallů z ISP, které přijímají tyto pakety traceroute, neposílejte zpět chybovou zprávu ICMP „ICMP čas překročen,“ klíčová zpráva, která vám dává „hop“ a informace o zpoždění.
- znovu otevřete příkazový řádek a zadejte příkaz „traceroute“. „Tracert „ve Windows a“ traceroute “ v Linuxu a macOS.
- jako příklad ověřme cestu k „ftp://speedtest.tele2.net/“. jak najít IP? S pingem. Nemůžete ping „FTP službu“, ale můžete ping „FTP server“. Ping „speedtest.tele2.net“ bez “ ftp “ a dostanete odpověď. Najdete ji také při připojení z FTP klienta.
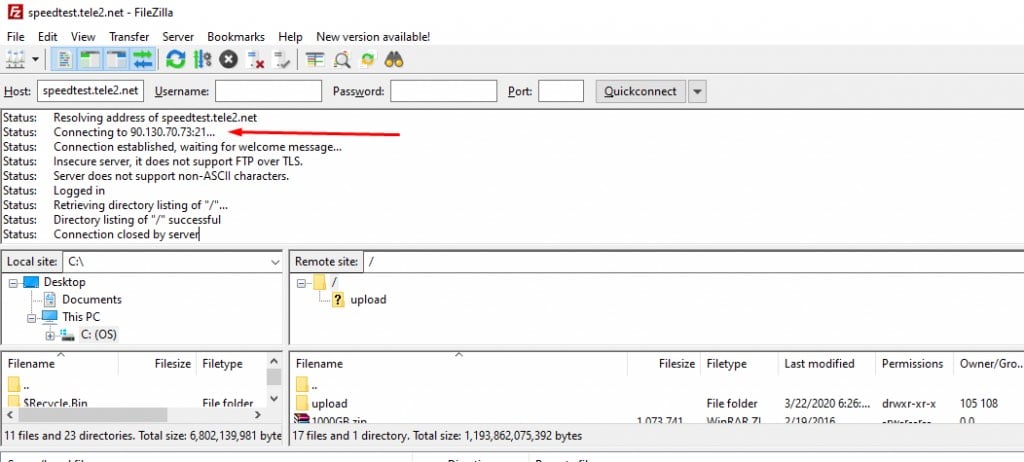
- nyní provedeme „traceroute“ směrem k veřejné IP 90.130.70.73.
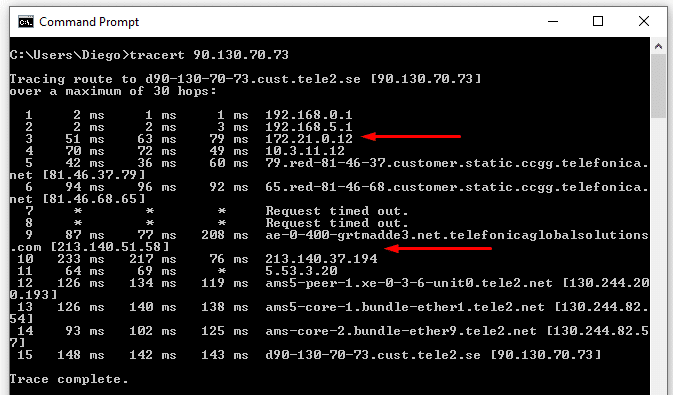
- čtení výsledků. Můžete vidět, že existují tři výsledky pro každý hop. To jsou tři TTL pro každý hop, a jsou doby odezvy. Zpoždění k prvnímu hopu (192.168.0.1), Moje internetová brána vzala jen kolem 1ms … což není špatné … od brány k 192.168.5.1 … což je pravděpodobně brána NAT … také vyústila docela rychle.
- od 192.168.5.1 do 172.21.0.12 (první červená šipka) je místo, kde se věci staly zajímavými. Doba odezvy byla kolem 77 ms, což je pomalé … Všimněte si, že výsledky jsou kumulativní. Další pomalá doba odezvy byla kolem hop 9 (druhá červená šipka).
- doba odezvy byla pomalá … pravděpodobně proto, že FTP server je geograficky daleko.
provedení obousměrného testu MTR.
MTR je nástroj pro diagnostiku sítě, který vám pomůže sledovat síťové pakety, které proudí ze zdroje do cíle. Zobrazuje, kde prochází (chmel), a možný původ zpoždění. Nástroj MTR je vylepšená verze ICMP traceroute.
hlavní rozdíly mezi MTR a traceroute jsou:
- MTR nespoléhá na ICMP čas překročen pakety.
- kombinuje traceroute a ping výsledky.
- není omezen na tři pakety na hop.
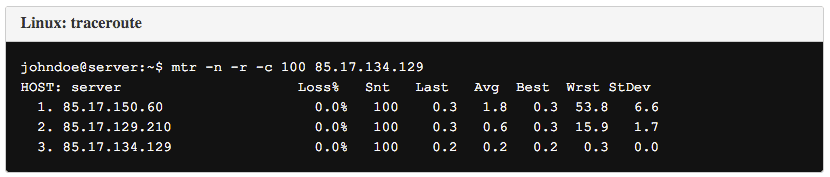
další informace o tom, jak spustit obousměrný MTR, naleznete v podrobném průvodci vytvořením obousměrného MTR.
4.3 použijte kabelové místo bezdrátové.
WiFi způsobuje velké zpoždění a ztrátu paketů v síti LAN.
nejnovější standardy WiFi, jako je 802.11 n, podporují vysokorychlostní šířku pásma až 300 Mbps. Díky vysokým rychlostem, dobré bezpečnosti a flexibilitě při pohybu je WiFi oblíbenou technologií. Ale WiFi nebyl určen pro časté a těžké stahování / nahrávání.
je tu něco vhodnějšího.
kabelové připojení poskytuje zvýšenou rychlost (nízké latence) a bezpečnost. Připojení ethernetových nebo optických kabelů může zdvojnásobit nebo ztrojnásobit rychlost + zabezpečení . Při vážném stahování FTP se vyhněte připojení WiFi. Připojte se přímo k routeru / přístupovému bodu pomocí kabelového kabelu.
pokud je WiFi jedinou možností, zkuste sedět co nejblíže bráně a bez jakýchkoli překážek.
4.4 Nyní zkontrolujeme místní směrovač.
pokud jste provedli SpeedTest, jak je uvedeno výše, a výsledky byly dobré, pokračujme. Vaše připojení k Internetu je dobré a vaše brána je funkční.
ale na místním routeru mohou chybět některá zásadní nastavení, která způsobují pomalou rychlost FTP.
- pokud se pokoušíte FTP na vzdálený server a vaše rychlosti jsou hrozné, budete muset zkontrolovat místní směrovač.
- váš místní router může omezovat připojení FTP. Ujistěte se, že směrovač přesměruje porty 20 a 21 (a port 22 pro SSH) v místním routeru.
- přihlaste se do routeru a nakonfigurujte porty tak, aby mapovaly potřebnou IP adresu.
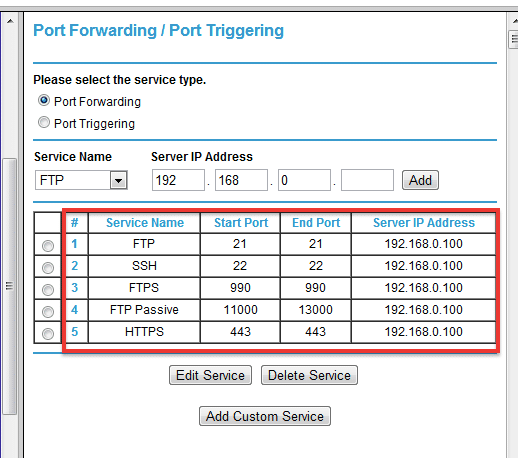
- předávání portů je zvláště důležité, když jsou FTP server a klient připojeni přes směrovač NAT. Tato konfigurace vyžaduje přesměrování portů (na routeru) a FTP v pasivním režimu(na klientovi a serveru).
4.5 zkontrolujte, zda jste připojeni k VPN nebo Proxy.
VPN přidává další faktory, které mohou zpomalit připojení k internetu.
klient VPN vytvoří tunel a směruje šifrovaný provoz směrem k serveru VPN. Server VPN jej dešifruje a předá zpět ke zdroji. Tento proces šifrování / dešifrování přidává zpoždění (a někdy i obrovské zpoždění) v rychlosti.
VPN nezrychlí vaši rychlost FTP. Zkuste jej vypnout a znovu otestovat rychlost FTP.
ale bezpečné připojení může převážit malou ztrátu rychlosti. V některých konkrétních případech mohou moderní VPN hrát důležitou roli při urychlení přenosových rychlostí.
jak?
ISP monitorují provoz a tvarují vše, co spotřebovává příliš velkou šířku pásma. Omezují šířku pásma pro určité činnosti, jako je P2P, streamování a těžké stahování/nahrávání.
připojení VPN může obejít všechna pravidla definovaná poskytovateli internetových služeb, která omezují šířku pásma a vládní cenzuru, která formuje váš provoz. Za těchto okolností může tunel VPN ukončit škrcení šířky pásma a pomoci zlepšit rychlost FTP.
běžnou službou VPN je OpenVPN. Pokud máte Server, klient VPN lze snadno nastavit. Postupujte podle tohoto podrobného průvodce a nainstalujte OpenVPN do Seedboxu se systémem Windows PC.
4.6 testování dalších protokolů a klientů pro přenos souborů.
jak již bylo řečeno, existuje mnoho faktorů, které mohou zvýšit vaši pomalou rychlost. Přesto výběr světla a dobře vyvinutý klient může přispět k rychlejším přenosovým rychlostem FTP.
FTP klient je obrovský rozdíl. Můžete testovat s ostatními klienty FTP a změnit mechanismus přenosu souborů. Například WinSCP je skvělý klient pro SCP a SFTP, zatímco Filezilla má dobrou pověst pro FTP a FTPS.
následující seznam zdůrazňuje pět populárních FTP klientů, kteří jsou lehcí, rychlí a výkonní. Tyto nástroje jsou optimalizovány hned po vybalení z krabice s cílem maximalizovat rychlost FTP.
- FileZilla, nejoblíbenější a open-source FTP klient / server mezi správci. Filezilla je zdarma, lehký, a pravidelně aktualizuje. Pokud hledáte optimalizaci rychlosti, přichází s funkcemi, jako je „souběžné stahování“.“Filezilla podporuje FTPS a SFTP. Pokud hledáte rychlého klienta s celosvětovou podporou, FileZilla je ta pravá.
- WinSCP další bezplatný, rychlý a lehký klient. WinSCP klient podporuje FTP, SFTP, FTPS, SCP a WebDAV. Jediným omezením je, že WinSCP je exkluzivní pro komunitu OS Windows.
- FlashFXP. Pokud hledáte bezpečnost a rychlost, FlashFXP je ten správný klient. Podporuje FTP, FTPS a SFTP. Tento klient je však podporován pouze systémem Windows.
- vysílat. Pokud hledáte rychlost a máte počítač Apple, Transmit může být vaší volbou. Dodává se s „twin-turbo motorem“, který zvyšuje sazby až 25x. Transmit může přenášet soubory do cloudových služeb a stále podporuje tradiční protokoly, jako jsou FTPS, SFTP a WebDAV. Transmit je k dispozici pouze pro MAC a není zdarma.
- CuteFTP Pro. Tento klient je dodáván s velmi jednoduchým a snadno použitelným rozhraním. CuteFTP Pro má funkce, jako je podpora obnovení, segmentované stahování a automatická detekce souborů. Tento klient podporuje všechny přenosové protokoly. CuteFTP pro Není zdarma.
- CyberDuck. Další legendární bezplatný FTP klient. Cyberduck je open-source klient, který podporuje FTP, SFTP, WebDAV a cloudové úložiště. Poskytují vlastní transparentní šifrování na straně klienta zvané Cryptomator, které pomáhá zabezpečit data na Serveru nebo cloudovém úložišti.
4.7 zkontrolujte antivirový program.
Antivirus je první obrannou linií proti malwaru. Ale navzdory mnoha výhodám může snížit rychlost internetu a výkon počítače.
ale existuje kompromis.
zakázání antiviru pro lepší rychlost a výkon není dobrý nápad. Váš počítač infikovaný malwarem je 10x pomalejší než daň z výkonu, kterou platíte při skenování virů. Malware může být důvodem č. 1 pro vaši pomalou rychlost internetu.
nezakazujte antivirový program, vylepšujte jej pro výkon a rychlost. Některé antivirové programy spouštějí pasivní rychlé skenování a zálohování na pozadí, které mírně snižují výkon, zatímco jiné provádějí agresivnější skenování v reálném čase, které může zpomalit celé připojení k internetu.
pokud jste stále pomalé rychlosti internetu:
- nechte antivirový program stáhnout nejnovější virové podpisy a odpojit se od Internetu. Proveďte hloubkovou kontrolu a vyhledejte potenciální Malware. Po dokončení restartujte počítač.
- AV můžete optimalizovat tím, že neinstalujete funkce, které nepotřebujete. Neprovádějte také“ skenovat všechny soubory “ každý den a nepřidávejte vyloučení do jiných bezpečnostních programů.
- Chcete-li to provést v systému Windows, otevřete Centrum zabezpečení systému Windows a přejděte na “ Nastavení ochrany před viry & . „Pak přejděte na vyloučení > přidat nebo odebrat vyloučení.
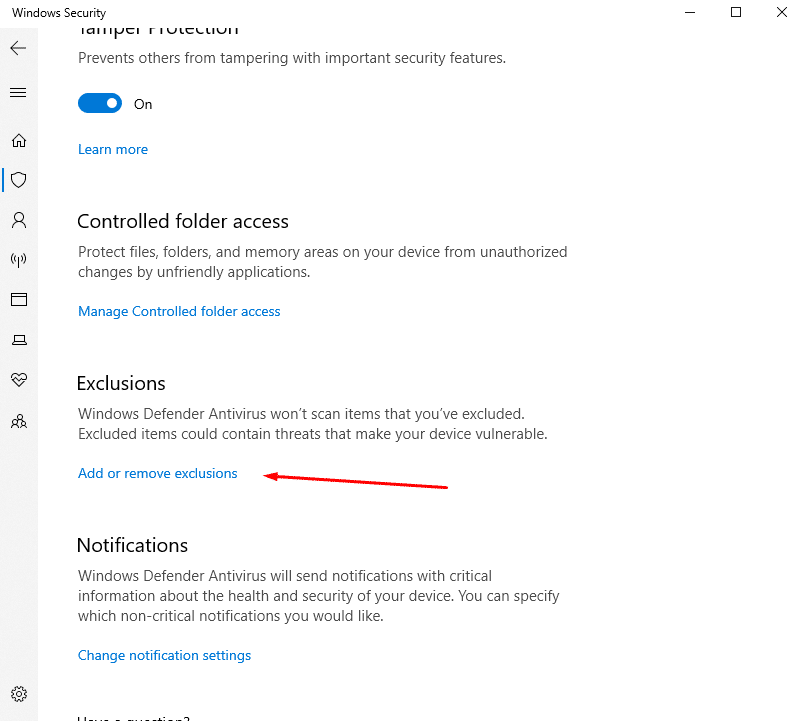
- přidejte výjimky do všech důvěryhodných bezpečnostních programů.
- nezapomeňte také přidat vyloučení do procesu FTP klienta, aby vaše AV nesledovalo váš FTP a jeho soubory při každém použití.
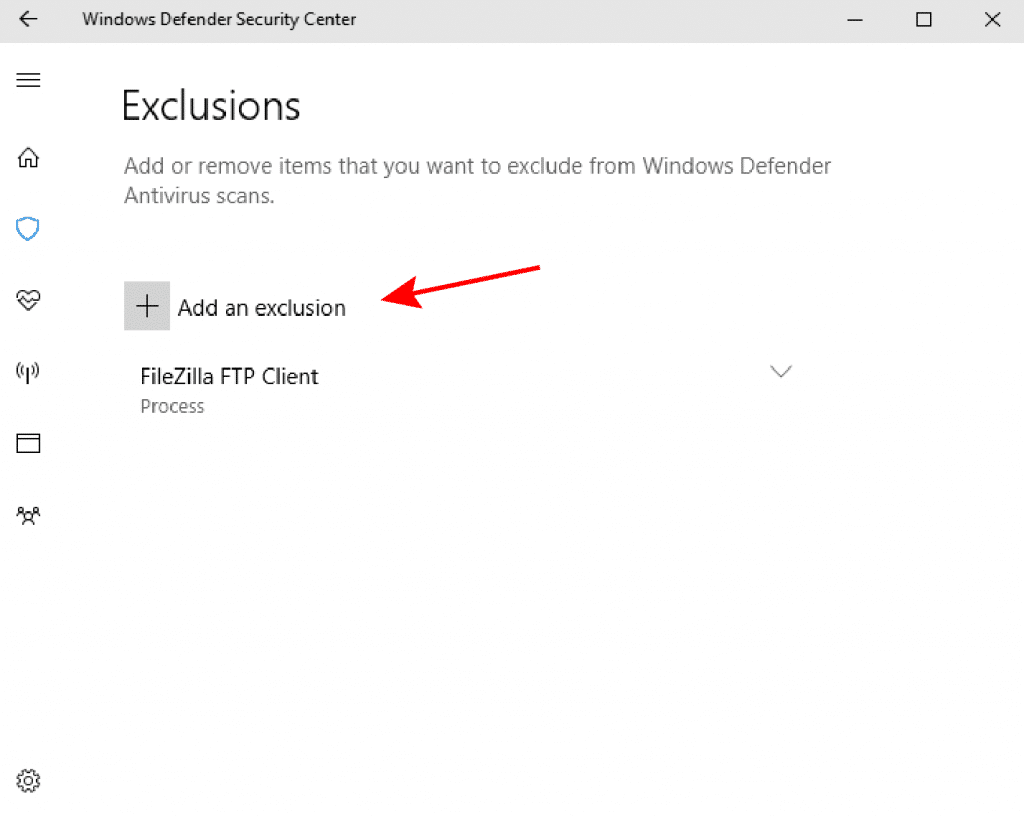
- pokud je rychlost stále pomalá. Dočasně vypněte antivirový program a stáhněte si testovací soubor ze spolehlivého FTP serveru. Povolte antivirový program a proveďte stejný test. Pokud je po testu velký rozdíl v rychlosti, zkuste použít jiný antivirový program.
- některé antivirové programy mají lehčí stopu na výkon systému než jiné. Můžete vyzkoušet jiné antivirové programy, jako je Webroot SecureAnywhere AntiVirus, Bitdefender nebo Kaspersky AV.
4.8 zkontrolujte Firewall.
firewall je podobný případ antiviru. Brány firewall brání váš systém před vnějšími hrozbami, jako jsou vetřelci, útoky, Malware atd., ale vybírají si daň z výkonu vašeho systému.
brány firewall kontrolují každý paket, který se pokouší vstoupit nebo opustit síť, což umožňuje některé pakety a vyřadit jiné. Rozhodování o každém paketu může mít mírný pokles rychlosti internetu.
v závislosti na výrobci nebo jeho konfiguraci vytvářejí některé brány firewall úplné překážky provozu.
ověřte bránu Firewall a její pravidla.
- během instalace klient FTP, jako je FileZilla, automaticky přidá pravidla brány firewall do brány Firewall. Firewall umožní veškerý příchozí / odchozí provoz související s Filezilla. Pokud systém Windows umožňuje FileZilla, budou povoleny také všechny porty, které s ním pracují (porty jako 21, 22, 22221, 22222).
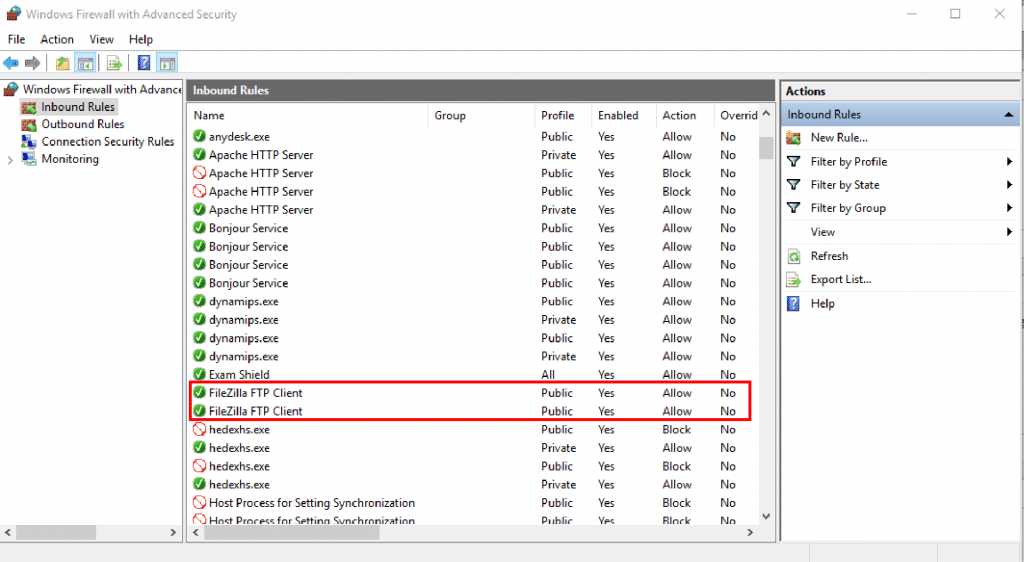
- pokud váš místní firewall neblokuje důležité porty, nezhorší rychlost vašeho FTP. Jako test dočasně vypněte místní bránu firewall, stáhněte si testovací soubor ze spolehlivého zdroje a zkontrolujte rychlost. Zapněte jej a proveďte stejný test.
- pokud vidíte nižší výkon, když je brána firewall zapnutá, snižte úroveň zabezpečení brány firewall nebo použijte jiný firewall, jako je Bitdefender.
- pokud používáte jakýkoli druh Linux distro, zkuste některý z nejlepších Linux firewally, které sníží zátěž na vašem počítači a rychlosti internetu.
4.9 hledejte další aplikace, které by mohly poškodit váš výkon.
online aktivity, jako je streamování, prohlížení nebo P2P, mohou být invazivní pro vaši šířku pásma.
ve výchozím nastavení mohou aplikace a programy používat tolik šířky pásma, kolik potřebují. Ale mít příliš mnoho z nich pomocí Internetu současně sníží vaši celkovou rychlost.
čím méně aplikací spotřebovává vaši šířku pásma, tím rychleji se stáhne FTP klient. Chcete-li přidělit větší šířku pásma stahování FTP, zavřete všechny ostatní internetové invazivní programy.
- Zkontrolujte využití sítě ve Správci úloh. Pokud se jedná o Windows, otevřete Správce úloh pomocí (ctrl+alt+del).
- seřaďte procesy na kartě Síť a zkontrolujte nejvyšší spotřebitele. Procesy na horních místech jsou ty, které spotřebovávají větší šířku pásma.
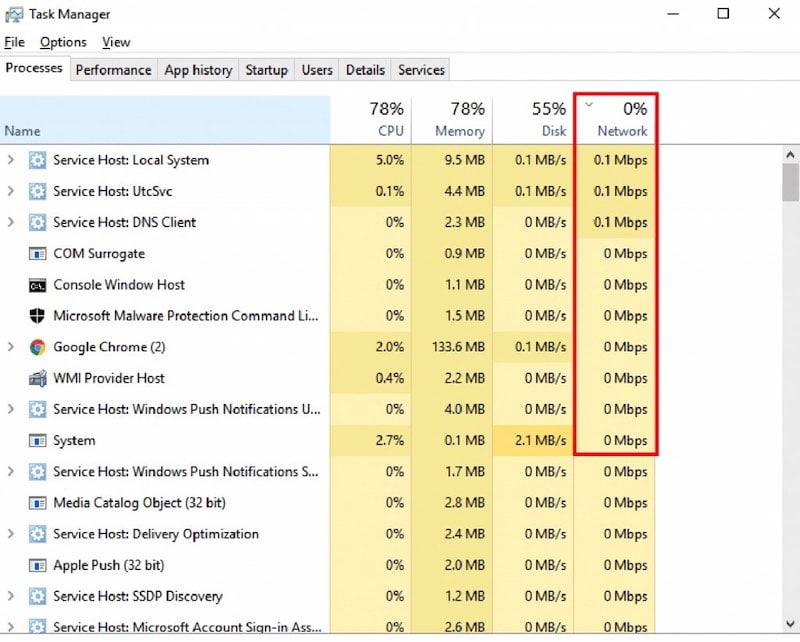
- další podrobnosti týkající se využití sítě v systému Windows, použijte Monitor prostředků. Chcete-li jej otevřít, přejděte do Správce úloh > výkon > Open Resource Monitor (dole).
- přejděte na kartu Síť a najděte síťovou aktivitu. Tento graf ukazuje dobré množství informací o aktuálních procesech, adresách a dokonce i odeslaných a přijatých paketech. Podívejte se na ty, které používají největší šířku pásma nebo odesílání / přijímání paketů.
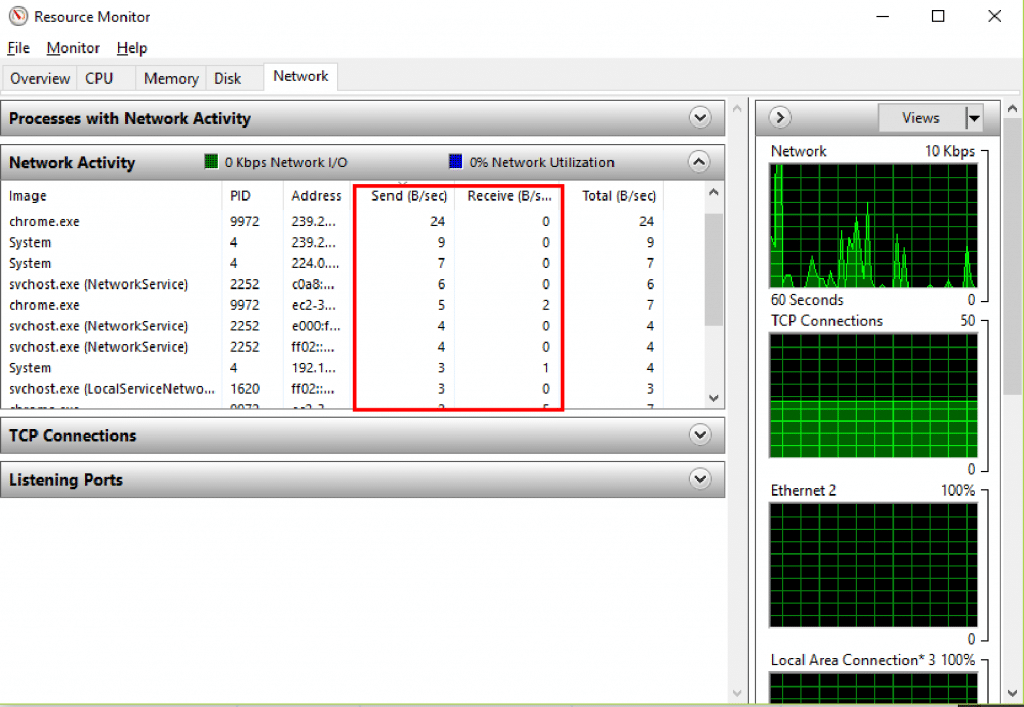
shrnutí: proč jsou rychlosti FTP tak pomalé a co s tím můžete dělat?
takže vaše rychlost FTP je pomalá?
nákup nejrychlejšího internetového plánu a připojení s nejnižší latencí může být nejviditelnější volbou. Rozšíření potrubí určitě umožní průchod většího průtoku.
ale počkejte … většinu času mohou vaši rychlost ovlivnit další faktory.
nejprve se seznamte se svými zdroji. Znáte omezení vašeho internetového plánu, šířky pásma, počítačů, sítě a FTP serveru. S těmito informacemi v ruce, budete moci předpovědět časy stahování. Možná vaše rychlosti stahování FTP nejsou tak špatné, ale vaše očekávání jsou příliš vysoká.
dvakrát potvrďte šířku pásma a převeďte ji na jiné metriky. Informujte se také, pokud platíte za symetrickou nebo asymetrickou šířku pásma. Vaše rychlost nahrávání může být mnohem nižší než rychlost stahování.
Jakmile znáte své věci a jste je správně vylepšili, jděte do toho a kupte si rychlejší šířku pásma.
FTP klient (a server) lze optimalizovat tak, aby dosáhl maximální rychlosti. Povolit souběžné připojení, a pokud možno segmentované stahování stejně. Pokud máte v klientovi nakonfigurováno omezení rychlosti FTP, může to být zjevný důvod problému. Někdy testování s jinými mechanismy přenosu souborů a klienty může vyřešit vaše pomalé rychlosti FTP.




